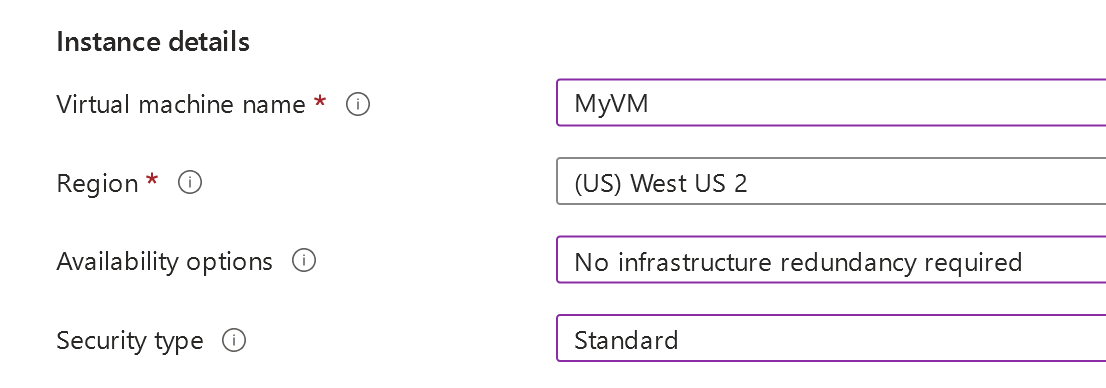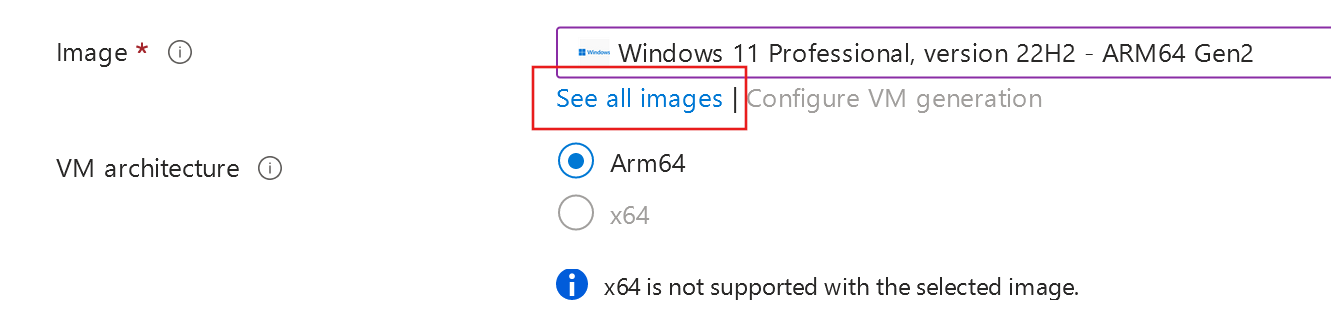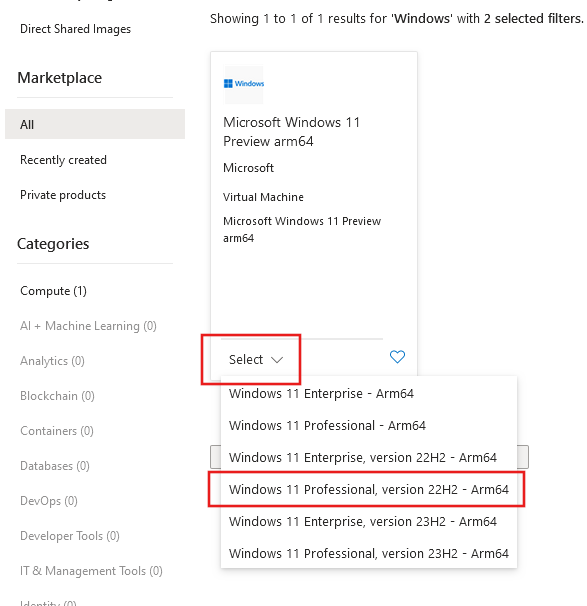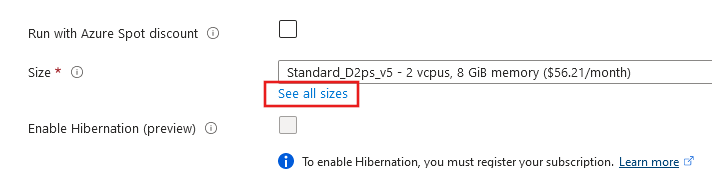Démarrage rapide : Créer une machine virtuelle Windows sur Arm dans le portail Azure (préversion)
Vous pouvez créer et déployer des machines virtuelles Windows 11 Arm64 avec des processeurs Ampere Altra Arm sur Azure. Bien qu’il existe de nombreuses façons de créer une machine virtuelle Azure, le moyen le plus simple de commencer consiste à utiliser le portail Azure. Cette méthode fournit une interface utilisateur sur navigateur permettant de créer les machines virtuelles et les ressources associées.
Ce guide de démarrage rapide explique comment utiliser le portail Azure pour déployer dans Azure une machine virtuelle qui fonctionne avec Windows 11 Professional sur des processeurs Arm. Pour voir votre machine virtuelle en action, vous vous connectez ensuite à la machine virtuelle à l’aide d’un client Bureau à distance.
Si vous n’avez pas d’abonnement Azure, créez un compte gratuit avant de commencer.
Si vous souhaitez créer une machine virtuelle Windows locale sur arm sur un appareil Windows ou Apple basé sur Arm, consultez les fichiers ISO Windows 11 Arm : Création d’Machines Virtuelles.
Connexion à Azure
Connectez-vous au portail Azure.
Créer une machine virtuelle
Entrez machines virtuelles dans la zone de recherche.
Sous Services, sélectionnez Machines virtuelles.
Dans la page Machines virtuelles, sélectionnez Créer, puis Machine virtuelle Azure. La page Créer une machine virtuelle s’ouvre.
Sous Détails de l’instance, entrez un nom pour le nom de la machine virtuelle (par exemple myVM), Aucune redondance d’infrastructure requise pour les options de disponibilité et Standard pour le type de sécurité, comme indiqué ici :
Sous Image, sélectionnez Afficher toutes les images. La page Sélectionner une image s’ouvre.
Dans la zone Rechercher sur la Place de marché, entrez Windows. Ensuite, dans la liste déroulante Type d’image, sélectionnez Arm64. Cela filtre les images pour afficher uniquement les résultats de Windows disponibles sur les machines virtuelles Arm64.
Dans la carte de résultat Windows 11, Sélectionnez pour afficher les images disponibles. Choisissez votre image préférée parmi la liste.
Sous Taille, sélectionnez Afficher toutes les tailles. La page Sélectionner une taille de machine virtuelle s’ouvre.
Développez l’un des en-têtes taille de machine virtuelle, puis choisissez la taille de votre machine virtuelle souhaitée parmi les options disponibles. Nous vous recommandons D2ps_v5 pour commencer. Appuyez sur le bouton Sélectionner pour revenir à la page Créer une machine virtuelle.
Sous Compte d’administrateur, indiquez un nom d’utilisateur (par exemple, azureuser) et un mot de passe. Le mot de passe doit contenir au moins 12 caractères et satisfaire aux exigences de complexité définies.
Sous Règles des ports d’entrée, choisissez Autoriser les ports sélectionnés, puis sélectionnez RDP (3389) dans la liste déroulante.
Passez en revue les licences d’abonnement qui sont éligibles pour les droits d’hébergement multilocataires pour vous assurer que vous disposez de la licence Windows nécessaire. Cela est nécessaire pour utiliser des images Windows 11 dans Azure pour toute charge de travail de production. Cliquez sur la case à cocher sous Licences après avoir confirmé cela.
Conservez les valeurs par défaut restantes, puis sélectionnez le bouton Vérifier + créer en bas de la page.
Une fois la validation exécutez, sélectionnez le bouton Créer en bas de la page.
Une fois le déploiement effectué, sélectionnez Accéder à la ressource.
Connexion à la machine virtuelle
Créez une connexion Bureau à distance à la machine virtuelle. Ces instructions expliquent comment se connecter à la machine virtuelle à partir d’un ordinateur Windows. Sur un Mac, vous avez besoin d’un client RDP similaire à ce Client Bureau à distance disponible sur le Mac App Store.
Sur la page Vue d’ensemble de votre machine virtuelle, sélectionnez Connecter>Connecter.
Dans la section RDP natif, cliquez sur Télécharger le fichier RDP.
Ouvrez le fichier RDP téléchargé et, à l’invite, cliquez sur Se connecter.
Dans la fenêtre Sécurité Windows, sélectionnez Plus de choix, puis Utiliser un autre compte. Tapez le nom d’utilisateur sous la forme localhost\username, entrez le mot de passe créé pour la machine virtuelle, puis cliquez sur OK.
Un avertissement de certificat peut s’afficher pendant le processus de connexion. Cliquez sur Oui ou Continuer pour créer la connexion.
Nettoyer les ressources
Supprimer des ressources
Dès que vous n’en avez plus besoin, vous pouvez supprimer le groupe de ressources, la machine virtuelle et toutes les ressources associées.
- Dans la page Vue d’ensemble de la machine virtuelle, sélectionnez le lien Groupe de ressources.
- En haut de la page du groupe de ressources, sélectionnez Supprimer le groupe de ressources.
- Une page s’affiche pour vous avertir que vous êtes sur le point de supprimer des ressources. Tapez le nom du groupe de ressources, puis sélectionnez Supprimer pour terminer la suppression des ressources et du groupe de ressources.
Arrêt automatique
Si la machine virtuelle est toujours nécessaire, Azure fournit une fonctionnalité d’arrêt automatique pour les machines virtuelles afin de gérer les coûts et de vous assurer que vous n’êtes pas facturé pour les ressources inutilisées.
- Dans la section Opérations de la machine virtuelle, sélectionnez l’option Arrêt automatique.
- Une page s’ouvre dans laquelle vous pouvez configurer l’heure d’arrêt automatique. Sélectionnez l’option On pour activer, puis définissez l’heure qui vous convient.
- Une fois que vous avez défini l’heure, sélectionnez Enregistrer en haut pour activer votre configuration d’arrêt automatique.
Remarque
N’oubliez pas de configurer correctement le fuseau horaire pour qu’il corresponde à vos besoins, car le temps universel coordonné (UTC) est le paramètre par défaut dans la liste déroulante du Fuseau horaire.
Pour obtenir plus d’informations, consultez Arrêt automatique.
Étapes suivantes
Dans ce démarrage rapide, vous avez déployé une machine virtuelle simple, ouvert un port réseau pour le trafic bureau à distance et vous êtes connecté à l’aide d’un Bureau à distance. Pour en savoir plus sur les machines virtuelles Windows Azure, passez aux tutoriels détaillés.
Le service de conseil arm du Soutien aux applications est là pour vous aider si vous êtes bloqué. Ce service s’ajoute à notre promesse existante : vos applications s’exécuteront sur Windows sur Arm et, si vous rencontrez des problèmes, Microsoft vous aidera à les corriger.
Ressources supplémentaires
- Annonce des machines virtuelles Azure avec des processeurs Arm Ampere Altra
- Documentation de la série de machines virtuelles Dpsv5 et Dpdsv5
- Détails de l’image Microsoft Windows 11 préversion arm64 sur la Place de marché Azure
- Informations de version de Windows 11
- Vue d’ensemble des licences commerciales Windows