Techniques de conception réactive
La conception réactive utilise une seule disposition où le contenu est fluide et peut s’adapter à la modification des tailles de fenêtre. La conception réactive vous permet de créer une fonctionnalité une seule fois et de s’attendre à ce qu’elle fonctionne sur toutes les tailles d’écran. La conception adaptative est similaire, mais remplace une disposition par une autre disposition.
Les applications XAML utilisent des pixels effectifs pour garantir que votre interface utilisateur sera lisible et utilisable sur tous les appareils Windows. Pourquoi souhaitez-vous personnaliser l’interface utilisateur de votre application pour une taille d’écran ou d’appareil spécifique ?
Pour tirer le meilleur parti de l’espace et limiter la navigation
Si vous concevez une application pour qu’elle ait une apparence appropriée sur un appareil doté d’un petit écran, par exemple une tablette, l’application pourra être utilisée sur un PC équipé d’un écran beaucoup plus grand, mais de l’espace sera probablement inutilisé. Vous pouvez personnaliser l’application pour afficher davantage de contenu lorsque la taille de l’écran est supérieure à une certaine valeur. Par exemple, une application d’achat peut afficher une catégorie de marchandise à la fois sur une tablette, mais afficher simultanément plusieurs catégories et produits sur un PC ou un ordinateur portable.
En plaçant plus de contenu à l’écran, vous réduisez les étapes de navigation que l’utilisateur doit effectuer.
Pour tirer parti des fonctionnalités des appareils
Certains appareils sont plus susceptibles d’être dotés de fonctionnalités particulières. Par exemple, les ordinateurs portables sont susceptibles d’être équipés d’un capteur d’emplacement et d’un appareil photo, contrairement à un téléviseur. Votre application peut détecter les fonctionnalités qui sont disponibles et les activer.
Pour optimiser les entrées
La bibliothèque de contrôles universels fonctionne avec tous les types d’entrée (tactile, stylet, clavier, souris), mais vous pouvez toujours optimiser certains types d’entrée en réorganisant vos éléments d’interface utilisateur.
Lorsque vous optimisez l’interface utilisateur de votre application pour des largeurs d’écran spécifiques, nous disons que vous créez une conception réactive. Voici quelques techniques de conception réactives que vous pouvez utiliser pour personnaliser l’interface utilisateur de votre application.
Repositionner
Vous pouvez modifier l’emplacement et la position des éléments de l’interface utilisateur pour tirer le meilleur parti de la taille de la fenêtre. Dans cet exemple, la plus petite fenêtre empile les éléments verticalement. Lorsque l’application se traduit par une plus grande fenêtre, les éléments peuvent tirer parti d'une plus importante largeur.
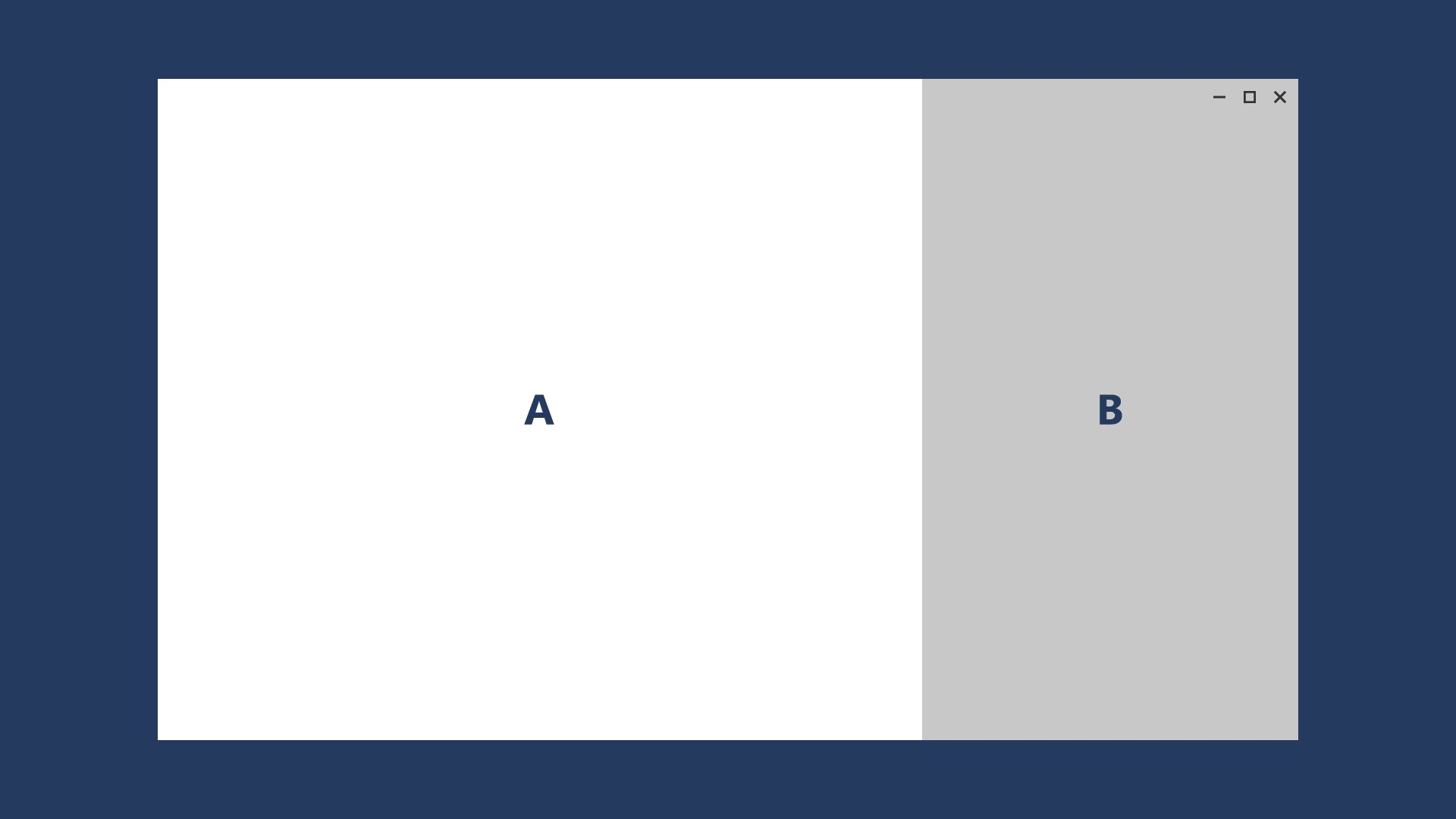
Dans cet exemple de conception pour une application de photos, l’application repositionne son contenu sur des écrans plus grands.
Redimensionner
Vous pouvez optimiser la taille de la fenêtre en ajustant les marges et la taille des éléments de l’interface utilisateur. Par exemple, cela peut enrichir l’expérience de lecture sur un écran plus grand en augmentant simplement le cadre de contenu.
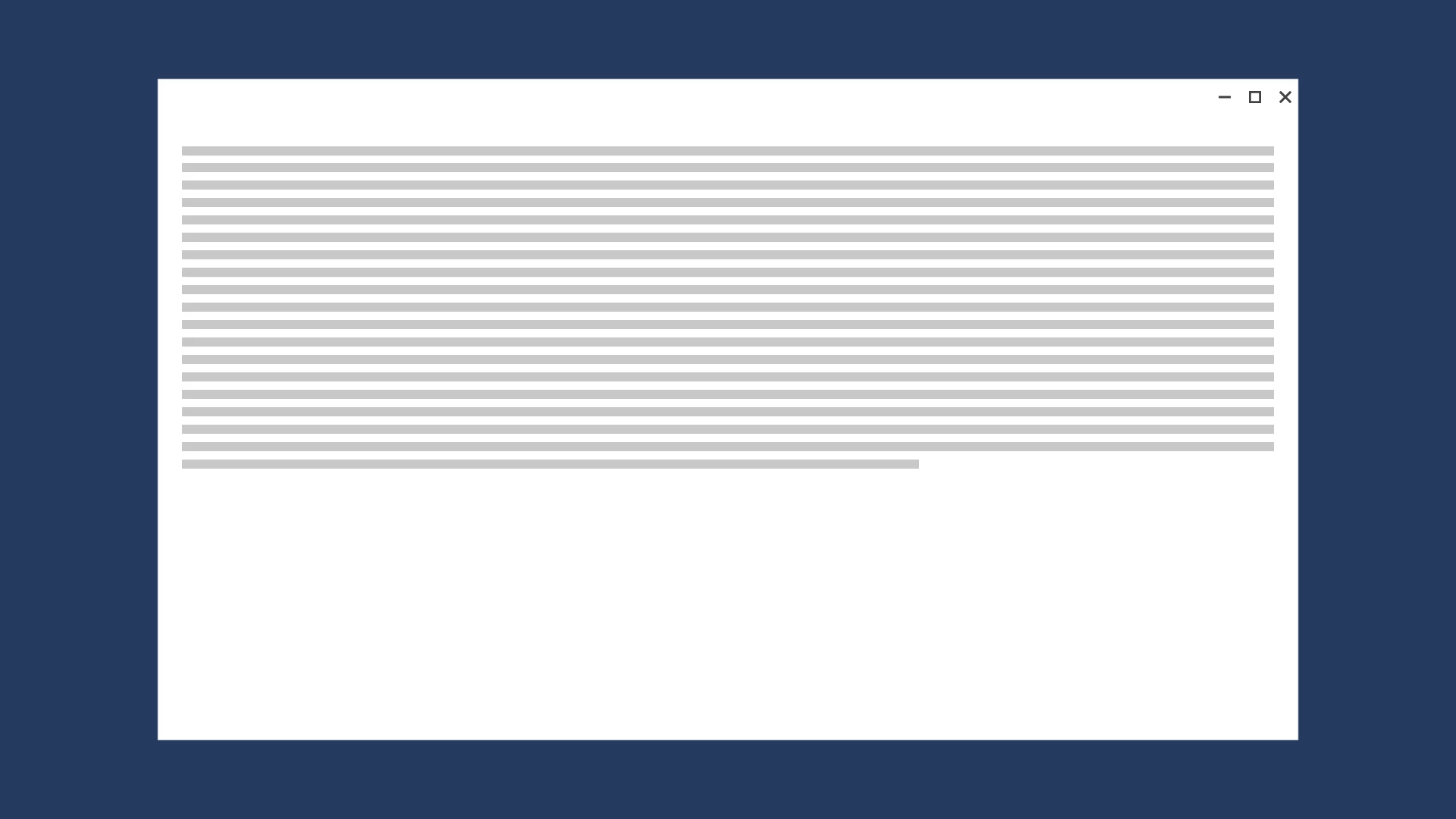
Ajuster dynamiquement
En modifiant le flux des éléments de l’interface utilisateur en fonction de l’appareil et de l’orientation, votre application peut offrir un affichage de contenu optimal. Par exemple, lors du passage à un écran plus grand, il peut être judicieux d'ajouter des colonnes, d'utiliser des conteneurs plus grands ou de générer des éléments de liste d’une manière différente.
Cet exemple montre comment une colonne unique de contenu à défilement vertical sur un plus petit écran peut être réorganisée sur un écran plus grand pour afficher deux colonnes de texte.
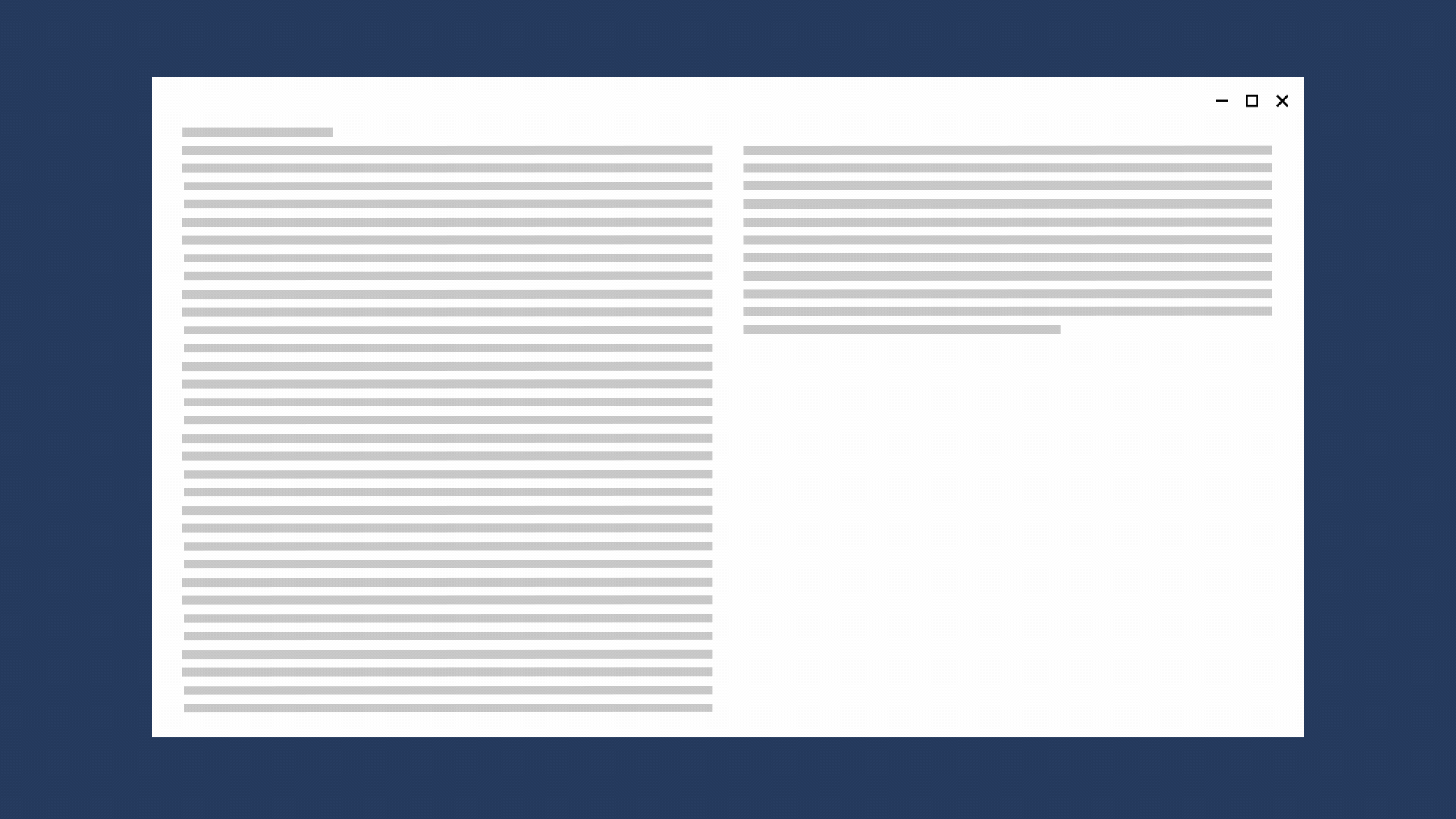
Afficher/Masquer
Vous pouvez afficher ou masquer des éléments d’interface utilisateur en fonction de l’espace disponible à l’écran, ou lorsque l’appareil prend en charge des fonctionnalités supplémentaires, des situations spécifiques ou des orientations d’écran favorites.
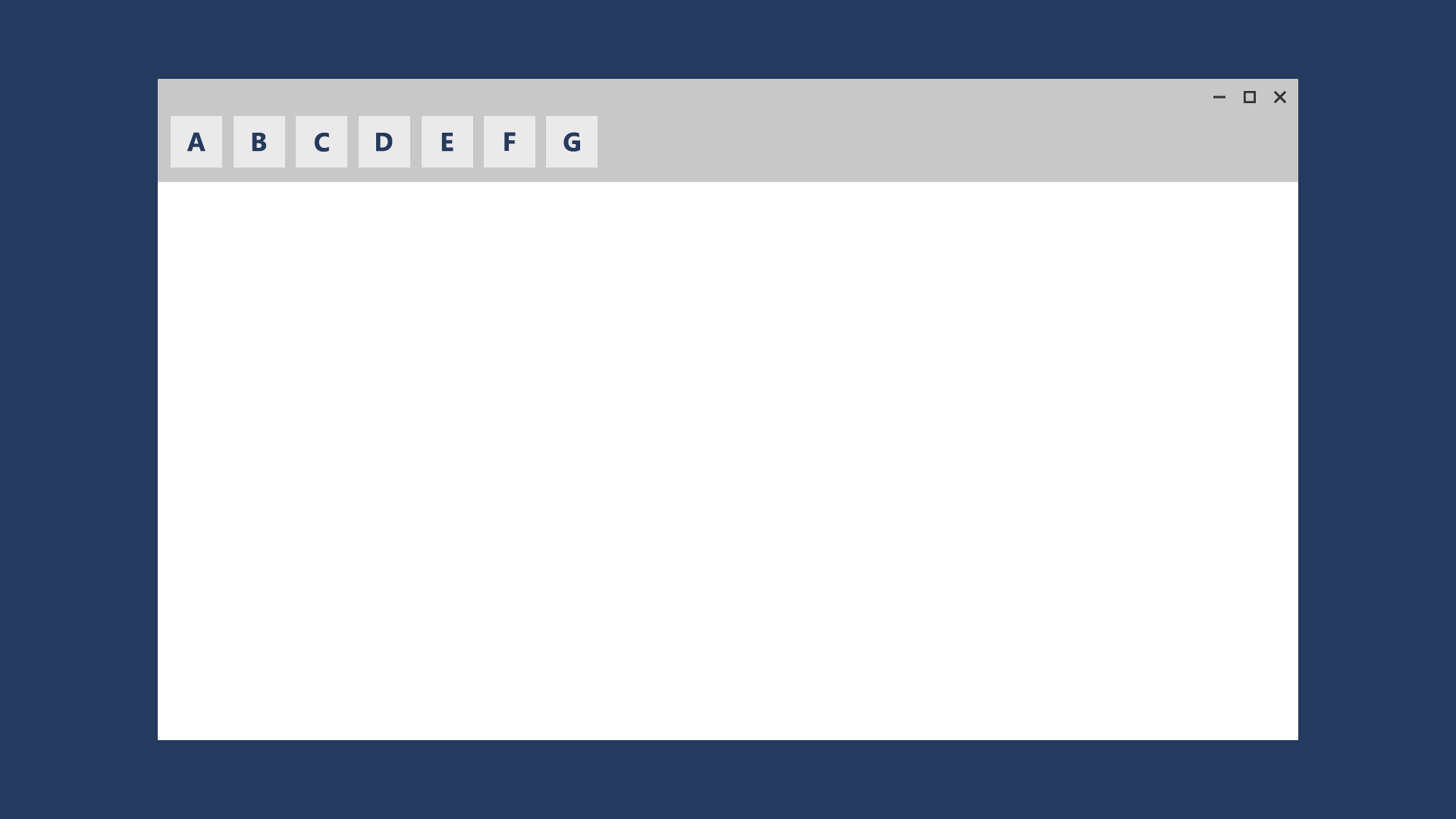
Par exemple, les contrôles du lecteur multimédia réduisent l'ensemble de boutons sur les plus petits écrans et le développent sur les plus grands écrans. Le lecteur multimédia dans une plus grande fenêtre, par exemple, peut gérer beaucoup plus de fonctionnalités à l’écran que dans une plus petite fenêtre.
Une partie de la technique de révélation ou de masquage comprend le choix de l’affichage des métadonnées. Avec de plus petites fenêtres, il est préférable d’afficher une quantité minimale de métadonnées. Dans de plus grandes fenêtres, une quantité importante de métadonnées peut être exposée. Voici quelques exemples où il apparaît intéressant d'afficher ou de masquer des métadonnées :
- Dans une application de messagerie, vous pouvez afficher l’avatar de l’utilisateur.
- Dans une application de musique, vous pouvez afficher davantage d’informations sur un album ou un artiste.
- Dans une application vidéo, vous pouvez afficher plus d’informations sur un film ou une émission, en présentant par exemple des détails sur la distribution et l’équipe technique.
- Dans n’importe quelle application, vous pouvez décomposer les colonnes et révéler plus de détails.
- Dans n’importe quelle application, vous pouvez disposer un élément à l’horizontal alors qu’il était empilé verticalement. Lorsque vous passez d’une petite fenêtre à une fenêtre plus grande, les éléments de liste empilés peuvent changer pour afficher des lignes d’éléments de liste et des colonnes de métadonnées.
Remodéliser
Vous pouvez réduire ou répliquer l’architecture de votre application pour mieux cibler des appareils spécifiques. Dans cet exemple, le développement de la fenêtre affiche l’intégralité du modèle Liste/Détails.
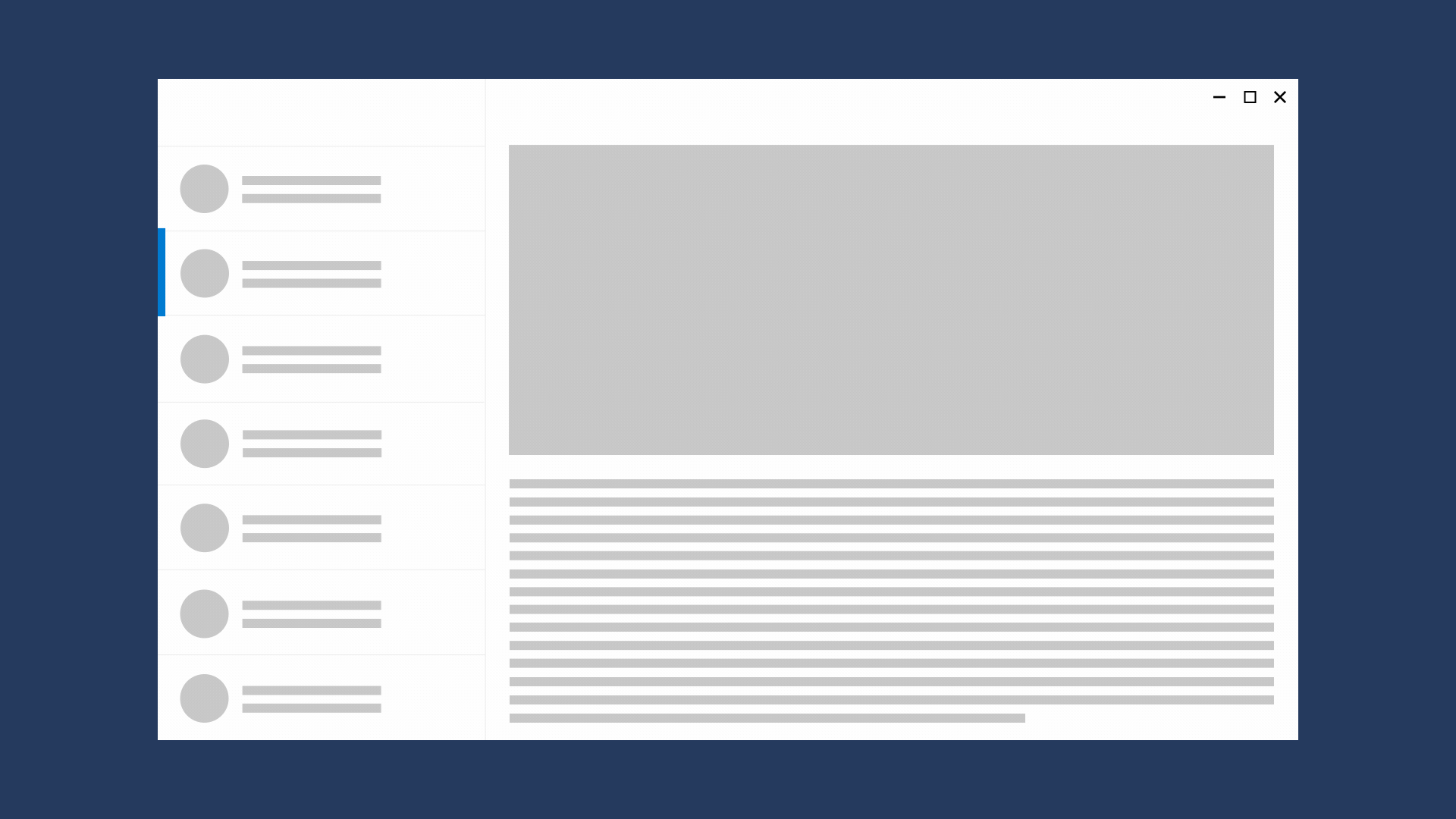
Disposition adaptative
Une disposition adaptative est similaire à la disposition réactive, mais remplace entièrement l’interface utilisateur en fonction du format dans lequel elle est présentée. La conception adaptative a plusieurs tailles de disposition fixes et déclenche la page pour charger une disposition donnée en fonction de l’espace disponible.
Cette technique vous permet de changer d’interface utilisateur pour des points d'arrêt spécifiques. Dans cet exemple, le volet de navigation et son interface utilisateur compacte et temporaire fonctionnent bien pour un plus petit écran, mais des onglets peuvent être plus appropriés pour un plus grand écran.
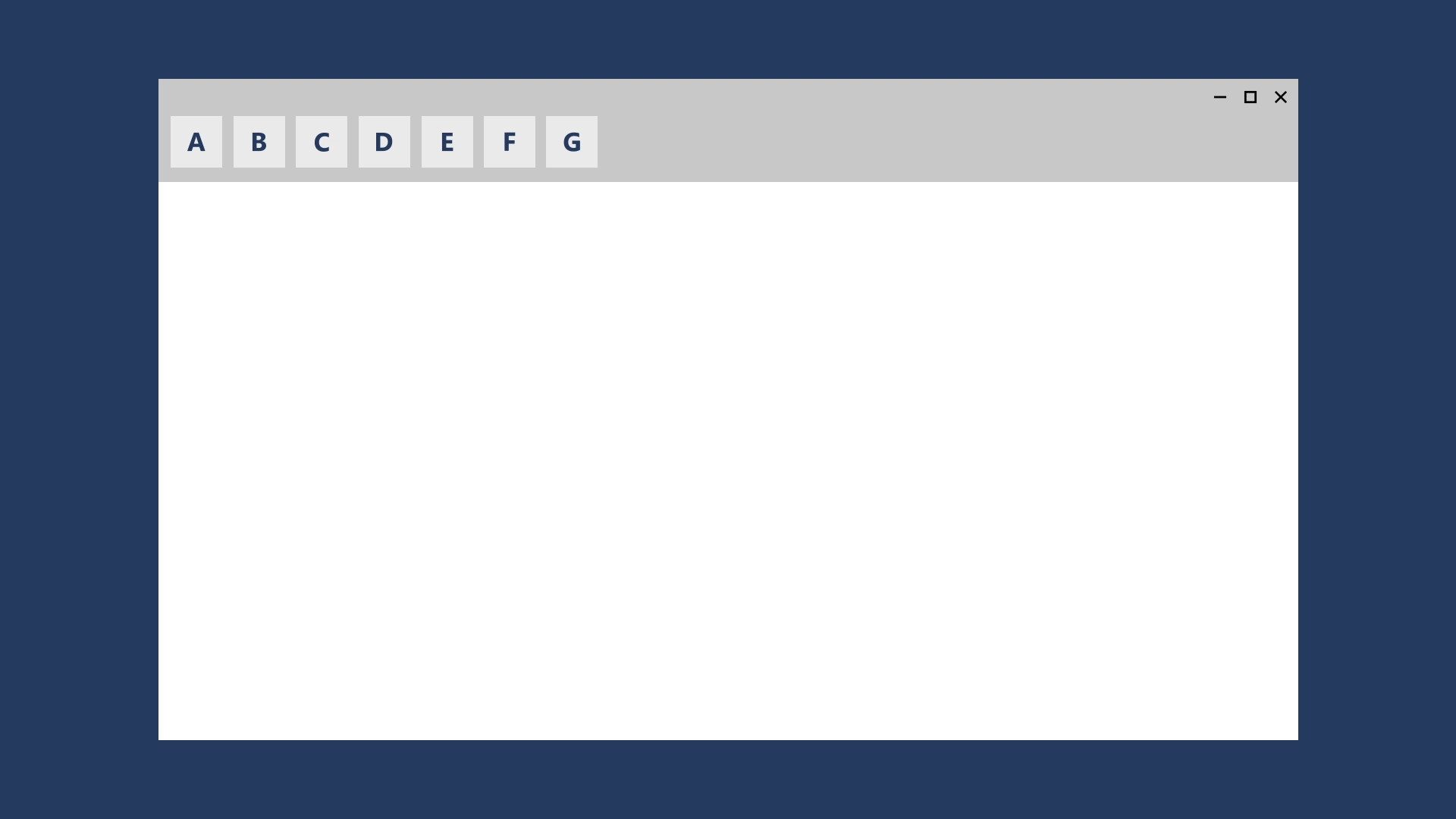
Le contrôle NavigationView prend en charge cette technique en permettant aux utilisateurs de définir la position du volet en haut ou à gauche.
Rubriques connexes
Windows developer
