Balayer
Les commandes de balayage renvoient rapidement aux menus contextuels, permettant aux utilisateurs d'accéder facilement aux actions courantes des menus sans avoir à modifier les états dans l’application.
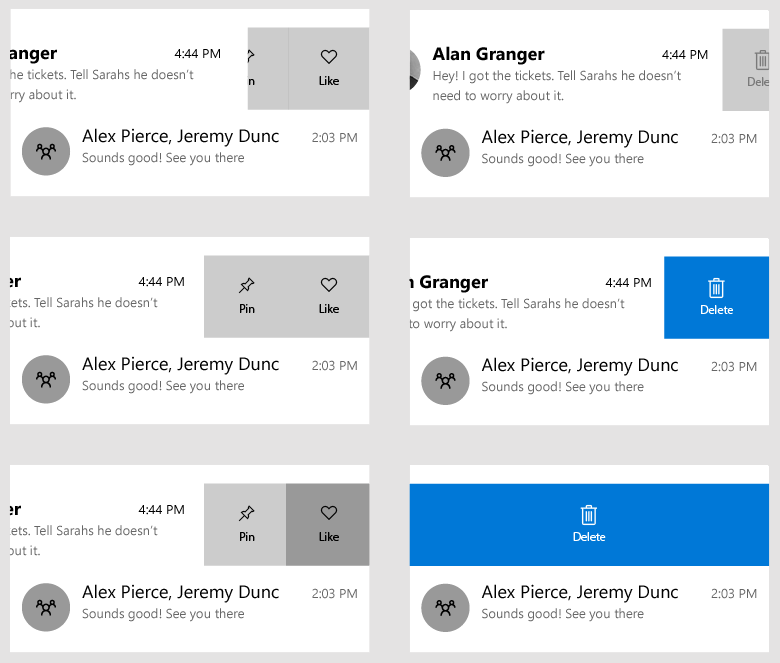
Est-ce le contrôle approprié ?
Les commandes de balayage économisent de l’espace. C'est utile dans les situations où l’utilisateur peut répéter la même opération sur plusieurs éléments en succession rapide. Fournit des « actions rapides » sur les éléments qui ne nécessitent pas un changement complet d'état ou de fenêtre contextuelle sur la page.
Vous devez utiliser les commandes de balayage lorsque vous disposez d’un groupe d’éléments potentiellement important et que chacun d'eux a entre 1 et 3 actions qu'un utilisateur peut vouloir effectuer régulièrement. Ces actions peuvent comprendre les éléments suivants :
- Suppression
- Marquage ou archivage
- Enregistrement ou téléchargement
- Réponse
Comment le balayage fonctionne-t-il ?
La commande de balayage UWP comporte deux modes : Révéler et Exécuter. Elles prennent également en charge quatre directions de balayage différentes : haut, bas, gauche et droite.
Mode Révéler
Dans le mode Révéler, l’utilisateur balaie un élément pour ouvrir un menu comportant une ou plusieurs commandes et doit appuyez explicitement sur une commande pour l'exécuter. Lorsque l’utilisateur balaie et relâche un élément, le menu reste ouvert jusqu'à ce qu’une commande soit sélectionnée ou que le menu soit refermé en balayant vers l’arrière, en appuyant pour le désactiver ou en faisant défiler l’élément balayé hors de l’écran.
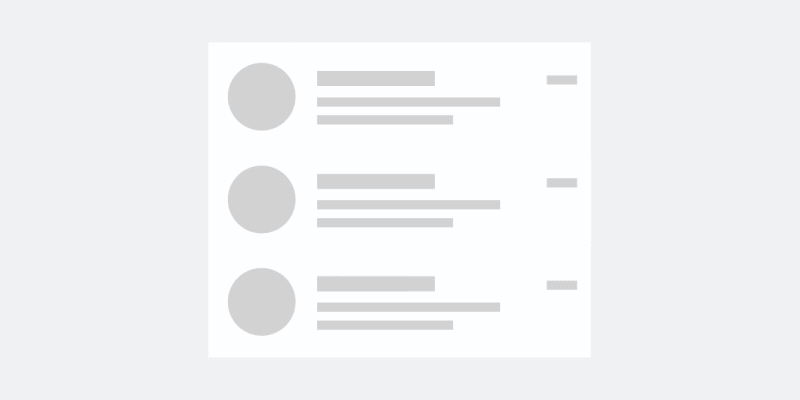
Le mode Révéler est un mode de balayage plus sûr et plus souple. Il peut être utilisé pour la plupart des types d’actions de menu, même des actions potentiellement destructrices, telle la suppression.
Lorsque l'utilisateur sélectionne une des options de menu affichées dans l'état ouvert et au repos du mode révéler, la commande de cet élément est appelée et le contrôle de balayage est fermé.
Mode Exécuter
Dans le mode Exécuter, l’utilisateur balaie un élément ouvert pour révéler et exécuter une commande unique à l'aide de ce balayage. Si l’utilisateur relâche l’élément balayé avant de l'avoir balayé au-delà d’un certain seuil, le menu se referme et la commande n’est pas exécutée. Si l’utilisateur fait glisser l’élément au-delà du seuil et le relâche ensuite, la commande est exécutée immédiatement.
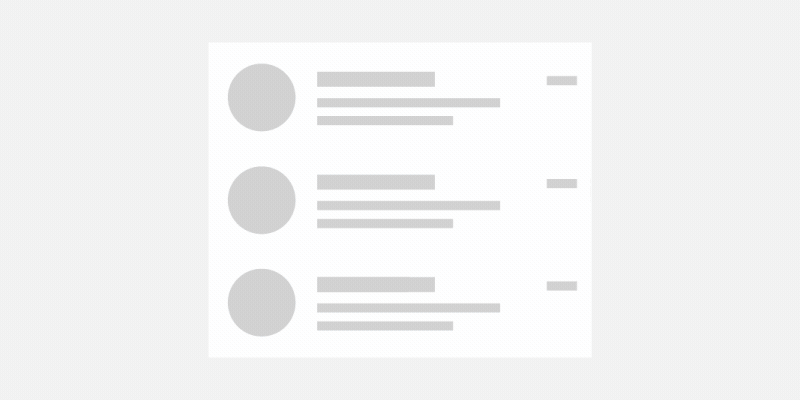
Si l'utilisateur ne relâche pas le doigt une fois que le seuil est atteint et referme l’élément balayé, la commande n'est pas exécutée et aucune action n’est effectuée sur l’élément.
Le mode Exécuter fournit une information plus visuelle grâce à la couleur et l’orientation de l’étiquette pendant qu'un élément est balayé.
Il est préférable d’utiliser le mode Exécuter lorsque l’action exécutée par l’utilisateur est très courante.
Il peut également être utilisé pour des actions plus destructrices, telle la suppression d’un élément. Toutefois, n’oubliez pas que la fonction Exécuter ne nécessite qu’une seule action de balayage dans une direction, contrairement à la fonction Révéler qui nécessite que l’utilisateur clique explicitement sur un bouton.
Directions de balayage
Le balayage fonctionne dans toutes les directions cardinales : haut, bas, gauche et droite. Chaque direction de balayage peut détenir ses propres éléments de balayage ou son propre contenu, mais une seule instance de direction peut être définie à la fois sur un même élément compatible avec le balayage.
Par exemple, vous ne pouvez pas avoir deux définitions de LeftItems pour le même SwipeControl.
Pratiques conseillées et déconseillées
- N’utilisez pas de balayage dans les FlipViews ou les Hubs. La combinaison pourrait prêter à confusion pour l’utilisateur en raison de conflits de directions de balayage.
- Ne combinez pas le balayage horizontal et la navigation horizontale ou le balayage vertical avec la navigation verticale.
- Veillez bien à ce que l'action de balayage effectuée par l’utilisateur soit la même et reste cohérente sur tous les éléments qui peuvent être balayés.
- Utilisez le balayage pour les actions principales qu'un utilisateur souhaitera effectuer.
- Utilisez le balayage sur les éléments pour lesquels la même action est répétée plusieurs fois.
- Utilisez le balayage horizontal sur les éléments les plus larges et le balayage vertical sur les plus grands.
- Utilisez des étiquettes courtes et concises.
UWP et WinUI 2
Important
Les informations et les exemples de cet article sont optimisés pour les applications qui utilisent le SDK d'application Windows et WinUI 3, mais qui s’appliquent généralement aux applications UWP qui utilisent WinUI 2. Consultez la référence API de la plateforme Windows universelle pour obtenir des informations et des exemples spécifiques à la plateforme.
Cette section contient les informations dont vous avez besoin pour utiliser le contrôle dans une application de la plateforme Windows universelle ou de WinUI 2.
Le SwipeControl pour les applications UWP est inclus dans WinUI 2. Pour plus d’informations, notamment des instructions d’installation, consultez WinUI 2. Les API de ce contrôle existent dans les espaces de noms Windows.UI.Xaml.Controls (UWP) et Microsoft.UI.Xaml.Controls (WinUI).
- API UWP : SwipeControl, SwipeItem, classe ListView
- API WinUI 2 : SwipeControl, SwipeItem
- Ouvrez l’application WinUI 2 Gallery et voyez SwipeControl en action. L’application WinUI 2 Gallery comprend des exemples interactifs de la plupart des contrôles et fonctionnalités WinUI 2. Procurez-vous l’application sur le Microsoft Store ou le code source sur GitHub.
Nous vous recommandons d’utiliser la dernière version de WinUI 2 pour obtenir les styles, modèles et fonctionnalités les plus récents pour tous les contrôles.
Pour utiliser le code de cet article avec WinUI 2, utilisez un alias en XAML (nous utilisons muxc) pour représenter les API de bibliothèque d’interface utilisateur Windows incluses dans votre projet. Consultez Bien démarrer avec WinUI 2 pour plus d’informations.
xmlns:muxc="using:Microsoft.UI.Xaml.Controls"
<muxc:SwipeControl />
<muxc:SwipeItem />
Créer une commande de balayage
- API importantes : SwipeControl, SwipeItem, ListView class
L’application WinUI 3 Gallery comprend des exemples interactifs de la plupart des contrôles et des fonctionnalités WinUI 3. Procurez-vous l’application sur le Microsoft Store ou le code source sur GitHub.
Les commandes de balayage ont deux composants que vous devez définir :
- Le SwipeControl, qui s'ajuste autour de votre contenu. Dans une collection, par exemple, un contrôle ListView, il se trouve au sein de votre DataTemplate.
- Éléments du menu balayage, qui consistent en un ou plusieurs objets SwipeItem placés dans les conteneurs directionnels du contrôle balayage : LeftItems, RightItems, TopItems, ou BottomItems
Le contenu de balayage peut être placé en ligne ou défini dans la section Ressources de votre application ou page.
Voici un exemple simple de SwipeControl ajustés autour d'un texte. Il montre la hiérarchie des éléments XAML requis pour créer une commande de balayage.
<SwipeControl HorizontalAlignment="Center" VerticalAlignment="Center">
<SwipeControl.LeftItems>
<SwipeItems>
<SwipeItem Text="Pin">
<SwipeItem.IconSource>
<SymbolIconSource Symbol="Pin"/>
</SwipeItem.IconSource>
</SwipeItem>
</SwipeItems>
</SwipeControl.LeftItems>
<!-- Swipeable content -->
<Border Width="180" Height="44" BorderBrush="Black" BorderThickness="2">
<TextBlock Text="Swipe to Pin" Margin="4,8,0,0"/>
</Border>
</SwipeControl>
Maintenant, nous allons examiner un exemple plus complet sur la façon la plus courante d'utiliser les commandes de balayage dans une liste. Dans cet exemple, vous allez configurer une commande de suppression qui utilise le mode Exécuter, ainsi qu’un menu d'autres commandes qui utilise le mode Révéler. Les deux ensembles de commandes sont définis dans la section Ressources de la page. Vous allez appliquer les commandes de balayage aux éléments dans un contrôle ListView.
Tout d’abord, créez les éléments de balayage, qui représentent les commandes, en tant que ressources au niveau page. SwipeItem utilise un IconSource comme icône. Créez également les icônes en tant que ressources.
<Page.Resources>
<SymbolIconSource x:Key="ReplyIcon" Symbol="MailReply"/>
<SymbolIconSource x:Key="DeleteIcon" Symbol="Delete"/>
<SymbolIconSource x:Key="PinIcon" Symbol="Pin"/>
<SwipeItems x:Key="RevealOptions" Mode="Reveal">
<SwipeItem Text="Reply" IconSource="{StaticResource ReplyIcon}"/>
<SwipeItem Text="Pin" IconSource="{StaticResource PinIcon}"/>
</SwipeItems>
<SwipeItems x:Key="ExecuteDelete" Mode="Execute">
<SwipeItem Text="Delete" IconSource="{StaticResource DeleteIcon}"
Background="Red"/>
</SwipeItems>
</Page.Resources>
N’oubliez pas d'utiliser des étiquettes courtes et concises pour les éléments de menu de votre contenu de balayage. Ces actions doivent être les actions principales qu’un utilisateur peut vouloir effectuer plusieurs fois sur une courte période.
Configurer une commande de balayage pour qu'elle fonctionne dans une collection ou un contrôle ListView se fait exactement de la même manière que pour définir une commande de balayage unique (expliqué précédemment), sauf que vous définissez votre SwipeControl dans un DataTemplate pour qu'il s'applique à chaque élément de la collection.
Voici un contrôle ListView avec le SwipeControl appliqué dans son élément DataTemplate. Les propriétés LeftItems et RightItems référencent les éléments de balayage que vous avez créés en tant que ressources.
<ListView x:Name="sampleList" Width="300">
<ListView.ItemContainerStyle>
<Style TargetType="ListViewItem">
<Setter Property="HorizontalContentAlignment" Value="Stretch"/>
<Setter Property="VerticalContentAlignment" Value="Stretch"/>
</Style>
</ListView.ItemContainerStyle>
<ListView.ItemTemplate>
<DataTemplate x:DataType="x:String">
<SwipeControl x:Name="ListViewSwipeContainer"
LeftItems="{StaticResource RevealOptions}"
RightItems="{StaticResource ExecuteDelete}"
Height="60">
<StackPanel Orientation="Vertical">
<TextBlock Text="{x:Bind}" FontSize="18"/>
<StackPanel Orientation="Horizontal">
<TextBlock Text="Lorem ipsum dolor sit amet, consectetur adipiscing elit..." FontSize="12"/>
</StackPanel>
</StackPanel>
</SwipeControl>
</DataTemplate>
</ListView.ItemTemplate>
<x:String>Item 1</x:String>
<x:String>Item 2</x:String>
<x:String>Item 3</x:String>
<x:String>Item 4</x:String>
<x:String>Item 5</x:String>
</ListView>
Gérer une commande de balayage appelée
Pour agir sur une commande de balayage, vous gérez son événement Invoked. (Pour plus d’informations sur la façon dont un utilisateur peut appeler une commande, consultez la section Comment le balayage fonctionne-t-il ? citée plus haut dans cet article). En règle générale, une commande de balayage est comprise dans un contrôle ListView ou un scénario de liste. Dans ce cas, lorsqu’une commande est appelée, vous devrez effectuer une action sur cet élément balayé.
Voici comment gérer l’événement Invoked sur l'élément de balayage supprimer que vous avez créé précédemment.
<SwipeItems x:Key="ExecuteDelete" Mode="Execute">
<SwipeItem Text="Delete" IconSource="{StaticResource DeleteIcon}"
Background="Red" Invoked="Delete_Invoked"/>
</SwipeItems>
L’élément de données est le DataContext du SwipeControl. Dans votre code, vous pouvez accéder à l’élément qui a été balayé en obtenant la propriété SwipeControl.DataContext à partir des arguments d’événement, comme illustré ici.
private void Delete_Invoked(SwipeItem sender, SwipeItemInvokedEventArgs args)
{
sampleList.Items.Remove(args.SwipeControl.DataContext);
}
Remarque
Ici, les éléments ont été ajoutés directement à la collection ListView.Items par souci de simplicité, l’élément est donc également supprimé de la même façon. Si à la place vous définissez ListView.ItemsSource sur une collection, ce qui est plus courant, vous devez supprimer l’élément de la collection source.
Dans ce cas particulier, vous avez supprimé l’élément de la liste, donc l’état visuel final de l’élément balayé n’est pas important. Toutefois, dans les situations où vous souhaitez simplement exécuter une action, puis réduire à nouveau le balayage, vous pouvez régler la propriété BehaviorOnInvoked sur une des valeurs de l'enum SwipeBehaviorOnInvoked.
- Automatique
- Dans le mode Exécuter, l’élément de balayage ouvert reste ouvert lorsqu’il est appelé.
- Dans le mode Révéler, l’élément de balayage ouvert est réduit lorsqu’il est appelé.
- Close
- Lorsque l’élément est appelé, le contrôle de balayage est toujours réduit et revient à la normale, quel que soit le mode.
- RemainOpen
- Lorsque l’élément est appelé, le contrôle de balayage reste toujours ouvert, quel que soit le mode.
Ici, un élément de balayage réponse est configuré pour se fermer une fois qu’il est appelé.
<SwipeItem Text="Reply" IconSource="{StaticResource ReplyIcon}"
Invoked="Reply_Invoked"
BehaviorOnInvoked = "Close"/>
Obtenir l’exemple de code
- Exemple de la galerie WinUI : consultez tous les contrôles XAML dans un format interactif.
Articles connexes
Windows developer
