Déployer votre modèle dans une application Windows avec les API Windows Machine Learning
Dans la partie précédente de ce tutoriel, vous avez appris à créer et à exporter un modèle au format ONNX. Maintenant que vous disposez de ce modèle, vous pouvez l’incorporer dans une application Windows et l’exécuter localement sur un appareil en appelant des API WinML.
Une fois que nous aurons terminé, vous disposerez d’une application de classificateur d’images opérationnelle WinML UWP (C#).
À propos de l’exemple d’application
À l’aide de notre modèle, nous allons créer une application qui peut classifier les images de nourriture. Cela vous permet de sélectionner une image à partir de votre appareil local et de la traiter par un modèle ONNX de classification stocké localement que vous avez créé et formé dans la partie précédente. Les étiquettes retournées sont affichées en regard de l’image, ainsi que la probabilité de confiance de la classification.
Si vous suivez ce tutoriel jusqu’à maintenant, vous devez déjà disposer de la configuration requise pour le développement d’applications en place. Si vous avez besoin d’un actualisateur, reportez-vous à la première partie de ce tutoriel.
Remarque
Si vous préférez télécharger l’exemple de code complet, vous pouvez cloner le fichier solution. Clonez le référentiel, accédez à cet exemple, puis ouvrez le fichier ImageClassifierAppUWP.sln avec Visual Studio. Ensuite, vous pouvez aller directement à l’étape [Lancer l’application](#Lancer l’application).
Créer une application UWP WinML (C#)
Ci-dessous, nous allons vous montrer comment créer votre application et votre code WinML à partir de zéro. Vous découvrirez comment effectuer les actions suivantes :
- Charger un modèle Machine Learning.
- Charger une image au format requis.
- Lier les entrées et les sorties du modèle.
- Évaluer le modèle et afficher des résultats significatifs.
Vous utiliserez également le XAML de base pour créer une interface utilisateur graphique simple, afin de pouvoir tester le classifieur d’images.
Créer l’application
- Ouvrez Visual Studio et choisissez
create a new project.
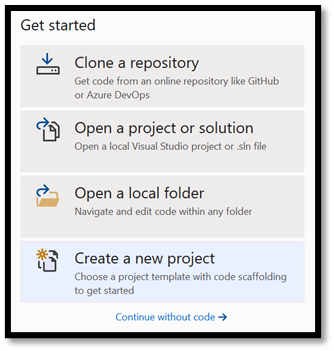
- Dans la barre de recherche, tapez,
UWPpuis sélectionnezBlank APP (Universal Windows). Cela ouvre un nouveau projet C# pour une application Universal Windows Platform (UWP) qui n’a pas de disposition ni de contrôles prédéfinis. SélectionnezNextpour ouvrir une fenêtre de configuration pour le projet.
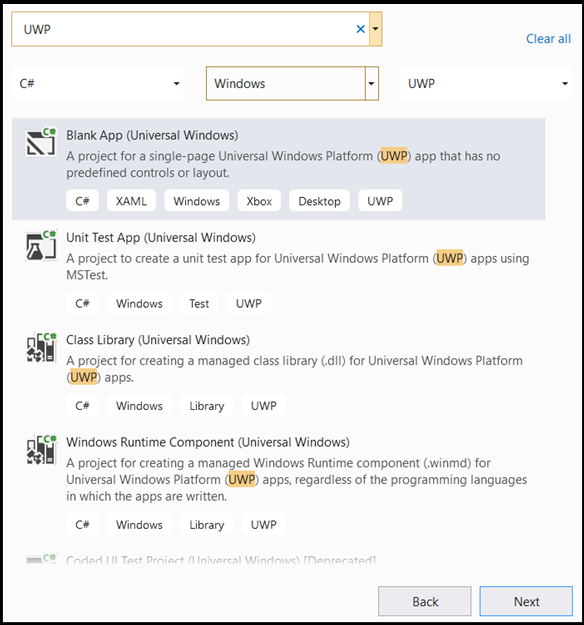
- Dans la fenêtre de configuration :
- Choisissez un nom pour votre projet. Ici, nous utilisons ImageClassifierAppUWP.
- Choisissez l’emplacement du projet.
- Si vous utilisez VS 2019, vérifiez que la case
Place solution and project in the same directoryn’est pas cochée. - Si vous utilisez VS 2017, vérifiez que la case
Create directory for solutionest cochée.
Appuyez sur create pour créer votre projet. La fenêtre version cible minimale peut s’afficher. Assurez-vous que la version minimale est définie sur Windows 10 build 17763 ou ultérieur.
Pour créer une application et déployer un modèle avec une application WinML, vous avez besoin des éléments suivants :
Une fois le projet créé, accédez au dossier du projet, ouvrez le dossier des ressources [….\ImageClassifierAppUWP\Assets], puis copiez votre modèle à cet emplacement.
Remplacez le nom du modèle
model.onnxparclassifier.onnx. Cela rend les choses un peu plus claires et s’aligne sur le format du tutoriel.
Explorer votre modèle
Nous allons vous familiariser avec la structure de votre fichier de modèle.
Ouvrez votre fichier de modèle
classifier.onnx, à l’aide de Netron.Appuyez sur
Datapour ouvrir les propriétés du modèle.
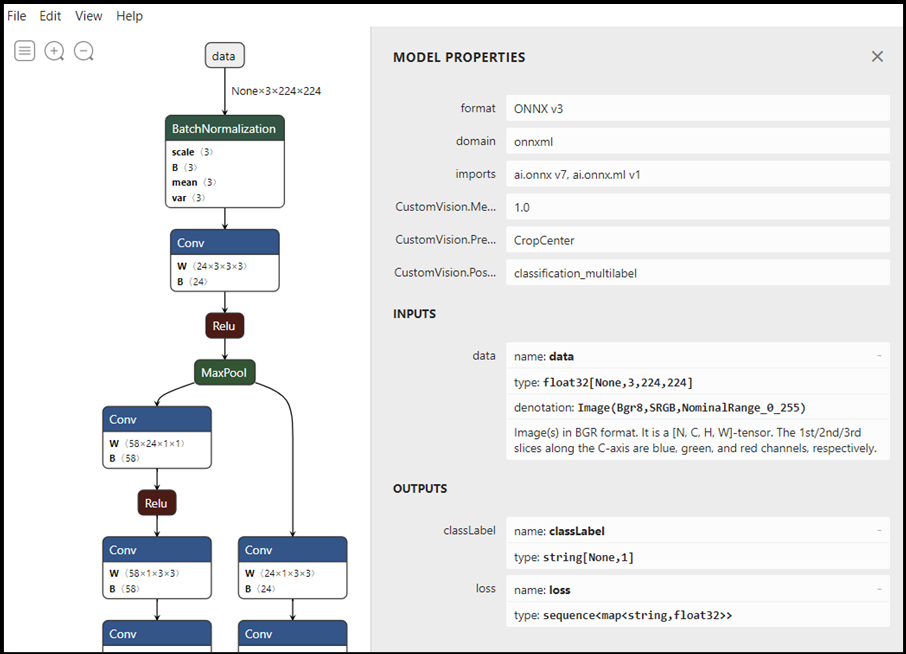
Comme vous pouvez le voir, le modèle requiert un objet float Tensor 32 bits (tableau multidimensionnel) comme entrée et renvoie deux sorties : la première nommée classLabel est un tenseur de chaînes et la seconde nommée loss est une séquence de mappages de chaînes de vers des objets float qui décrivent la probabilité de chaque classification étiquetée. Vous aurez besoin de ces informations pour afficher correctement la sortie du modèle dans votre application Windows.
Explorer la solution de projet
Explorons votre solution de projet.
Visual Studio a créé automatiquement plusieurs fichiers cs-code à l’intérieur de l’Explorateur de solutions. MainPage.xaml contient le code XAML pour votre interface utilisateur graphique et MainPage.xaml.cs contient le code de votre application. Si vous avez déjà créé une application UWP, ces fichiers doivent vous être familiers.
Créer l’interface graphique utilisateur de l’application
Tout d’abord, nous allons créer une interface utilisateur graphique simple pour votre application.
Double-cliquez sur le fichier
MainPage.xaml. Dans votre application vide, le modèle XAML de l’interface utilisateur graphique de votre application est vide. Nous devons donc ajouter des fonctionnalités d’interface utilisateur.Ajoutez le code ci-dessous au corps principal de
MainPage.xaml.
<Grid Background="{ThemeResource ApplicationPageBackgroundThemeBrush}">
<StackPanel Margin="1,0,-1,0">
<TextBlock x:Name="Menu"
FontWeight="Bold"
TextWrapping="Wrap"
Margin="10,0,0,0"
Text="Image Classification"/>
<TextBlock Name="space" />
<Button Name="recognizeButton"
Content="Pick Image"
Click="OpenFileButton_Click"
Width="110"
Height="40"
IsEnabled="True"
HorizontalAlignment="Left"/>
<TextBlock Name="space3" />
<Button Name="Output"
Content="Result is:"
Width="110"
Height="40"
IsEnabled="True"
HorizontalAlignment="Left"
VerticalAlignment="Top">
</Button>
<!--Display the Result-->
<TextBlock Name="displayOutput"
FontWeight="Bold"
TextWrapping="Wrap"
Margin="30,0,0,0"
Text="" Width="1471" />
<Button Name="ProbabilityResult"
Content="Probability is:"
Width="110"
Height="40"
IsEnabled="True"
HorizontalAlignment="Left"/>
<!--Display the Result-->
<TextBlock Name="displayProbability"
FontWeight="Bold"
TextWrapping="Wrap"
Margin="30,0,0,0"
Text="" Width="1471" />
<TextBlock Name="space2" />
<!--Image preview -->
<Image Name="UIPreviewImage" Stretch="Uniform" MaxWidth="300" MaxHeight="300"/>
</StackPanel>
</Grid>
Windows Machine Learning Code Generator
Windows Machine Learning Code Generator, ou mlgen, est une extension Visual Studio pour vous aider à utiliser les API WinML sur les applications UWP. Il génère le code du modèle lorsque vous ajoutez un fichier ONNX entraîné dans le projet UWP.
Le générateur de code mlgen de Windows Machine Learning crée une interface (pour C#, C++/WinRT et C++/CX) avec des classes wrapper qui appellent l’API Windows ML à votre place. Cela vous permet de charger, de lier et d’évaluer aisément un modèle dans votre projet. Nous allons l’utiliser dans ce tutoriel pour gérer plusieurs de ces fonctions à notre place.
Le générateur de code est disponible pour Visual Studio 2017 et versions ultérieures. Notez que, dans Windows 10 version 1903 et ultérieures, mlgen n’est plus inclus dans le SDK Windows 10. Vous devez donc télécharger et installer l’extension. Si vous avez suivi ce tutoriel depuis l’introduction, vous l’avez déjà géré, mais si ce n’est pas le cas, vous devez le télécharger pour Visual Studio 2019 ou pour Visual Studio 2017.
Remarque
Pour en savoir plus sur mlgen, consultez la documentation de mlgen.
Si ce n’est déjà fait, installez mlgen.
Cliquez avec le bouton droit sur le dossier
Assetsdans l’Explorateur de solutions de Visual Studio, puis sélectionnezAdd > Existing Item.Accédez au dossier des ressources dans
ImageClassifierAppUWP [….\ImageClassifierAppUWP\Assets], recherchez le modèle ONNX que vous avez copié précédemment, puis sélectionnezadd.Une fois que vous avez ajouté un modèle ONNX (nom : « classifier ») au dossier des ressources dans l’Explorateur de solutions dans Visual Studio, le projet doit maintenant comporter deux nouveaux fichiers :
classifier.onnx: il s’agit de votre modèle au format ONNX.classifier.cs: fichier de code WinML généré automatiquement.
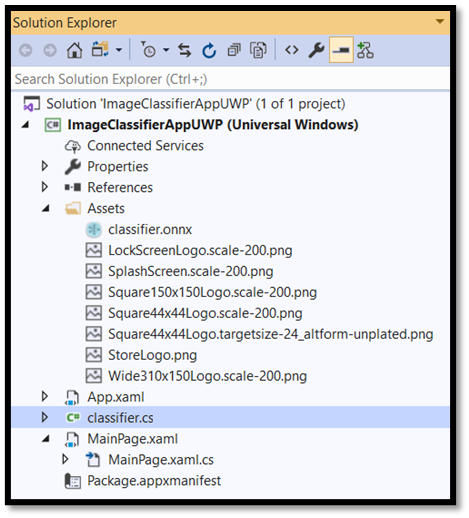
- Pour vous assurer que le modèle est généré quand vous compilez l’application, sélectionnez le fichier
classifier.onnxet choisissezProperties. PourBuild Action, sélectionnezContent.
À présent, nous allons explorer le code qui vient d’être généré dans le fichier classifier.cs.
Le code généré comprend trois classes :
classifierModel: cette classe comprend deux méthodes d’instanciation de modèle et d’évaluation de modèle. Elle peut nous aider à créer la représentation du modèle Machine Learning, à créer une session sur l’appareil par défaut du système, à associer les entrées et sorties spécifiques au modèle et à évaluer le modèle de manière asynchrone.classifierInput: cette classe initialise les types d’entrée attendus par le modèle. L’entrée du modèle dépend des spécifications de celui-ci pour les données d’entrée. Dans notre cas, l’entrée attend une ImageFeatureValue, une classe qui décrit les propriétés de l’image utilisée pour passer dans un modèle.classifierOutput: cette classe initialise les types de sortie qui sont générés par le modèle. La sortie du modèle dépend de la façon dont elle est définie par le modèle. Dans notre cas, la sortie est une séquence de cartes (dictionnaires) de type String et TensorFloat (Float32) appelée Loss.
Vous allez maintenant utiliser ces classes pour charger, associer et évaluer le modèle dans notre projet.
Charger le modèle et les entrées
Charger le modèle
Double-cliquez sur le fichier de code
MainPage.xaml.cspour ouvrir le code de l’application.Remplacez les instructions « using » par les instructions suivantes pour accéder à toutes les API dont vous avez besoin.
// Specify all the using statements which give us the access to all the APIs that you'll need
using System;
using System.Threading.Tasks;
using Windows.AI.MachineLearning;
using Windows.Graphics.Imaging;
using Windows.Media;
using Windows.Storage;
using Windows.Storage.Pickers;
using Windows.Storage.Streams;
using Windows.UI.Xaml;
using Windows.UI.Xaml.Controls;
using Windows.UI.Xaml.Media.Imaging;
- Ajoutez les déclarations de variables suivantes après les instructions using à l’intérieur de votre classe
MainPagesous l’espace de nomsImageClassifierAppUWP.
// All the required variable declaration
private classifierModel modelGen;
private classifierInput input = new classifierModelInput();
private classifierOutput output;
private StorageFile selectedStorageFile;
private string result = "";
private float resultProbability = 0;
Le résultat se présente comme suit.
// Specify all the using statements which give us the access to all the APIs that we'll need
using System;
using System.Threading.Tasks;
using Windows.AI.MachineLearning;
using Windows.Graphics.Imaging;
using Windows.Media;
using Windows.Storage;
using Windows.Storage.Pickers;
using Windows.Storage.Streams;
using Windows.UI.Xaml;
using Windows.UI.Xaml.Controls;
using Windows.UI.Xaml.Media.Imaging;
namespace ImageClassifierAppUWP
{
public sealed partial class MainPage : Page
{
// All the required fields declaration
private classifierModel modelGen;
private classifierInput input = new classifierInput();
private classifierOutput output;
private StorageFile selectedStorageFile;
private string result = "";
private float resultProbability = 0;
À présent, nous allons implémenter la méthode LoadModel. La méthode accède au modèle ONNX et le stocke dans la mémoire. Ensuite, vous allez utiliser la méthode CreateFromStreamAsync pour instancier le modèle en tant qu’objet LearningModel. La classe LearningModel représente un modèle Machine Learning entraîné. Une fois instancié, le LearningModel est l’objet initial que vous utilisez pour interagir avec Windows ML.
Pour charger le modèle, vous pouvez utiliser plusieurs méthodes statiques dans la classe LearningModel. Dans ce cas, vous allez utiliser la méthode CreateFromStreamAsync.
Vous n’avez pas besoin d’implémenter la méthode CreateFromStreamAsync, car elle a été créée automatiquement avec mlgen. Vous pouvez passer en revue cette méthode en double-cliquant sur le fichier classifier.cs généré par mlgen.
Pour en savoir plus sur la classe LearningModel, consultez la documentation de la classe LearningModel.
Pour en savoir plus sur les autres méthodes de chargement du modèle, consultez la documentation Charger un modèle
- Ajoutez une méthode
loadModelà votre fichier de codeMainPage.xaml.csdans la classeMainPage.
private async Task loadModel()
{
// Get an access the ONNX model and save it in memory.
StorageFile modelFile = await StorageFile.GetFileFromApplicationUriAsync(new Uri($"ms-appx:///Assets/classifier.onnx"));
// Instantiate the model.
modelGen = await classifierModel.CreateFromStreamAsync(modelFile);
}
- Maintenant, ajoutez un appel à la nouvelle méthode au constructeur de la classe.
// The main page to initialize and execute the model.
public MainPage()
{
this.InitializeComponent();
loadModel();
}
Le résultat se présente comme suit.
// The main page to initialize and execute the model.
public MainPage()
{
this.InitializeComponent();
loadModel();
}
// A method to load a machine learning model.
private async Task loadModel()
{
// Get an access the ONNX model and save it in memory.
StorageFile modelFile = await StorageFile.GetFileFromApplicationUriAsync(new Uri($"ms-appx:///Assets/classifier.onnx"));
// Instantiate the model.
modelGen = await classifierModel.CreateFromStreamAsync(modelFile);
}
Charger l’image
- Nous devons définir un événement Click afin d’initier la séquence de quatre appels de méthode pour l’exécution du modèle (conversion, liaison et évaluation, extraction de sortie et affichage des résultats). Ajoutez la méthode suivante à votre fichier de code
MainPage.xaml.csà l’intérieur de la classeMainPage.
// Waiting for a click event to select a file
private async void OpenFileButton_Click(object sender, RoutedEventArgs e)
{
if (!await getImage())
{
return;
}
// After the click event happened and an input selected, begin the model execution.
// Bind the model input
await imageBind();
// Model evaluation
await evaluate();
// Extract the results
extractResult();
// Display the results
await displayResult();
}
- À présent, nous allons implémenter la méthode
getImage(). Cette méthode sélectionne un fichier image d’entrée et l’enregistre en mémoire. Ajoutez la méthode suivante à votre fichier de codeMainPage.xaml.csà l’intérieur de la classeMainPage.
// A method to select an input image file
private async Task<bool> getImage()
{
try
{
// Trigger file picker to select an image file
FileOpenPicker fileOpenPicker = new FileOpenPicker();
fileOpenPicker.SuggestedStartLocation = PickerLocationId.PicturesLibrary;
fileOpenPicker.FileTypeFilter.Add(".jpg");
fileOpenPicker.FileTypeFilter.Add(".png");
fileOpenPicker.ViewMode = PickerViewMode.Thumbnail;
selectedStorageFile = await fileOpenPicker.PickSingleFileAsync();
if (selectedStorageFile == null)
{
return false;
}
}
catch (Exception)
{
return false;
}
return true;
}
À présent, vous allez implémenter une méthode Bind() d’image pour récupérer la représentation du fichier au format BGRA8 bitmap.
- Ajoutez l’implémentation de la méthode
convert()à votre fichier de codeMainPage.xaml.csà l’intérieur de la classe MainPage. La méthode de conversion fournit une représentation du fichier d’entrée dans un format BGRA8.
// A method to convert and bind the input image.
private async Task imageBind()
{
UIPreviewImage.Source = null;
try
{
SoftwareBitmap softwareBitmap;
using (IRandomAccessStream stream = await selectedStorageFile.OpenAsync(FileAccessMode.Read))
{
// Create the decoder from the stream
BitmapDecoder decoder = await BitmapDecoder.CreateAsync(stream);
// Get the SoftwareBitmap representation of the file in BGRA8 format
softwareBitmap = await decoder.GetSoftwareBitmapAsync();
softwareBitmap = SoftwareBitmap.Convert(softwareBitmap, BitmapPixelFormat.Bgra8, BitmapAlphaMode.Premultiplied);
}
// Display the image
SoftwareBitmapSource imageSource = new SoftwareBitmapSource();
await imageSource.SetBitmapAsync(softwareBitmap);
UIPreviewImage.Source = imageSource;
// Encapsulate the image within a VideoFrame to be bound and evaluated
VideoFrame inputImage = VideoFrame.CreateWithSoftwareBitmap(softwareBitmap);
// bind the input image
ImageFeatureValue imageTensor = ImageFeatureValue.CreateFromVideoFrame(inputImage);
input.data = imageTensor;
}
catch (Exception e)
{
}
}
Le résultat du travail effectué dans cette section se présente comme suit.
// Waiting for a click event to select a file
private async void OpenFileButton_Click(object sender, RoutedEventArgs e)
{
if (!await getImage())
{
return;
}
// After the click event happened and an input selected, we begin the model execution.
// Bind the model input
await imageBind();
// Model evaluation
await evaluate();
// Extract the results
extractResult();
// Display the results
await displayResult();
}
// A method to select an input image file
private async Task<bool> getImage()
{
try
{
// Trigger file picker to select an image file
FileOpenPicker fileOpenPicker = new FileOpenPicker();
fileOpenPicker.SuggestedStartLocation = PickerLocationId.PicturesLibrary;
fileOpenPicker.FileTypeFilter.Add(".jpg");
fileOpenPicker.FileTypeFilter.Add(".png");
fileOpenPicker.ViewMode = PickerViewMode.Thumbnail;
selectedStorageFile = await fileOpenPicker.PickSingleFileAsync();
if (selectedStorageFile == null)
{
return false;
}
}
catch (Exception)
{
return false;
}
return true;
}
// A method to convert and bind the input image.
private async Task imageBind()
{
UIPreviewImage.Source = null;
try
{
SoftwareBitmap softwareBitmap;
using (IRandomAccessStream stream = await selectedStorageFile.OpenAsync(FileAccessMode.Read))
{
// Create the decoder from the stream
BitmapDecoder decoder = await BitmapDecoder.CreateAsync(stream);
// Get the SoftwareBitmap representation of the file in BGRA8 format
softwareBitmap = await decoder.GetSoftwareBitmapAsync();
softwareBitmap = SoftwareBitmap.Convert(softwareBitmap, BitmapPixelFormat.Bgra8, BitmapAlphaMode.Premultiplied);
}
// Display the image
SoftwareBitmapSource imageSource = new SoftwareBitmapSource();
await imageSource.SetBitmapAsync(softwareBitmap);
UIPreviewImage.Source = imageSource;
// Encapsulate the image within a VideoFrame to be bound and evaluated
VideoFrame inputImage = VideoFrame.CreateWithSoftwareBitmap(softwareBitmap);
// bind the input image
ImageFeatureValue imageTensor = ImageFeatureValue.CreateFromVideoFrame(inputImage);
input.data = imageTensor;
}
catch (Exception e)
{
}
}
Lier et évaluer le modèle
Ensuite, vous allez créer une session basée sur le modèle, lier l’entrée et la sortie de la session, et évaluer le modèle.
Créez une session pour lier le modèle :
Pour créer une session, utilisez la classe LearningModelSession. Cette classe est utilisée pour évaluer les modèles Machine Learning, et lie le modèle à un dispositif qui exécute et évalue ensuite le modèle. Vous pouvez sélectionner un appareil lorsque vous créez une session pour exécuter votre modèle sur un appareil spécifique de votre ordinateur. L’appareil par défaut est le processeur.
Remarque
Pour en savoir plus sur le choix d’un appareil, consultez la documentation Créer une session.
Liez les entrées et les sorties du modèle :
La classe LearningModelBinding permet de lier une entrée et une sortie. Un modèle Machine Learning a des caractéristiques d’entrée et de sortie, qui transmettent des informations dans et hors du modèle. Sachez que les fonctionnalités requises doivent être prises en charge par les API Windows ML. La classe LearningModelBinding est appliquée sur un LearningModelSession pour lier des valeurs aux fonctionnalités d’entrée et de sortie nommées.
L’implémentation de la liaison est générée automatiquement par mlgen ; vous n’avez donc pas à vous en occuper. La liaison est implémentée en appelant les méthodes prédéfinies de la classe LearningModelBinding. Dans notre cas, elle utilise la méthode Bind pour lier une valeur au type de fonctionnalité nommé.
À l’heure actuelle, Windows ML prend en charge tous les types de fonctionnalités ONNX comme les Tenseurs (tableaux multidimensionnels), les Séquences (vecteurs de valeurs), la Carte (paires de valeurs d’informations) et les Images (formats spécifiques). Toutes les images sont représentées dans Windows ML dans un format de tenseur. La tenseurisation est le processus de conversion d’une image en tenseur ; il se produit pendant la liaison.
Heureusement, vous n’avez pas à vous occuper de la conversion de la tensorisation. La méthode ImageFeatureValue que vous avez utilisée dans la partie précédente se charge à la fois de la conversion et de la tensorisation, de sorte que les images correspondent au format d’image requis par le modèle.
Remarque
Pour en savoir plus sur la liaison d’un LearningModel et sur les types de fonctionnalités prises en charge par WinML, consultez la documentation Lier un modèle.
Évaluez le modèle :
Après avoir créé une session pour lier le modèle et les valeurs délimitées aux entrées et sorties d’un modèle, vous pouvez évaluer les entrées du modèle et obtenir ses prédictions. Pour exécuter l’exécution du modèle, vous devez appeler l’une des méthodes d’évaluation prédéfinies sur LearningModelSession. Dans notre cas, nous allons utiliser la méthode EvaluateAsync.
À l’instar de CreateFromStreamAsync, la méthode EvaluateAsync a également été générée automatiquement par WinML Code Generator. Vous n’avez donc pas besoin d’implémenter cette méthode. Vous pouvez passer en revue cette méthode dans le fichier classifier.cs.
La méthode EvaluateAsync évalue de manière asynchrone le modèle Machine Learning à l’aide des valeurs de fonctionnalité déjà associées dans les liaisons. Elle crée une session avec LearningModelSession, lie l’entrée et la sortie à LearningModelBinding, exécute l’évaluation du modèle et obtient les fonctionnalités de sortie du modèle à l’aide de la classe LearningModelEvaluationResult.
Remarque
Pour en savoir plus sur les autres méthodes d’évaluation en vue d’exécuter le modèle, vérifiez les méthodes qui peuvent être implémentées dans la LearningModelSession en consultant la documentation de la classe LearningModelSession.
- Ajoutez la méthode suivante à votre fichier de code
MainPage.xaml.csà l’intérieur de la classe MainPage pour créer une session, lier et évaluer le modèle.
// A method to evaluate the model
private async Task evaluate()
{
output = await modelGen.EvaluateAsync(input);
}
Extraire et afficher les résultats
Vous devez maintenant extraire la sortie du modèle et afficher les résultats appropriés. Pour ce faire, vous devez implémenter les méthodes extractResult et displayResult.
Comme vous l’avez exploré plus tôt, le modèle renvoie deux sorties : la première nommée classLabel est un tenseur de chaînes de caractères et la seconde nommée loss est une séquence de mappages de chaîne à valeur float qui décrit la probabilité de chaque classification étiquetée. Ainsi, pour afficher correctement le résultat et la probabilité, il nous suffit d’extraire la sortie de la sortie de perte. Nous allons devoir trouver la probabilité la plus élevée pour renvoyer le résultat adéquat.
- Ajoutez la méthode
extractResultà votre fichier de codeMainPage.xaml.csdans la classeMainPage.
private void extractResult()
{
// A method to extract output (result and a probability) from the "loss" output of the model
var collection = output.loss;
float maxProbability = 0;
string keyOfMax = "";
foreach (var dictionary in collection)
{
foreach (var key in dictionary.Keys)
{
if (dictionary[key] > maxProbability)
{
maxProbability = dictionary[key];
keyOfMax = key;
}
}
}
result = keyOfMax;
resultProbability = maxProbability;
}
- Ajoutez la méthode
displayResultà votre fichier de codeMainPage.xaml.csdans la classeMainPage.
// A method to display the results
private async Task displayResult()
{
displayOutput.Text = result.ToString();
displayProbability.Text = resultProbability.ToString();
}
Le résultat des parties Lier et évaluer et Extraire et afficher les résultats du code WinML de notre application se présentent comme suit.
// A method to evaluate the model
private async Task evaluate()
{
output = await modelGen.EvaluateAsync(input);
}
// A method to extract output (string and a probability) from the "loss" output of the model
private void extractResult()
{
var collection = output.loss;
float maxProbability = 0;
string keyOfMax = "";
foreach (var dictionary in collection)
{
foreach (var key in dictionary.Keys)
{
if (dictionary[key] > maxProbability)
{
maxProbability = dictionary[key];
keyOfMax = key;
}
}
}
result = keyOfMax;
resultProbability = maxProbability;
}
// A method to display the results
private async Task displayResult()
{
displayOutput.Text = result.ToString();
displayProbability.Text = resultProbability.ToString();
}
Et voilà ! Vous avez créé avec succès l’application Windows Machine Learning avec une interface graphique utilisateur de base pour tester notre modèle de classification. L’étape suivante consiste à lancer l’application et à l’exécuter localement sur votre appareil Windows.
Lancer l’application
Une fois que vous avez terminé l’interface de l’application, ajouté le modèle et généré le code WinML, vous pouvez tester l’application. Assurez-vous que les menus déroulants de la barre d’outils supérieure sont définis sur Debug. Remplacez Solution Platform par x64 pour exécuter le projet sur votre ordinateur local si votre appareil est 64 bits, ou x86 s’il est 32 bits.
Pour tester notre application, vous allez utiliser l’image ci-dessous des fruits. Voyons comment notre application classe le contenu de l’image.

Enregistrez cette image sur votre appareil local pour tester l’application. Remplacez le format d’image par jpg si nécessaire. Vous pouvez également ajouter toute autre image pertinente à partir de votre appareil local dans un format .jpg, .png, .bmp ou .gif approprié.
Pour exécuter le projet, appuyez sur le bouton
Start Debuggingdans la barre d’outils ou appuyez surF5.Lorsque l’application démarre, appuyez sur
Pick Imageet sélectionnez l’image à partir de votre appareil local.
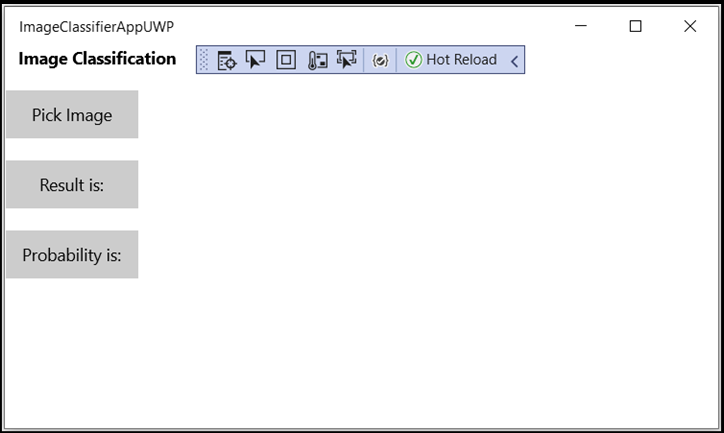
Le résultat s’affiche immédiatement à l’écran. Comme vous pouvez le voir, notre application WinML a correctement classé l’image en tant que fruits ou légumes, avec un niveau de confiance de 99,9 %.
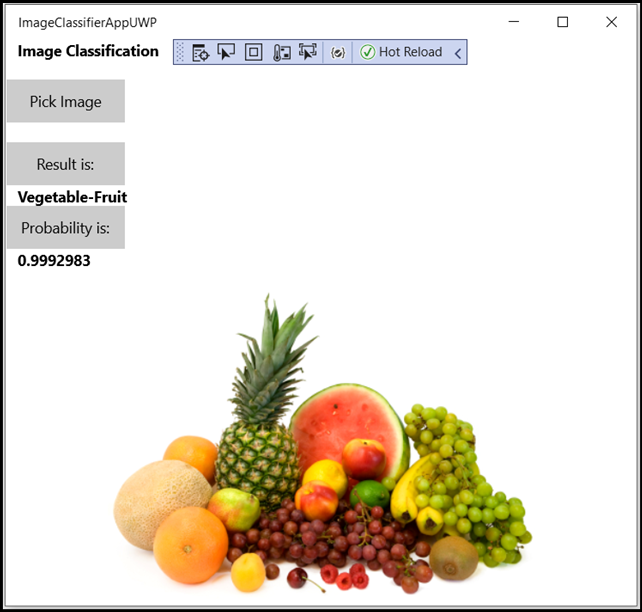
Résumé
Vous venez de créer votre première application Windows Machine Learning, de la création du modèle à l’exécution réussie de l’application.
Ressources complémentaires
Pour en savoir plus sur les rubriques mentionnées dans ce tutoriel, consultez les ressources suivantes :
- Outils Windows ML : en savoir plus sur les outils tels que le tableau de bord Windows ML, WinMLRunner et le générateur de code Windows ML mglen.
- Modèle ONNX : en savoir plus sur le format ONNX.
- Performances et mémoire Windows ML : découvrez plus d’informations sur la gestion des performances des applications avec Windows ML.
- Informations de référence sur l’API Windows Machine Learning : en savoir plus sur trois domaines des API Windows ML.