Vue d’ensemble de Recall
Recall utilise Windows Copilot Runtime pour vous aider à trouver tout ce que vous avez vu sur votre PC. Recherchez à l’aide des indices dont vous vous souvenez ou utilisez la chronologie pour parcourir votre activité passée, y compris des applis, des documents et des sites Web. Une fois que vous avez trouvé ce que vous recherchez, vous pouvez rapidement revenir au contenu affiché dans l’instantané en sélectionnant le bouton de relance sous la capture d’écran. L’API UserActivity permet aux applis de fournir des liens ciblés afin que vous puissiez reprendre là où vous vous étiez arrêté.
Click to Do est une fonctionnalité prise en charge par l’IA qui utilise le modèle Phi Silica local dans les PC Copilot+ pour connecter des actions au contenu (texte ou images) trouvé par Recall. Par exemple, une vidéo que vous avez regardée a présenté une personne portant une chemise que vous aimez. Vous pouvez trouver cette vidéo et l'endroit où la chemise apparaît en utilisant Recall. Click to Do permet ensuite d'effectuer une recherche à l’aide de Bing pour acheter cette chemise en ligne. Les développeurs pourront lancer Click to Do à partir de leur application à l’aide d’un schéma d’URI.
Apprenez-en davantage sur Click to Do ou découvrez comment lancer Click to Do à partir de votre application à l’aide d’un URI.
En savoir plus sur Recall, notamment :
- Configuration requise
- Comment utiliser Recall
- Comment effectuer une recherche avec Recall
- Fonctionnement de l’interaction de contenu (avec « Screenray »)
- Comment suspendre ou reprendre des instantanés
- Comment éviter que certains sites web ou certaines applications ne soient enregistrés via Recall
- Comment gérer Recall instantanés et l’espace disque
- Raccourcis clavier
En savoir plus sur la protection de la vie privée et le contrôle de votre expérience Recall, y compris :
- Contrôles sur la façon de gérer vos préférences en matière de Recall et d'instantanés
- Comment filtrer des applications et des sites web à partir de vos instantanés
- Fonctionnement du stockage d’instantanés (le contenu reste local)
- Sécurité intégrée incluse avec le PC à cœur sécurisé, le processeur de sécurité Microsoft Pluton et la sécurité de connexion renforcée (ESS) Windows Hello
Pour les administrateurs informatiques, découvrez comment gérer Recall à l’aide de la gestion des clients Windows, notamment :
- Configuration requise
- Navigateurs pris en charge
- Comment configurer des stratégies pour Recall
- Limites
- Paramètres contrôlés par l’utilisateur pour Recall
- Allocation de mémoire
- Paramètre de stratégie pour contrôler si Windows enregistre les instantané de l’écran et analyse l’activité utilisateur sur l’appareil : DisableAIDataAnalysis
Recall mises à jour :
- Prévisualisation de Recall avec Click to Do sur les PC Copilot+ avec les Windows Insiders dans la chaîne Dev (22 novembre 2024)
- Mise à jour sur l’architecture de sécurité et de confidentialité Recall (27 septembre 2024)
- Mise à jour sur la fonctionnalité d'aperçu Recall pour les PC Copilot+ (7 juin 2024).
Prérequis
Pour utiliser Recall et Click to Do, les exigences suivantes doivent être remplies :
- Disponible uniquement sur les PC Copilot+.
- Disponible uniquement via le programme Windows Insider (WIP)
Pour utiliser Recall et Click to Do dans votre application Windows :
- Cela n’est pas encore disponible. Cette prise en charge sera expédiée dans une prochaine version expérimentale du canal du Kit de développement logiciel (SDK) d’application Windows.
- L’activité utilisateur est prise en charge dans le SDK Windows version 10.0.17134.0 (Windows 10, version 1803, version 17134) ou version ultérieure.
Lancez Click to Do.
Pour lancer la fonctionnalité Click to Do sur un PC Copilot+ à partir de votre application, vous pouvez utiliser le schéma d’URI suivant : ms-recall://default/?screenray.
Actuellement, pour que Click to Do fonctionne, la fonctionnalité de Recall doit être activée sur le PC Copilot+. Consultez la section « Choix de l’utilisateur à partir du début » de Confidentialité et contrôlez votre expérience de Recall pour obtenir des conseils sur l’activation ou la désactivation de Recall dans la section Confidentialité & sécurité des paramètres Windows.
L’URI ms-recall://default/?screenray permet à votre application de lancer par programmation Click to Do, en plaçant une superposition interactive sur l’écran du PC. Cette superposition suggère des actions rapides à afficher pour les images ou le texte. L’analyse de l’écran est toujours effectuée localement sur l’appareil. Le contenu est partagé uniquement si l’utilisateur choisit d’effectuer une action. Le contenu n’est pas enregistré, ni renvoyé automatiquement à l’application utilisée pour ouvrir la superposition. Cet URI n’accepte aucun paramètre supplémentaire.
Les exemples de code suivants ouvrent Click to Do à partir de l’application de l’utilisateur :
winrt::Windows::Foundation::Uri clickToDoUri(L"ms-recall://default/?screenray");
winrt::Windows::System::Launcher::LaunchUriAsync(clickToDoUri);
var clickToDoUri = new Windows.Foundation.Uri(L"ms-recall://default/?screenray");
Windows.System.Launcher.LaunchUriAsync(clickToDoUri)
Utiliser Recall dans votre application Windows
Pour ceux qui optent par en activant « captures instantanéesRecall & » dans paramètres > confidentialité & sécurité, Windows enregistre régulièrement les captures instantanées de l’écran du client et les stocke localement. À l’aide de la segmentation d’écran et de la reconnaissance d’images, Windows permet d’obtenir des insights sur ce qui est visible à l’écran. En tant que développeur d’applications Windows, vous serez désormais en mesure d’offrir aux utilisateurs de votre appli la possibilité d’effectuer une recherche sémantique de ces instantanés enregistrés et de trouver du contenu lié à votre appli. Chaque instantané a un UserActivity associé qui permet à l’utilisateur de relancer le contenu.
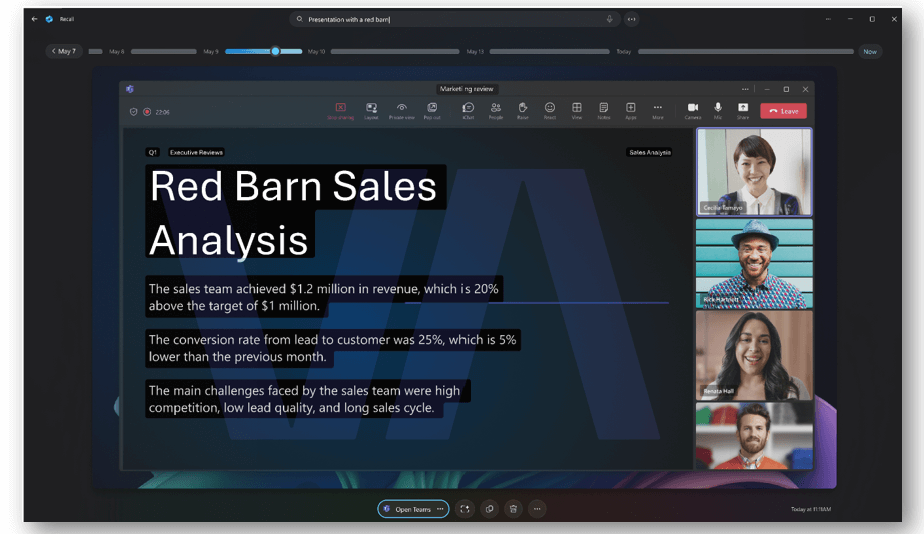
Activités de l’utilisateur
Un UserActivity fait référence à quelque chose de spécifique sur lequel l’utilisateur travaillait au sein de votre appli. Par exemple, lorsqu’un utilisateur écrit un document, un UserActivity peut faire référence à l’emplacement spécifique dans le document où l’utilisateur a quitté l’écriture. Lorsque vous écoutez une appli musicale, le UserActivity peut être la playlist que l’utilisateur a écoutée pour la dernière fois. Lorsque vous dessinez sur un espace, le UserActivity peut être l’emplacement où l’utilisateur a réalisé une marque pour la dernière fois. En résumé, un UserActivity représente une destination dans votre application Windows à laquelle un utilisateur peut revenir afin qu’il puisse reprendre ce qu’il faisait.
Pour interagir avec un UserActivity, votre application Windows appellerait : UserActivity.CreateSession. Le système d’exploitation Windows répond en créant un enregistrement d’historique indiquant l’heure de début et de fin pour ce UserActivity. Un nouvel engagement avec ce même UserActivity au fil du temps entraîne le stockage de plusieurs enregistrements d’historique pour celui-ci.
Plus d’informations sur la façon d’interagir avec les activités utilisateur à l’aide de Recall sera bientôt disponible.