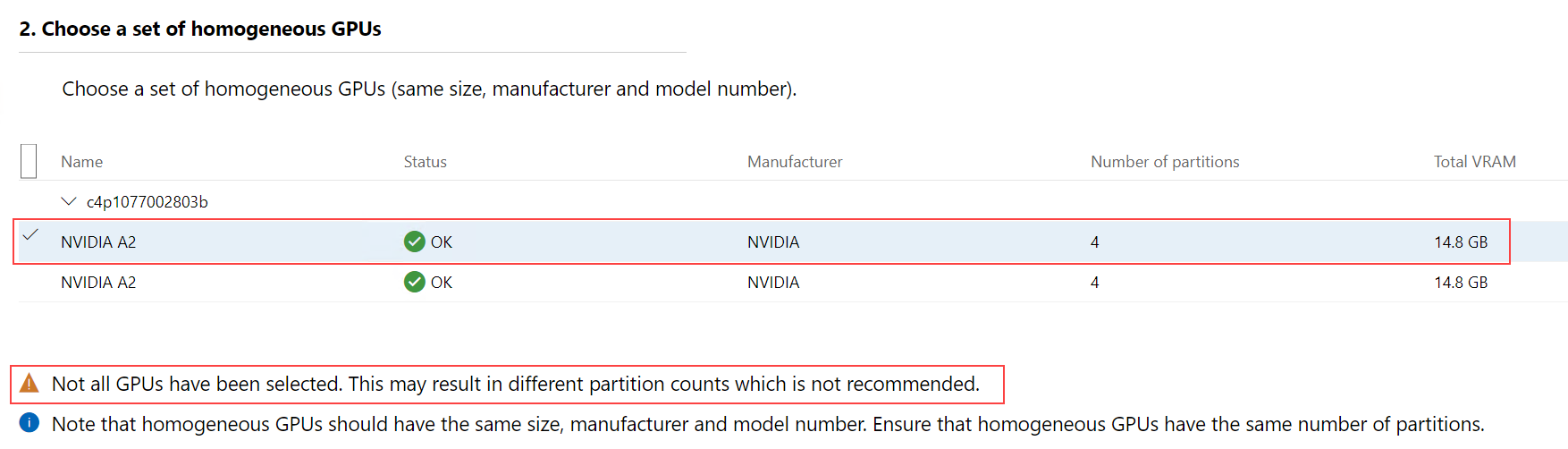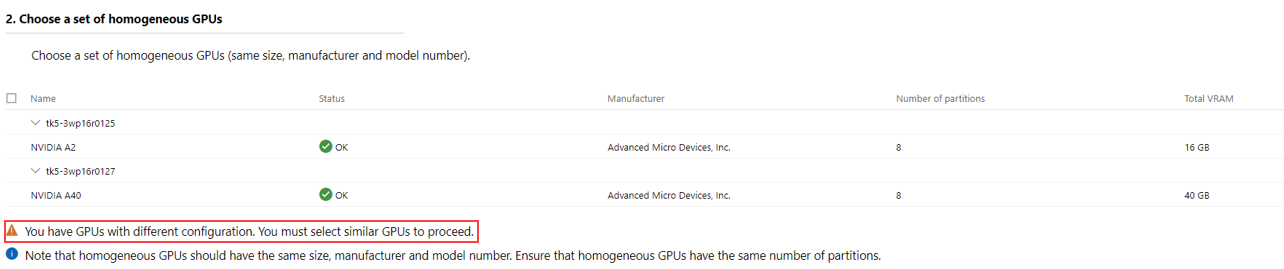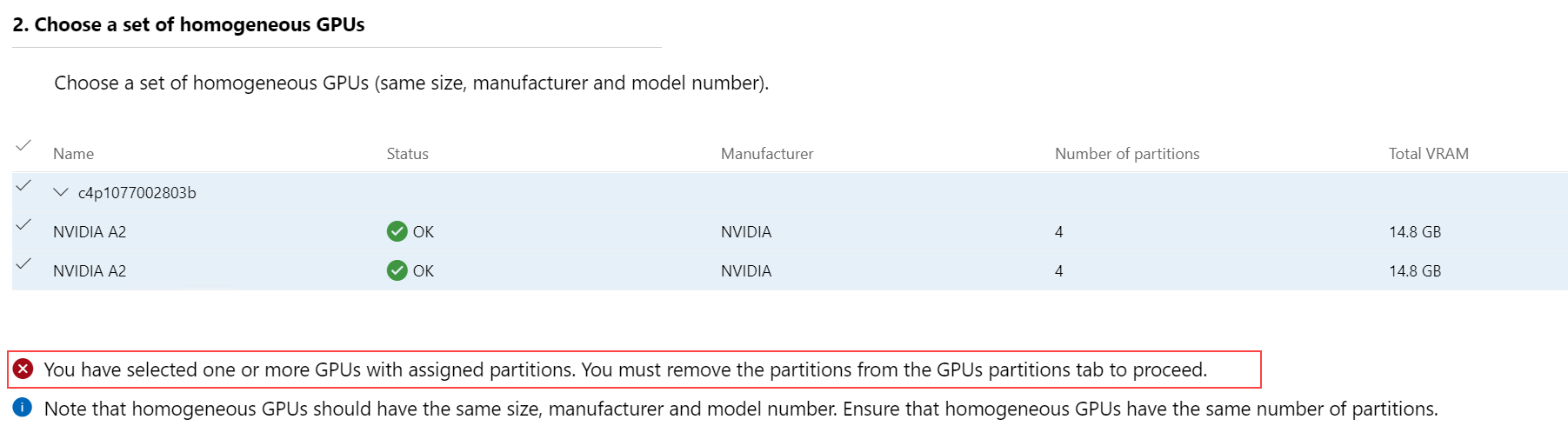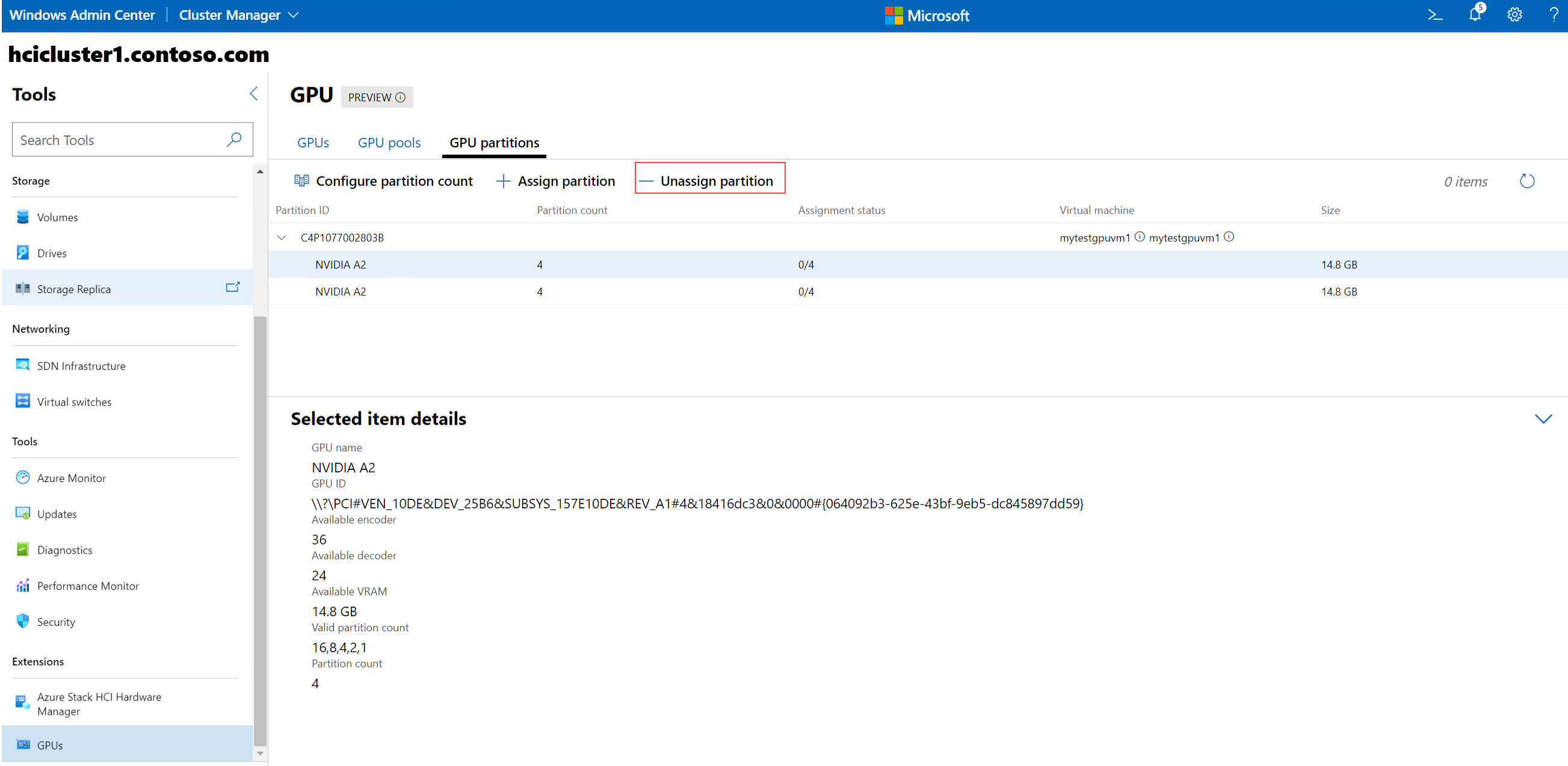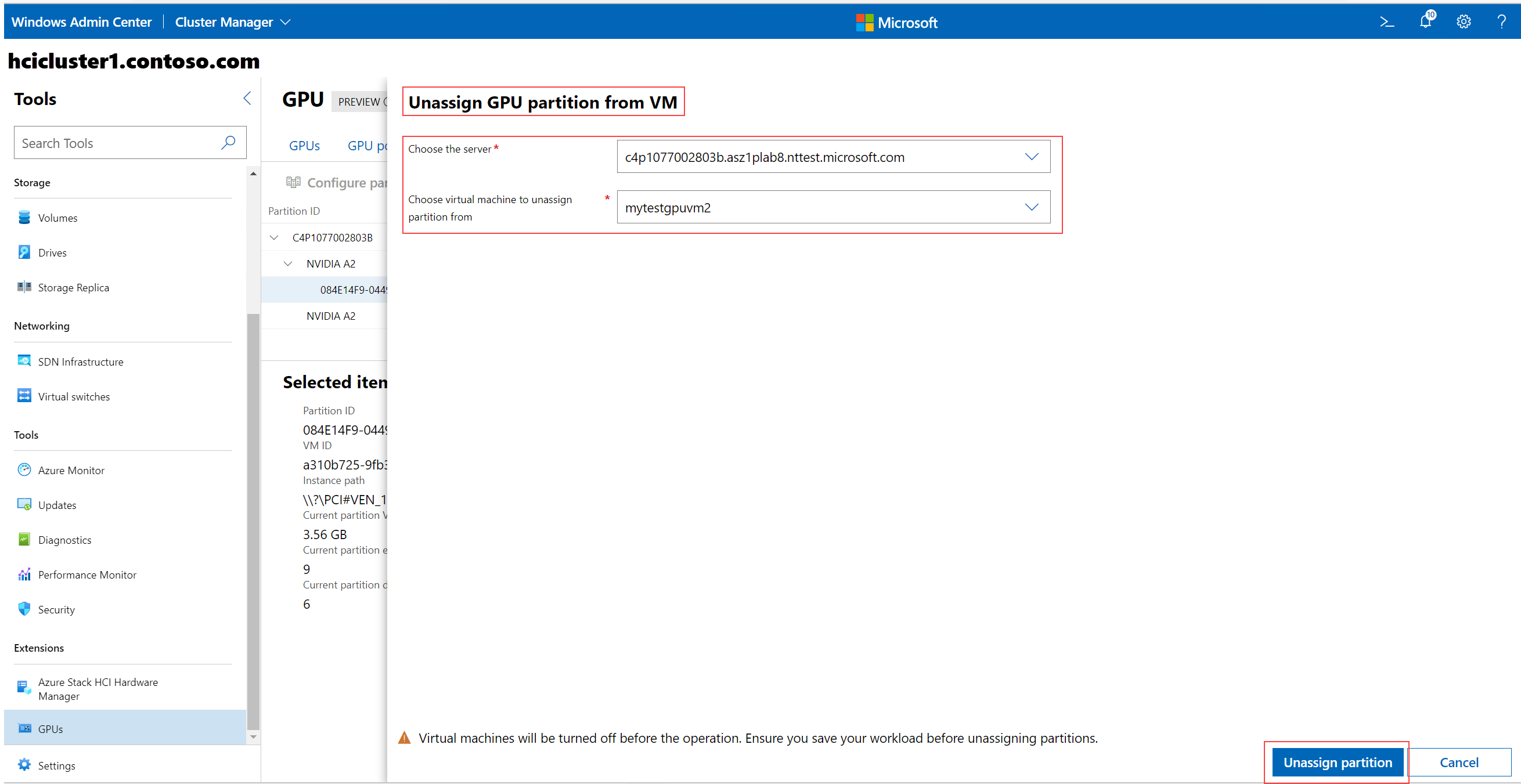Partitionner et affecter des GPU à une machine virtuelle
Cet article décrit comment configurer les partitions d'unité de traitement graphique (GPU) et attribuer une partition à une machine virtuelle (VM). Il fournit des instructions sur la façon de configurer le nombre de partitions GPU, d'attribuer des partitions GPU et de désattribuer des partitions GPU via Windows Admin Center et PowerShell.
Pour provisionner la fonctionnalité de partitionnement du GPU, vous devrez effectuer les étapes suivantes :
- Satisfaire à tous les prérequis.
- Vérification de l’installation du pilote du GPU.
- Configurer le nombre de partitions.
- Attribuer une partition GPU à une machine virtuelle.
- Si nécessaire, désaffecter une partition GPU d'une machine virtuelle.
Prérequis
Il existe plusieurs conditions requises et éléments à prendre en compte avant de commencer à utiliser la fonctionnalité de partitionnement du GPU :
Conditions préalables pour le serveur hôte
Windows Server 2025 doit être installé sur le serveur hôte. Si le clustering est requis lors de la migration en direct d'un hôte de machine virtuelle, Windows Server 2025 Datacenter doit être installé.
Le rôle Hyper-V est installé et configuré sur votre serveur. Pour savoir comment procéder, consultez la rubrique Installer le rôle Hyper-V sur Windows Server.
Installez l'appareil GPU physique de la même marque, du même modèle et de la même taille sur chaque serveur du cluster. Reportez-vous à la documentation fournie par votre OEM lors de l'installation de l'appareil GPU sur vos serveurs physiques du cluster.
Installez les pilotes de GPU sur chaque serveur du cluster en suivant les instructions de vos IHV de GPU. Pour les pilotes de GPU NVIDIA, consultez la documentation NVIDIA vGPU.
Assurez-vous que la prise en charge de la virtualisation et le SR-IOV sont activés dans le BIOS de chaque serveur du cluster. Contactez votre fournisseur de système si vous ne parvenez pas à identifier le paramètre correct dans votre BIOS.
Les hôtes du cluster doivent être équipés de processeurs capables de suivre les bits DMA de l'unité de gestion de la mémoire d'entrée/sortie (IOMMU). Par exemple, des processeurs prenant en charge Intel VT-D ou AMD-Vi.
Remarque
Lors de la migration en direct d'une machine virtuelle avec une partition GPU assignée, la migration en direct Hyper-V reviendra automatiquement à l'utilisation de TCP/IP avec compression. Cela a pour effet potentiel d'augmenter l'utilisation du processeur d'un hôte. En outre, les migrations en direct peuvent prendre plus de temps qu'avec les machines virtuelles sans partition GPU.
Conditions préalables pour les machines virtuelles
Déployez une machine virtuelle à l'aide d'un système d'exploitation invité figurant dans la liste des systèmes d'exploitation invités pris en charge.
Installez les pilotes GPU sur la machine virtuelle en suivant les instructions de vos IHV GPU. Pour les pilotes de GPU NVIDIA, consultez la documentation NVIDIA vGPU.
Conditions préalables pour Windows Admin Center
Si vous utilisez Windows Admin Center pour provisionner le partitionnement GPU, vous devez installer la dernière version de Windows Admin Center avec l'extension des GPU, version 2.8.0 ou ultérieure. Pour savoir comment installer les extensions des GPU dans Windows Admin Center, reportez-vous à la section Installation d'une extension.
Une fois l'extension installée, elle apparaît dans l'onglet Extensions installées, comme le montre la capture d'écran suivante. Assurez-vous que la version de l'extension des GPU est 2.8.0 ou ultérieure.
Prérequis pour PowerShell
Si vous utilisez PowerShell pour provisionner le partitionnement GPU, vous devez exécuter toutes les commandes PowerShell en tant qu'utilisateur Administrateur.
Pour obtenir des informations détaillées sur l'utilisation des commandes PowerShell pour le partitionnement du GPU, consultez la documentation de référence Add-VMGpuPartitionAdapter, Get-VMGpuPartitionAdapter et Remove-VMGpuPartitionAdapter.
Vérification de l’installation du pilote du GPU
Une fois que vous avez rempli toutes les conditions préalables, vous devez vérifier si le pilote du GPU est installé et partitionnable.
Suivez les étapes suivantes pour vérifier si le pilote du GPU est installé et partitionnable à l'aide de Windows Admin Center :
Lancez Windows Admin Center et assurez-vous que l'extension des GPU est déjà installée.
Sélectionnez Gestionnaire de cluster dans le menu déroulant supérieur et connectez-vous à votre cluster.
Dans le menu Paramètres, sélectionnez Extensions>GPUs.
L'onglet GPUs de la page GPU affiche l'inventaire de tous les serveurs et les GPU physiques qui sont installés sur chaque serveur.
Vérifiez la colonne Statut attribué pour chaque GPU de tous les serveurs. La colonne Statut attribué peut avoir l'un de ces statuts :
Prêt pour l'affectation DDA. Indique que le GPU est disponible pour l'affectation DDA. Vous ne pouvez pas l'utiliser pour le partitionnement du GPU.
Partitionné. Indique que le GPU est partitionnable.
Paravirtualisation. Indique que le GPU a la capacité de pilote partitionné installée mais que SR-IOV sur le serveur n'est pas activé.
Non assignable. Indique que le GPU n'est pas assignable, car il s'agit d'un ancien appareil de type PCI ou d'un port de commutation.
Poursuivez le workflow de partitionnement des GPU uniquement si la colonne Statut assigné affiche Partitionné pour les GPU de tous les serveurs de votre cluster.
Configurer le nombre de partitions du GPU
Chaque GPU partitionnable est livré avec un ensemble de nombres de partitions valides prédéfinis par son OEM. Vous ne pouvez pas définir le nombre de partitions qu'un GPU peut avoir. Cependant, vous pouvez configurer le nombre de partitions à n'importe quel nombre valide de l'ensemble pris en charge.
Suivez les étapes suivantes pour configurer le nombre de partitions via Windows Admin Center :
Sélectionnez l'onglet Partitions GPU pour configurer le nombre de partitions. Vous pouvez également attribuer des partitions à des machines virtuelles et en désattribuer à des machines virtuelles à l'aide de cet onglet.
Remarque
Si aucun des GPU partitionnables n'est disponible dans votre cluster ou si le pilote de partitionnement GPU correct n'est pas installé, l'onglet Partitions GPU affiche le message suivant :
Aucun GPU partitionnable n'a été trouvé. Veuillez vérifier que vous disposez d'un GPU avec le pilote GPU-P correct pour continuer.
Sélectionnez un GPU ou une partition GPU pour afficher ses détails dans la section inférieure de la page, sous Détails de l'élément sélectionné. Par exemple, si vous sélectionnez un GPU, le nom du GPU, l'ID du GPU, l'encodeur et le décodeur disponibles, la VRAM disponible, le nombre de partitions valides et le nombre de partitions actuelles s'affichent. Si vous sélectionnez une partition GPU, l'ID de la partition, l'ID de la VM, le chemin d'accès à l'instance, la VRAM de la partition, l'encodage et le décodage de la partition s'affichent.
Sélectionnez Configurer le nombre de partitions.
La page Configurer le nombre de partitions sur les GPU s'affiche. Pour chaque serveur, il affiche les appareils GPU qui y sont installés.
Sélectionnez un ensemble de GPU homogènes. Un ensemble de GPU homogènes est celui qui possède des GPU de la même taille, du même fabricant, du même numéro de modèle et du même nombre de partitions. Par défaut, Windows Admin Center sélectionne automatiquement un ensemble de GPU homogènes s'il en détecte un, comme le montre la capture d'écran suivante :
Il est possible qu'un avertissement ou une erreur s'affiche en fonction des sélections effectuées :
Avertissement. Si vous désélectionnez un ou plusieurs GPU de l'ensemble homogène de GPU, Windows Admin Center vous donne un avertissement, mais ne vous empêche pas de continuer. Le texte d'avertissement indique que vous ne sélectionnez pas tous les GPU et que le nombre de partitions peut varier, ce qui n'est pas recommandé.
Avertissement. Si tous les GPU de tous les serveurs n'ont pas la même configuration, Windows Admin Center émet un avertissement. Vous devez sélectionner manuellement les GPU ayant la même configuration pour continuer.
Erreur. Si vous sélectionnez des GPU avec des configurations différentes, Windows Admin Center affiche une erreur et ne vous permet pas de continuer.
Erreur. Si vous sélectionnez une partition de GPU qui est déjà assignée à une machine virtuelle, Windows Admin Center affiche un message d'erreur et ne vous permet pas de continuer. Vous devez d'abord désaffecter la partition de la machine virtuelle avant de continuer. Voir Désaffecter une partition d'une machine virtuelle.
Après avoir sélectionné un ensemble homogène de GPU, sélectionnez le nombre de partitions dans la liste déroulante Nombre de partitions. Cette liste contient automatiquement les nombres de partitions configurés par le fabricant de votre GPU. Les nombres affichés dans la liste peuvent varier en fonction du type de GPU que vous avez sélectionné.
Dès que vous sélectionnez un nombre de partitions différent, une info-bulle apparaît sous la liste déroulante, qui affiche dynamiquement la taille de VRAM que chaque partition obtient. Par exemple, si la VRAM totale est de 16 Go pour 16 partitions dans le GPU, le passage de 16 à 8 attribue à chaque partition 1,85 Go de VRAM.
Sélectionnez Configurer le nombre de partitions.
Une fois le nombre de partitions configuré, Windows Admin Center vous informe que le nombre de partitions est configuré avec succès et affiche à nouveau l'onglet Partitions GPU. Vous pouvez voir le nouveau nombre de partitions pour la partition GPU dans la colonne Nombre de partitions.
Attribuer une partition GPU à une machine virtuelle
Sauvegardez vos charges de travail avant d'attribuer la partition à la machine virtuelle.
Remarque
Actuellement, vous ne pouvez attribuer qu'une seule partition GPU à une machine virtuelle. La machine virtuelle et la partition GPU doivent se trouver sur la même machine hôte. Nous vous recommandons d'anticiper et de déterminer la taille de la partition GPU en fonction des exigences de performance de votre charge de travail.
Vous devez sauvegarder vos charges de travail avant d'attribuer les partitions. Si votre machine virtuelle est actuellement allumée ou en cours d'exécution, Windows Admin Center l'éteint automatiquement, attribue la partition, puis l'allume automatiquement.
Dans l'onglet Partitions GPU, sélectionnez + Assigner une partition.
La page Attribuer une partition GPU à une machine virtuelle s'affiche.
Dans la liste Choisir le serveur, sélectionnez le serveur sur lequel réside la machine virtuelle. Cette liste affiche tous les serveurs de votre cluster.
Recherchez et sélectionnez la machine virtuelle à laquelle attribuer la partition GPU. La liste s'enrichit automatiquement des machines virtuelles qui résident sur le serveur que vous avez sélectionné à l'étape 2.
Si une partition GPU est déjà attribuée à une machine virtuelle, celle-ci apparaît en grisé.
Sélectionnez toutes les machines virtuelles en même temps en cochant la case Sélectionner tout.
Sélectionnez les options VRAM disponibles. La valeur de ce champ doit correspondre à la taille du nombre de partitions que vous avez configuré.
(Facultatif, mais recommandé) Cochez la case Configurer une action hors ligne pour l'arrêt forcé si vous souhaitez que votre machine virtuelle soit hautement disponible et qu'elle bascule en cas de panne de son serveur hôte.
Sélectionnez Attribuer une partition. Cette opération affecte une partition de la taille VRAM sélectionnée à la VM sélectionnée sur le serveur hôte sélectionné.
Une fois la partition attribuée, Windows Admin Center vous informe que la partition est attribuée avec succès et affiche à nouveau l'onglet Partitions GPU. Dans l'onglet Partitions GPU, la machine virtuelle apparaît sur la ligne des partitions GPU sous le serveur sur lequel elle est installée.
Désaffecter une partition d'une machine virtuelle
Vous pouvez désaffecter une partition GPU de la machine virtuelle si vous n'en avez plus besoin pour exécuter vos charges de travail. Désaffecter la partition libère la ressource de la partition GPU, que vous pouvez réaffecter à une autre machine virtuelle ultérieurement.
Vous devez sauvegarder vos charges de travail avant de désaffecter les partitions.
Si votre machine virtuelle est actuellement allumée ou en cours d'exécution, Windows Admin Center l'éteint automatiquement, désaffecte la partition, puis l'allume automatiquement.
Procédez comme suit pour désaffecter une partition d'une machine virtuelle :
Dans l'onglet Partitions GPU, sélectionnez la partition GPU que vous souhaitez désassigner.
Sélectionnez - Désaffecter la partition.
La page Désaffecter la partition GPU de la machine virtuelle s'affiche.
Dans la liste Choisir le serveur, sélectionnez le serveur qui possède la partition GPU que vous souhaitez désaffecter.
Dans la liste Choisir la machine virtuelle à laquelle désaffecter la partition, recherchez ou sélectionnez la machine virtuelle à laquelle désaffecter la partition.
Sélectionnez Désaffecter la partition.
Une fois la partition désaffectée, Windows Admin Center vous informe que la partition a été désaffectée avec succès et affiche à nouveau l'onglet Partitions GPU. Dans l'onglet Partitions GPU, la machine virtuelle à partir de laquelle la partition est désaffectée ne s'affiche plus sur la ligne de la partition GPU.