Générer des rapports à la demande
Vous pouvez générer des rapports à la demande à l’aide des Outils de gestion de ressources pour serveur de fichiers (FSRM). Avec ces rapports, vous pouvez analyser les différents aspects de l’utilisation actuelle du disque sur le serveur. Les données actuelles sont collectées avant la génération des rapports.
Lorsque vous générez des rapports à la demande, les rapports sont enregistrés à un emplacement par défaut, à moins qu'un autre emplacement ne soit spécifié dans FSRM > Action > Configurer les options > Emplacements des rapports. Aucune tâche de création de rapport n’est créée en vue d’une utilisation ultérieure. Vous pouvez consulter les rapports immédiatement après leur génération ou les envoyer par e-mail à un groupe d’administrateurs. Si un administrateur décide de modifier les emplacements par défaut où les rapports sont générés, il doit également sécuriser tout nouveau chemin d’accès UNC (Universal Naming Convention) avec un accès limité aux utilisateurs autorisés. L’accès sécurisé garantit que vous pouvez configurer des chemins pour empêcher l’exploitation.
Notes
Si vous choisissez d’ouvrir les rapports immédiatement, vous devez attendre que les rapports soient générés. Le temps de traitement varie en fonction des types de rapports et de l’étendue des données.
Prérequis
Pour utiliser cette fonctionnalité, vous devez installer ce qui suit :
Une instance Windows Server avec le service de rôle Services de fichiers et de stockage installé. Pour en savoir plus, consultez Installer ou désinstaller des rôles, services de rôle ou fonctionnalités.
Un compte avec des privilèges administratifs.
Comment générer des rapports
Sélectionnez Démarrer
sélectionnez Outils d’administration Windows, puis gestion des ressources du serveur de fichiers.
Sélectionnez Gestion des rapports de stockage, cliquez avec le bouton droit sur Gestion des rapports de stockage, puis sélectionnez Générer des rapports maintenant.
Dans la boîte de dialogue Propriétés des tâches de rapports de stockage, sélectionnez les données à inclure dans la zone de sélection Données du rapport.
Sous Formats de rapport, sélectionnez un ou plusieurs formats pour votre rapport. La valeur par défaut est HTML dynamique (DHTML). Les autres formats disponibles sont HTML, XML, CSV et Texte. L’emplacement d’enregistrement par défaut des rapports est C:\StorageReports, sauf modification.
Sélectionnez l’onglet Étendue, sélectionnez Ajouter, puis accédez au volume ou au dossier à partir duquel vous souhaitez générer les rapports. Enfin, sélectionnez OK pour l’ajouter à votre étendue de rapport.
- Vous pouvez ajouter autant de volumes ou de dossiers que vous le souhaitez dans les rapports.
- Pour supprimer un volume ou un dossier, sélectionnez son nom dans la liste, puis sélectionnez Supprimer.
- Vous pouvez également inclure les types de données suivants en les sélectionnant sous l’onglet Étendue :
- Fichiers de l'application
- Fichiers de sauvegarde et d’archivage
- Fichiers de groupe
- Fichiers d’utilisateur
Lorsque vous avez terminé, sélectionnez OK.
Sélectionnez l’une des deux options disponibles suivantes :
- Générer des rapports en arrière-plan
- Attendre que les rapports soient générés avant de les afficher
Lorsque vous avez terminé, sélectionnez OK.
L’animation suivante présente les étapes à effectuer pour générer un rapport à l’aide de la fonctionnalité Générer les rapports maintenant.
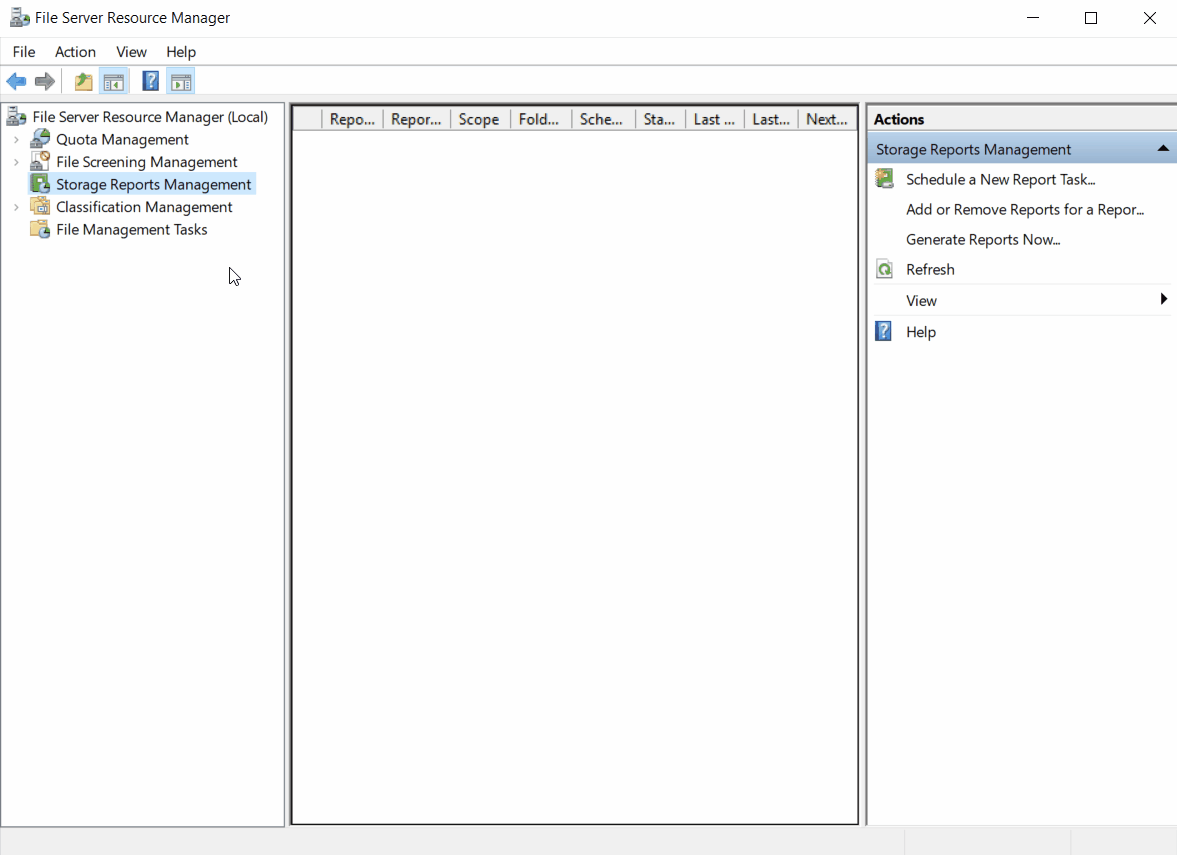
Générer des rapports personnalisés
Pour personnaliser vos rapports, effectuez les étapes suivantes :
Dans la boîte de dialogue Propriétés des tâches de rapports de stockage, sélectionnez les données à inclure dans la zone de sélection Données du rapport.
Sélectionnez Modifier les paramètres. Dans la boîte de dialogue Paramètres de rapport, modifiez les paramètres en fonction des besoins, puis sélectionnez OK.
Conseil
Chaque étiquette de données de rapport a son propre ensemble de paramètres. Quand vous personnalisez des rapports, il est recommandé de sélectionner une étiquette de rapport à la fois pour apporter des modifications.
Pour afficher la liste des paramètres définis pour tous les rapports sélectionnés, sélectionnez Vérifier les rapports sélectionnés, puis sélectionnez Fermer une fois terminé.
Après avoir personnalisé votre rapport, sélectionnez le type de sortie de rapport dans format rapport, sélectionnez OK, sélectionnez la façon dont vous souhaitez générer votre rapport, puis OK.
Remettre des rapports par e-mail
Pour remettre des copies des rapports aux administrateurs par e-mail :
Dans la boîte de dialogue Propriétés des tâches de rapports de stockage, terminez votre sélection des données de rapport que vous souhaitez générer avec le Format du rapport de votre choix.
Sélectionnez l’onglet Remise, cochez la case Envoyer des rapports aux administrateurs suivants, puis saisissez les noms des comptes administratifs qui reçoivent des rapports au format account@domain en utilisant le point-virgule (;) pour séparer plusieurs comptes.
Sélectionnez OK, sélectionnez la façon dont vous souhaitez générer votre rapport, puis sélectionnez OK.
Notes
Pour utiliser cette fonctionnalité, un serveur SMTP doit être configuré pour empêcher l’échec de la remise des e-mails.