Configuration de systèmes de haute précision
La synchronisation de l’heure dans Windows 10 et Windows Server 2016 a été considérablement améliorée. Dans des conditions de fonctionnement raisonnables, les systèmes peuvent être configurés pour maintenir une précision de 1 ms (milliseconde), ou une meilleure précision (par rapport à l’heure UTC).
Avertissement
Windows Server 2012 R2 et versions antérieures ne peuvent pas atteindre les mêmes objectifs de haute précision. Ces systèmes d’exploitation ne sont pas pris en charge pour la haute précision. Dans ces versions, le service de temps Windows respectait les exigences suivantes :
- Il fournissait la précision de temps nécessaire pour répondre aux exigences d’authentification Kerberos version 5.
- Il fournissait un temps moyennement précis pour les clients et les serveurs Windows joints à une forêt Active Directory commune.
Les tolérances plus élevées sur 2012 R2 et les versions antérieures n’entrent pas dans les spécifications conceptuelles du service de temps Windows.
Configuration par défaut sur Windows 10 et Windows Server 2016
Bien que nous prenions en charge une précision allant jusqu’à 1 ms sur Windows 10 ou Windows Server 2016, la plupart des clients n’ont pas besoin d’un temps haute précision.
Ainsi, la configuration par défaut est destinée à répondre aux mêmes exigences que les systèmes d’exploitation antérieurs, à savoir :
- Fournir la précision nécessaire pour répondre aux exigences d’authentification Kerberos version 5.
- Fournir une heure moyennement précise pour les clients et les serveurs Windows joints à une forêt Active Directory commune.
Comment configurer des systèmes haute précision
La précision de l’heure implique la distribution de bout en bout d’une heure précise depuis une source de temps de référence vers l’appareil final. Tout ce qui ajoute une asymétrie dans les mesures sur ce chemin a une incidence négative sur la précision pouvant être obtenue sur vos appareils.
Pour cette raison, nous avons documenté les Limites de prise en charge pour configurer le service de temps Windows pour les environnements de haute précision, qui soulignent les exigences environnementales à également respecter pour atteindre les objectifs de haute précision.
Système d'exploitation requis
Les configurations de haute précision nécessitent Windows 10 ou Windows Server 2016. Tous les appareils Windows dans la topologie du temps doivent répondre à cette exigence, y compris les serveurs de temps Windows de couche supérieure et, dans les scénarios virtualisés, les hôtes Hyper-V qui exécutent les machines virtuelles sensibles au facteur temps. Tous ces appareils doivent exécuter au moins Windows 10 ou Windows Server 2016.
Dans l’illustration ci-dessous, les machines virtuelles nécessitant une haute précision exécutent Windows 10 ou Windows Server 2016. De même, l’hôte Hyper-V sur lequel résident les machines virtuelles et le serveur de temps Windows en amont doivent également exécuter Windows Server 2016.
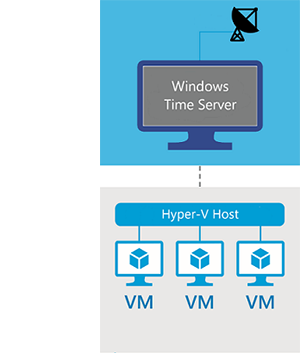
Conseil
Vous pouvez exécuter la commande winver depuis une invite de commandes pour vérifier que la version du système d’exploitation est 1607 (ou supérieure) et que la build du système d’exploitation est 14393 (ou supérieure), comme indiqué ci-dessous :
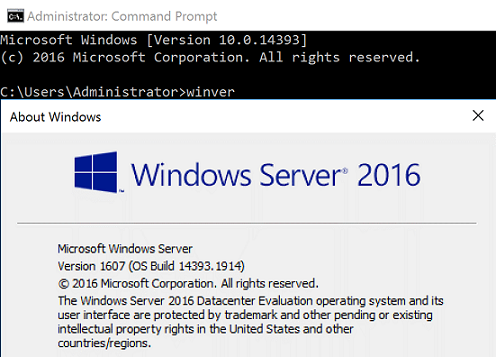
Configuration système
Pour atteindre des objectifs de haute précision, vous devez configurer le système. Il existe plusieurs façons d’effectuer cette configuration, notamment directement dans le Registre ou par le biais de la stratégie de groupe. Pour plus d’informations sur chacun de ces paramètres, consultez les Informations techniques de référence sur le service de temps Windows : Outils du service de temps Windows.
Type de démarrage du service de temps Windows
Le service de temps Windows (W32Time) doit s’exécuter en continu. Pour ce faire, configurez le type de démarrage du service de temps Windows sur « Automatique ».
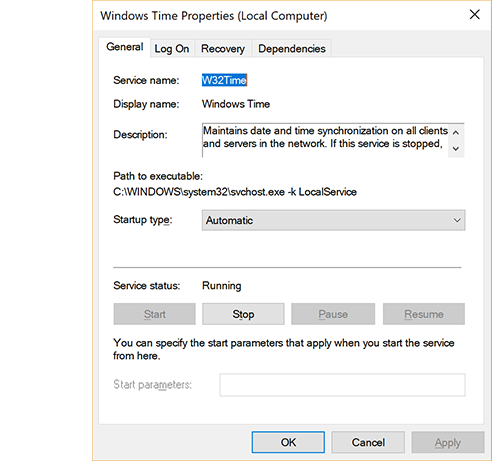
Latence réseau unidirectionnelle cumulée
L’incertitude des mesures et le « bruit » augmentent la latence réseau. Il est donc impératif que la latence réseau se situe dans une limite raisonnable. Les exigences spécifiques dépendent de la précision cible et sont présentées dans l’article Limites de prise en charge pour configurer le service de temps Windows pour les environnements de haute précision.
Pour calculer la latence réseau unidirectionnelle cumulée, ajoutez les délais unidirectionnels individuels entre les paires de nœuds client-serveur NTP dans la topologie du temps, en commençant par la cible et en finissant à la source de temps de la couche 1 de haute précision.
Par exemple : Considérez une hiérarchie de synchronisation horaire comportant une source extrêmement précise, deux serveurs NTP intermédiaires A et B et la machine cible, dans cet ordre. Pour obtenir la latence réseau cumulée entre la cible et la source, mesurez les temps d’aller-retour (RTT) NTP individuels moyens entre :
- Le serveur cible et le serveur de temps B
- Le serveur de temps B et le serveur de temps A
- Le serveur de temps A et la source
Cette mesure peut être obtenue à l’aide de l’outil w32tm.exe intégré. Pour ce faire :
Effectuez le calcul à partir de la cible et du serveur de temps B.
w32tm /stripchart /computer:TimeServerB /rdtsc /samples:450 > c:\temp\Target_TsB.csvEffectuez le calcul à partir du serveur de temps B par rapport au serveur de temps A (avec pointage vers ce dernier).
w32tm /stripchart /computer:TimeServerA /rdtsc /samples:450 > c:\temp\Target_TsA.csvEffectuez le calcul à partir du serveur de temps A par rapport à la source.
Ajoutez ensuite les temps d’aller-retour moyens mesurés à l’étape précédente et divisez le résultat par 2 pour obtenir le délai réseau cumulé entre la cible et la source.
Paramètres du Registre
MinPollInterval
Configure le plus petit intervalle en secondes log2 autorisé pour l’interrogation du système.
| Description | Valeur |
|---|---|
| Emplacement de la clé | HKLM\SYSTEM\CurrentControlSet\Services\W32Time\Config |
| Paramètre | 6 |
| Résultat | L’intervalle d’interrogation minimal est maintenant de 64 secondes. |
La commande suivante indique au service de temps Windows de récupérer les paramètres mis à jour :
w32tm /config /update
MaxPollInterval
Configure le plus grand intervalle en secondes log2 autorisé pour l’interrogation du système.
| Description | Valeur |
|---|---|
| Emplacement de la clé | HKLM\SYSTEM\CurrentControlSet\Services\W32Time\Config |
| Paramètre | 6 |
| Résultat | L’intervalle d’interrogation maximal est maintenant de 64 secondes. |
La commande suivante indique au service de temps Windows de récupérer les paramètres mis à jour :
w32tm /config /update
UpdateInterval
Nombre de cycles d’horloge entre les ajustements de correction de phase.
| Description | Valeur |
|---|---|
| Emplacement de la clé | HKLM\SYSTEM\CurrentControlSet\Services\W32Time\Config |
| Paramètre | 100 |
| Résultat | Le nombre de cycles d’horloge entre les ajustements de correction de phase s’élève maintenant à 100. |
La commande suivante indique au service de temps Windows de récupérer les paramètres mis à jour :
w32tm /config /update
SpecialPollInterval
Configure l’intervalle d’interrogation en secondes quand l’indicateur SpecialInterval 0x1 est activé.
| Description | Valeur |
|---|---|
| Emplacement de la clé | HKLM\SYSTEM\CurrentControlSet\Services\W32Time\TimeProviders\NtpClient |
| Paramètre | 64 |
| Résultat | L’intervalle d’interrogation est maintenant de 64 secondes. |
La commande suivante redémarre le service de temps Windows pour récupérer les paramètres mis à jour :
net stop w32time && net start w32time
FrequencyCorrectRate
| Description | Valeur |
|---|---|
| Emplacement de la clé | HKLM\SYSTEM\CurrentControlSet\Services\W32Time\Config |
| Paramètre | 2 |
Notes
Pour en savoir plus sur les paramètres du Registre W32Time, consultez les informations de référence sur le Registre du service de temps Windows