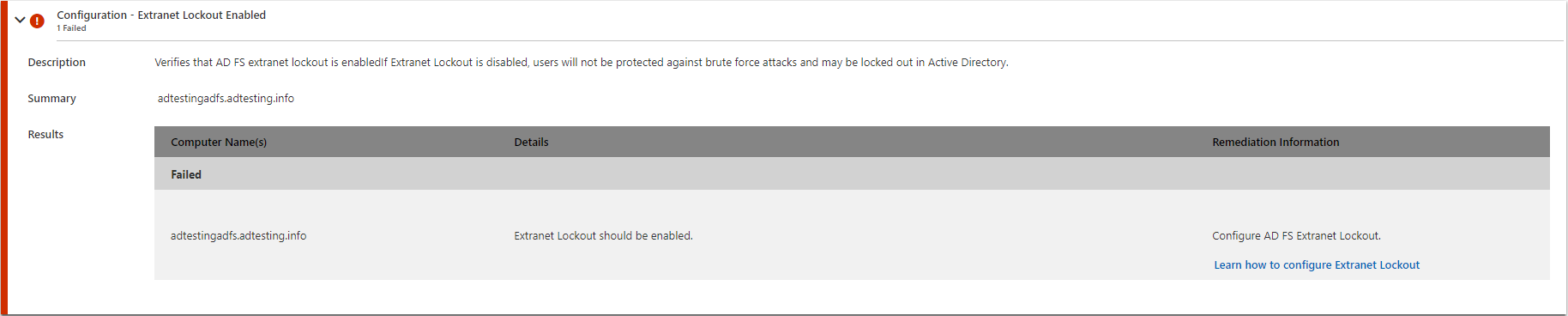Analyseur de diagnostics de l’aide AD FS
AD FS a de nombreux paramètres qui prennent en charge la grande variété de fonctionnalités qu’il fournit pour l’authentification et le développement d’applications. Lors de la résolution des problèmes, il est recommandé de vérifier que tous les paramètres AD FS sont configurés correctement. La vérification manuelle de ces paramètres peut parfois prendre du temps. Ad FS Help Diagnostics Analyzer peut vous aider à effectuer les vérifications de base à l’aide du module PowerShell ADFSToolbox. Après avoir effectué les vérifications, l’aide AD FS fournit Diagnostics Analyzer pour vous aider à visualiser facilement les résultats et à proposer des étapes de correction.
L’opération de diagnostic peut être divisée en trois étapes simples :
- Étape 1 : Configurer le module ADFSToolbox sur le serveur AD FS principal ou le serveur WAP
- Étape 2 : Exécuter les diagnostics et charger le fichier sur AD FS Help
- Étape 3 : Voir l’analyse des diagnostics et résoudre les problèmes
Accédez à AD FS Help Diagnostics Analyzer (https://aka.ms/adfsdiagnosticsanalyzer) pour démarrer la résolution des problèmes.
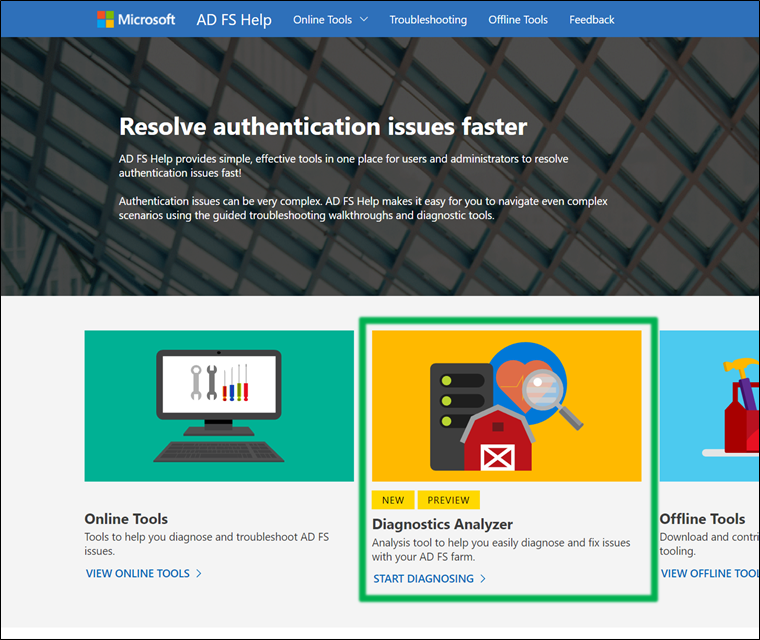
Étape 1 : Configurer le module ADFSToolbox sur le serveur AD FS
Pour exécuter Diagnostics Analyzer, vous devez installer le module PowerShell ADFSToolbox. Si le serveur AD FS dispose d’une connectivité à Internet, vous pouvez installer le module ADFSToolbox directement à partir de la galerie PowerShell. S’il n’y a pas de connectivité à Internet, vous pouvez l’installer manuellement.
[AVERTISSEMENT !] Si vous utilisez AD FS 2.1 ou antérieur, vous devez installer la version 1.0.13 d’ADFSToolbox. ADFSToolbox ne prend plus en charge AD FS 2.1 ou version ultérieure sur les dernières versions.
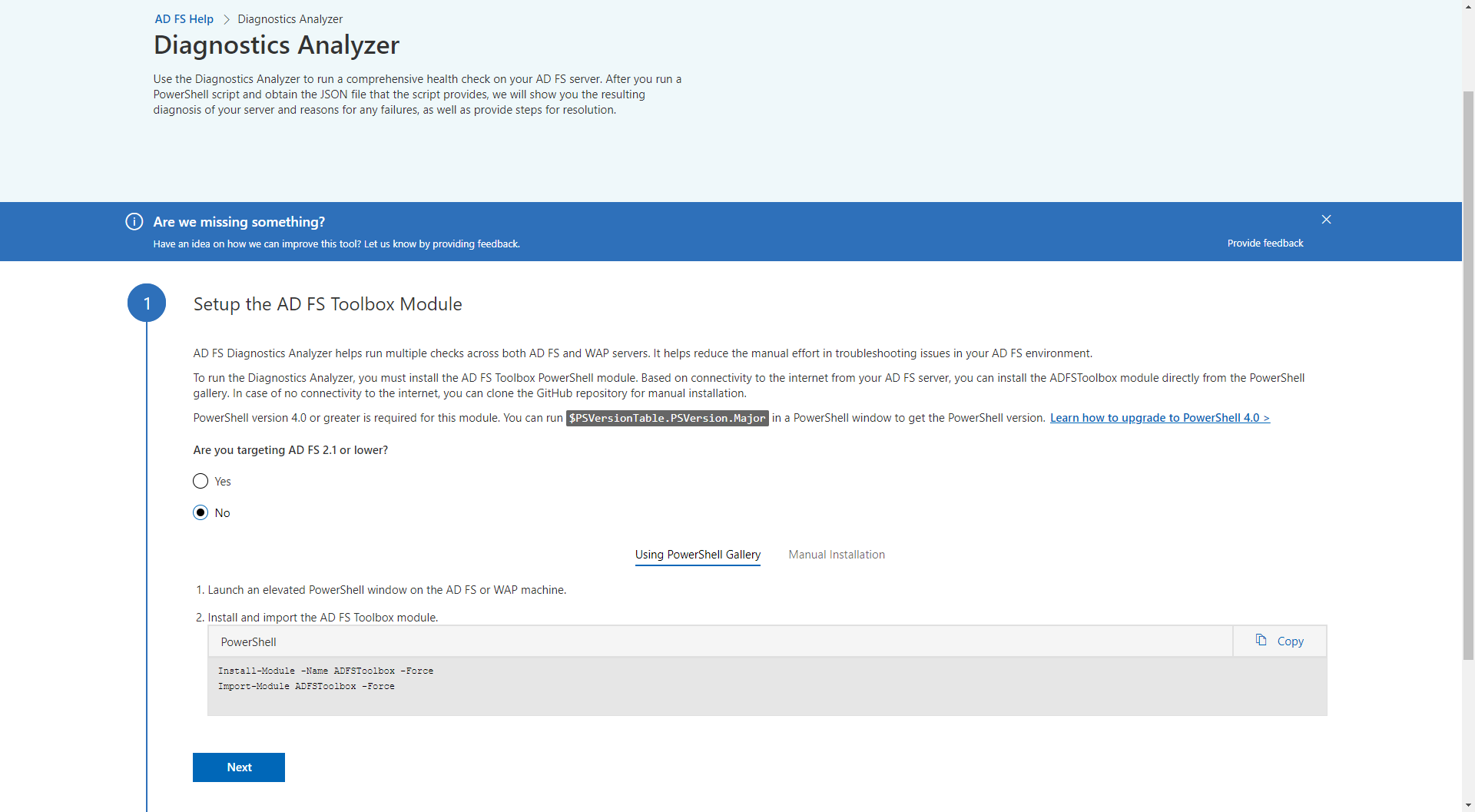
Configuration à l’aide de PowerShell Gallery
Si le serveur AD FS a une connectivité Internet, il est recommandé d’installer le module ADFSToolbox directement à partir de la galerie PowerShell en utilisant les commandes PowerShell suivantes.
Install-Module -Name ADFSToolbox -force
Import-Module ADFSToolbox -force
Configurer manuellement
Le module ADFSToolbox doit être copié manuellement sur les serveurs AD FS ou WAP. La procédure suivante copie ADFSToolbox à l’emplacement souhaité.
Lancez une fenêtre PowerShell avec élévation de privilèges sur un ordinateur disposant d’un accès à Internet.
Installez le module AD FS Toolbox.
Install-Module -Name ADFSToolbox -ForceCopiez le dossier ADFSToolbox situé
%SYSTEMDRIVE%\Program Files\WindowsPowerShell\Modules\sur votre ordinateur local au même emplacement sur votre ordinateur AD FS ou WAP.Lancez une fenêtre PowerShell avec élévation de privilèges sur votre ordinateur AD FS et exécutez l’applet de commande suivante pour importer le module.
Import-Module ADFSToolbox -Force
Étape 2 : Exécuter l’applet de commande de diagnostics
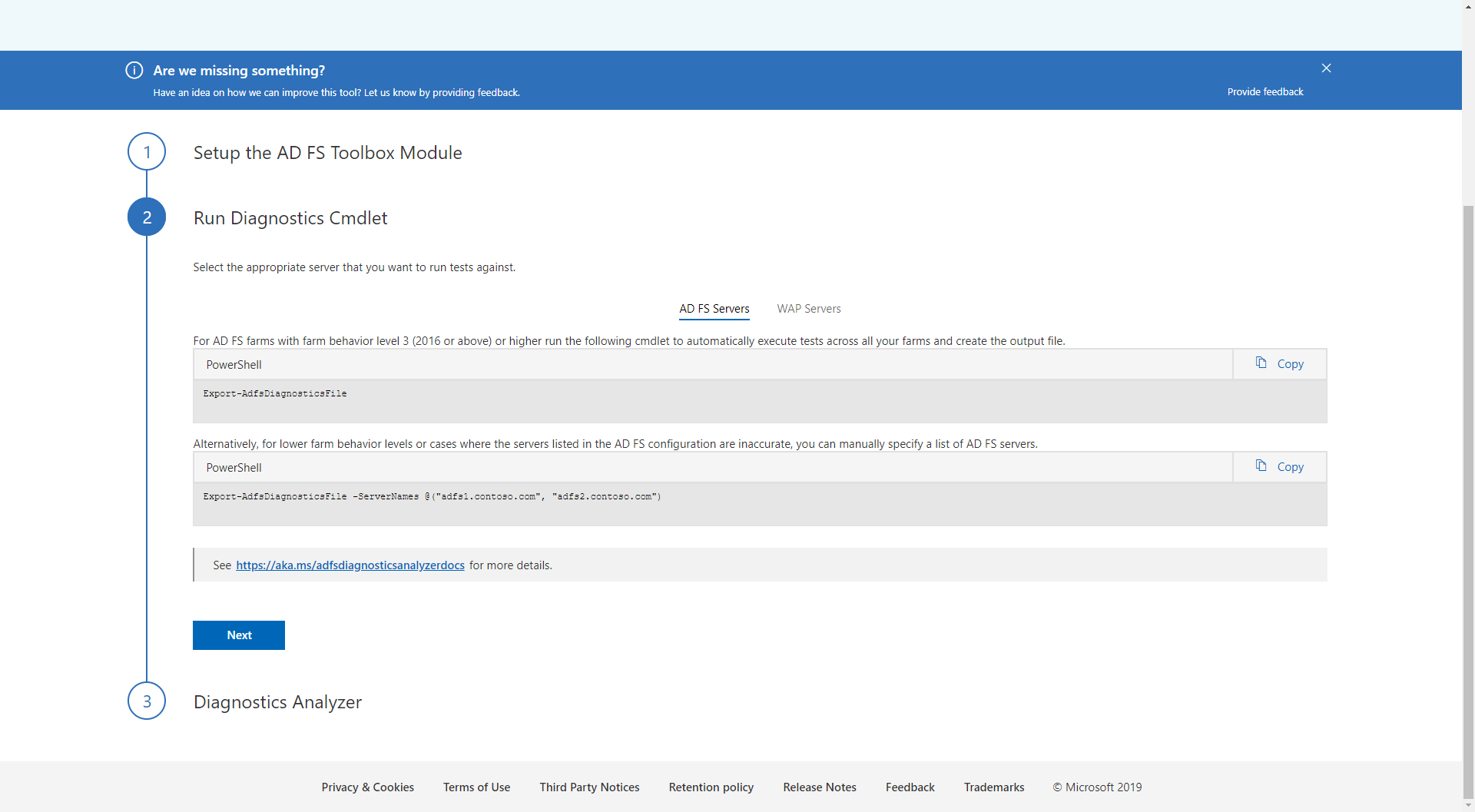
Une seule commande peut être utilisée pour exécuter facilement les tests de diagnostic sur tous les serveurs AD FS de la batterie de serveurs. Le module PowerShell utilise des sessions PowerShell distantes pour exécuter les tests des diagnostics sur différents serveurs de la batterie de serveurs.
Export-AdfsDiagnosticsFile [-ServerNames <list of servers>]
Dans une batterie de serveurs AD FS Windows Server 2016 ou ultérieur, la commande lit la liste des serveurs AD FS auprès de la configuration d’AD FS. Les tests de diagnostic sont ensuite tentés sur chaque serveur de la liste. Si la liste des serveurs AD FS n’est pas disponible (par exemple pour exemple 2012 R2), les tests sont exécutés sur la machine locale. Pour spécifier une liste de serveurs sur lesquels les tests doivent être exécutés, utilisez l’argument ServerNames pour fournir une liste de serveurs. L’exemple suivant est fourni.
Export-AdfsDiagnosticsFile -ServerNames @("adfs1.contoso.com", "adfs2.contoso.com")
Le résultat est un fichier JSON qui est créé dans le même répertoire que celui où la commande a été exécutée. Le nom du fichier est AdfsDiagnosticsFile-<timestamp>. Un exemple de nom de fichier est AdfsDiagnosticsFile-07312019-184201.json.
Étape 3 : charger le fichier de diagnostic
Après l’étape 3 de l’article https://aka.ms/adfsdiagnosticsanalyzer, utilisez l’Explorateur de fichiers pour sélectionner le fichier de résultats à charger.
Sélectionnez Charger pour terminer le chargement.
Quand vous vous connectez avec un compte Microsoft, vos résultats de diagnostic peuvent être enregistrés pour une consultation ultérieure et peuvent être envoyés au support Microsoft. Si à un moment donné, vous ouvrez un cas de support, Microsoft est en mesure de visualiser les résultats de Diagnostic Analyzer et de vous aider à résoudre votre problème plus rapidement.
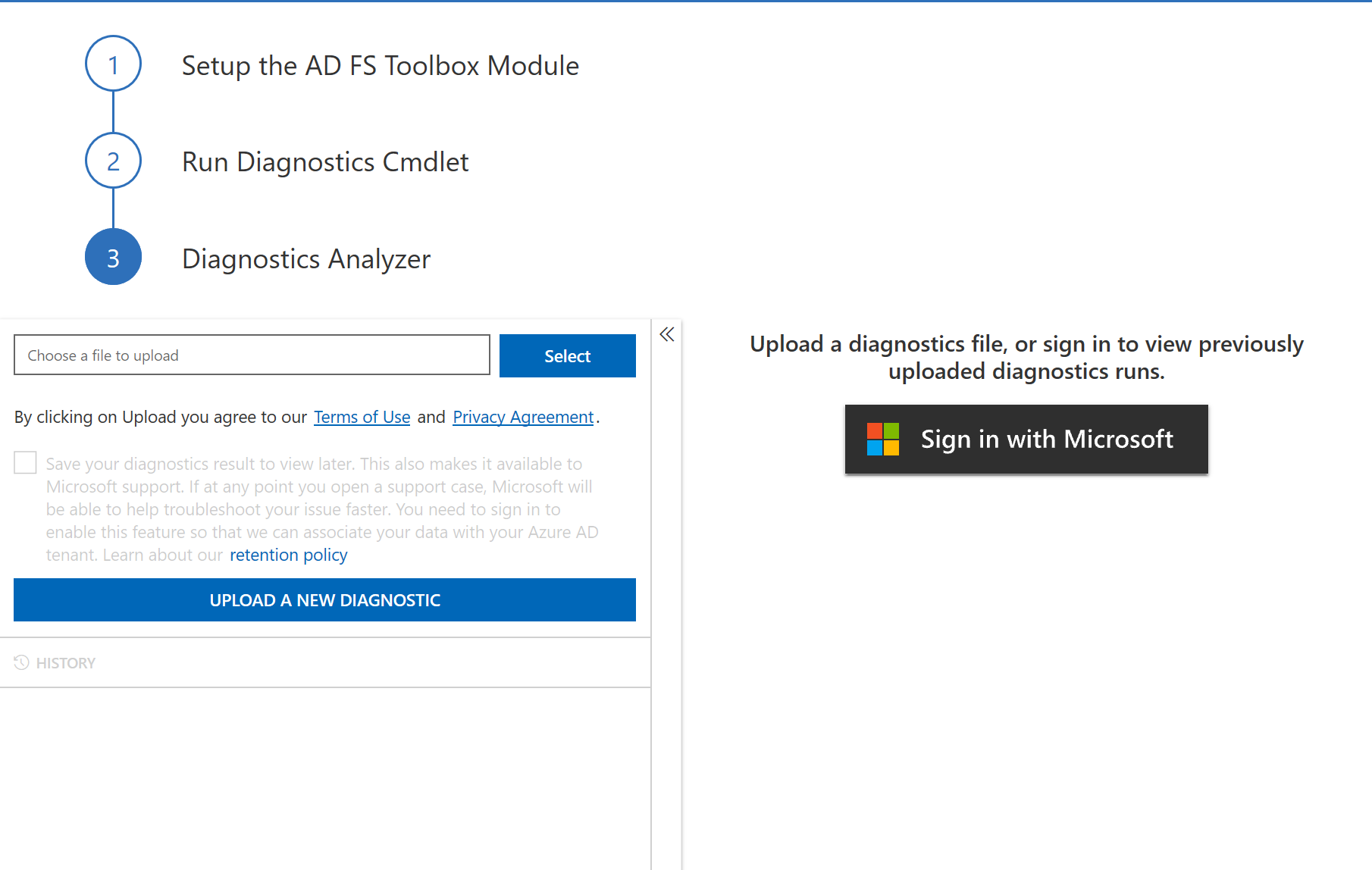
Étape 4 : Afficher l’analyse des diagnostics et résoudre les problèmes
Il existe cinq sections des résultats des tests :
- Échec : cette section contient la liste des tests qui ont échoué.
- Avertissement : Cette section contient la liste des tests qui ont entraîné un avertissement. Ces problèmes n’entraînent pas de problèmes liés à l’authentification à une plus grande échelle, mais ils doivent être résolus le plus tôt possible.
- Réussite : cette section contient la liste des tests qui ont réussi et qui ne nécessitent aucune autre action.
- Non exécuté : cette section contient la liste des tests qui n’ont pas pu être exécutés en raison d’informations manquantes.
- Non applicable : cette section contient la liste des tests qui n’ont pas été exécutés, car ils ne s’appliquaient pas au serveur particulier sur lequel la commande s’exécutait.
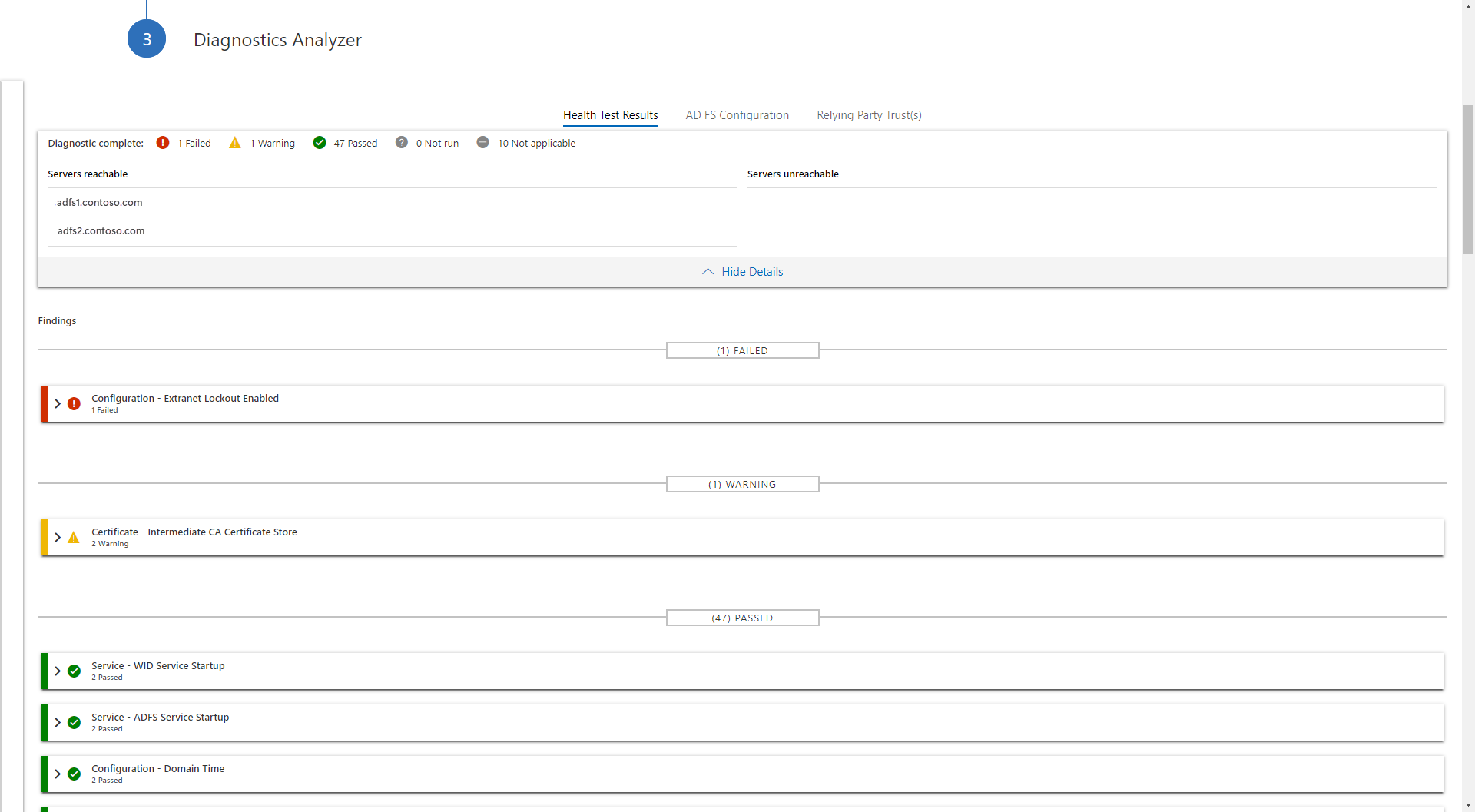
Chaque résultat de test s’affiche avec des détails décrivant le test et les étapes de résolution. Les détails sont les suivants :
- Nom du test : nom du test qui a été exécuté
- Description : description du test
- Détails : description de l’opération globale effectuée pendant le test
- Étapes de résolution : étapes suggérées pour résoudre le problème mis en évidence par le test