Mise à jour des clusters de basculement sur le même matériel
Un cluster de basculement est un groupe d'ordinateurs indépendants qui travaillent conjointement pour accroître la disponibilité des applications et des services. Les serveurs en cluster, également appelés nœuds, sont connectés par des câbles physiques et par logiciel. En cas de défaillance de l’un des nœuds, processus appelé basculement se produit à l’endroit où un autre prend sa place pour fournir le service., Par conséquent, les utilisateurs subissent des interruptions de service minimales pendant les pannes.
Il est important de maintenir vos clusters de basculement aussi à jour que possible, en particulier lorsque votre organisation effectue une mise à niveau vers une version ultérieure de Windows Server. Toutefois, la mise à niveau de Windows Server ne nécessite pas la mise à niveau de votre matériel. Cet article vous explique comment mettre à niveau vos nœuds de cluster existants sans modifier votre matériel.
Vue d’ensemble
À partir de Windows Server 2012 R2, vous pouvez mettre à niveau vos clusters de basculement en joignant vos nœuds existants à un cluster exécutant la dernière version de Windows Server. Cette version ultérieure est appelée version de niveau supérieur, car elle est d'un niveau supérieur à votre version actuelle de Windows Server.
À partir de Windows Server 2012 R2, voici comment fonctionne la jonction de niveau supérieur :
- Vous pouvez joindre un nœud Windows Server 2012 R2 à un cluster Windows Server 2016.
- Vous pouvez joindre un nœud Windows Server 2016 à un cluster Windows Server 2019.
- Vous pouvez joindre un nœud Windows Server 2019 à un cluster Windows Server 2022.
Cette méthode fonctionne également en sens inverse, où un nœud peut rejoindre un cluster avec une version inférieure à sa version actuelle. Par exemple:
- Vous pouvez joindre un nœud Windows Server 2019 à un cluster Windows Server 2016.
- Vous pouvez joindre un nœud Windows Server 2022 à un cluster Windows Server 2019.
La jonction de nœuds de cette façon prend en charge la mise à niveau propagée du système d’exploitation de cluster, ce qui vous permet de mettre à niveau votre cluster sans arrêter les applications.
Toutefois, vous ne pouvez joindre que des nœuds windows Server et des clusters qui sont séparés d’un niveau l’un de l’autre. Essayer de joindre un nœud à un cluster qui est à deux niveaux supérieurs ou inférieurs ne fonctionne pas. Par exemple, un nœud Windows Server 2016 ne peut pas rejoindre un cluster Windows Server 2022. Pour mettre à niveau un déploiement WIndows Server 206 vers Windows Server 2022, vous devez chaîner les mises à niveau ensemble, un niveau à la fois, jusqu’à atteindre la version souhaitée.
Avant de commencer la mise à niveau, passez en revue les informations de contenu de mise à niveau de Windows Server pour comprendre la compatibilité des mises à niveau pour différentes versions de Windows Server. Lorsque vous effectuez une mise à niveau sur place, vous ne pouvez mettre à niveau que d’une ou deux versions. Par exemple, si votre cluster serveur utilise actuellement Windows Server 2012 R2 ou Windows Server 2016, vous pouvez effectuer une mise à niveau sur place vers Windows Server 2019.
Vous pouvez également utiliser l’Assistant de migration de cluster pour mettre à niveau votre cluster de basculement, mais il ne prend en charge que les mises à niveau allant jusqu’à deux versions supérieures à la version actuelle que vous utilisez.
Les instructions de cet article expliquent comment mettre à niveau un serveur de cluster de basculement Windows Server 2012 vers Windows Server 2019.
Conditions préalables
Avant de commencer la mise à niveau, vous devez effectuer les opérations suivantes :
Examinez le contenu de mise à niveau de Windows Server pour comprendre la compatibilité des mises à niveau entre différentes versions de Windows Server.
Effectuez une sauvegarde afin de vous assurer que vous pourrez revenir à la version la plus récente de votre cluster de basculement si le processus d’installation ne fonctionne pas comme prévu.
Mettez à jour tous les pilotes et microprogrammes vers les niveaux certifiés requis pour la version de Windows Server vers laquelle vous effectuez la mise à niveau.
Installez l’Assistant de copie les rôles de cluster, qui nécessite un stockage partagé pour fonctionner correctement.
Vous devez également tenir compte des considérations et limitations suivantes lors de la planification de votre mise à niveau :
Si vos clusters initiaux exécutent des versions antérieures de Windows Server, vous devrez peut-être effectuer plusieurs mises à niveau sur place pour atteindre la dernière version.
Si le cluster exécute des machines virtuelles, vous devez exécuter la commande Update-VmVersion dans PowerShell pour mettre à niveau les machines virtuelles une fois que vous avez terminé la mise à niveau des clusters.
L’Assistant de copie de cluster ne copie que les rôles intégrés tels que Service générique, Disque physique et Adresse IP. Il ne copie pas les applications SQL Server, Exchange Server ou tierces. Si vous utilisez l’assistant de copie de cluster pour mettre à niveau vos nœuds, les applications telles que SQL Server, Exchange Server et les applications tierces ne seront pas migrées automatiquement.
Vous avez besoin d’un stockage partagé pour utiliser l’assistant Copier les rôles de cluster.
Étape 1 : supprimer le premier nœud et effectuer une mise à niveau vers Windows Server 2016
La mise à niveau de votre cluster de basculement nécessite de la mettre à niveau un nœud à la fois. Les instructions de cet article couvrent uniquement un cluster de basculement à deux nœuds, avec des nœuds étiquetés NODE1 et NODE2. Vous pouvez cependant répéter ces étapes pour d'autres nœuds supplémentaires selon les besoins de votre déploiement.
Pour supprimer et mettre à niveau le premier nœud de votre déploiement :
Connectez-vous au premier nœud, puis ouvrez Gestionnaire de cluster de basculement.
Videz toutes les ressources de NODE1 vers NODE2 en faisant un clic droit sur le premier nœud, puis en sélectionnant Suspendre>Transférer les rôles.

Supprimez NODE1 du cluster en cliquant avec le bouton droit sur le nom du nœud et en sélectionnant Autres actions>Evict.
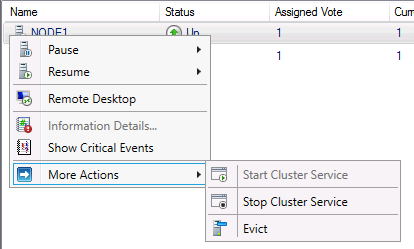
Si nécessaire, détachez le nœud du stockage que vous utilisez. Si vous ne savez pas si vous devez détacher votre stockage ou comment le faire, demandez à votre fournisseur de stockage des conseils.
Mettez à niveau le premier nœud vers la version cible de Windows Server. Assurez-vous que vous avez ajouté l’ensemble des rôles, fonctionnalités, pilotes et mises à jour de sécurité nécessaires.
Dans le Gestionnaire de clusters de basculement, allez dans Gestion (Management) et sélectionnez Créer un cluster (Create Cluster) pour créer un nouveau cluster. Dans cet exemple, le nouveau cluster est étiqueté CLUSTER1.
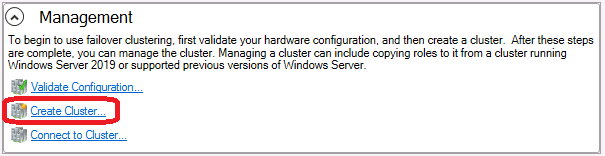
Une fois que vous avez créé le nouveau cluster, vous devez migrer les rôles du cluster d’origine vers ce nouveau cluster. Sur le nouveau cluster, cliquez avec le bouton droit sur le nouveau nom du cluster, puis sélectionnez Autres actions>copier des rôles de cluster.
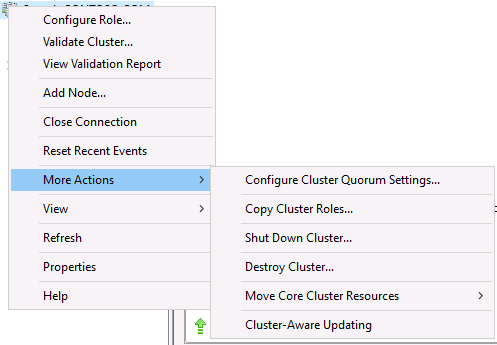
Une fois que vous avez terminé la migration de toutes les ressources, désactivez le deuxième nœud du cluster d’origine et déconnectez-le du stockage.
Reconnectez le stockage au premier nœud.
Réactivez toutes les ressources et assurez-vous qu’elles fonctionnent comme prévu.
Étape 2 : régénérer le deuxième nœud sur Windows Server 2019
Une fois que vous avez terminé la mise à niveau du premier nœud, vous pouvez mettre à niveau le deuxième nœud vers Windows Server 2019 et le joindre au cluster.
Pour mettre à niveau le deuxième nœud :
Effectuez une nouvelle installation de Windows Server 2019 sur le deuxième nœud. Veillez à ajouter tous les rôles, fonctionnalités, pilotes et mises à jour de sécurité nécessaires.
Vérifiez que vous avez supprimé le cluster d’origine.
Maintenant que le cluster d’origine est parti, vous pouvez laisser le nouveau nom de cluster as-is ou modifier son nom en celui du cluster d’origine. Si vous souhaitez utiliser le nom du cluster d’origine, procédez comme suit :
Dans le Gestionnaire de clusters de basculement, allez au premier nœud et faites un clic droit sur le nom du cluster, puis sélectionnez Propriétés (Properties).
Sous l’onglet Général, renommez le cluster en entrant le nom souhaité dans le champ nom.
Sélectionnez Appliquer. La boîte de dialogue suivante doit s’afficher.
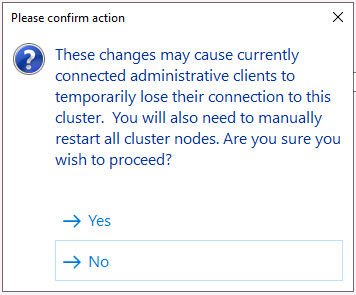
- Redémarrez le cluster pour terminer l’application des modifications.
Dans le Gestionnaire de clusters de basculement, allez au premier nœud, puis faites un clic droit sur Nœuds (Nodes) et sélectionnez Ajouter un nœud (Add Node) pour ajouter le deuxième nœud au cluster.
Rattachez le stockage au deuxième nœud.
Cliquez avec le bouton droit sur le premier nœud, puis sélectionnez Suspendre>rôles de drainage pour vider toutes les ressources du premier nœud au deuxième nœud.
Testez vos ressources pour vous assurer qu’elles sont toutes en ligne et fonctionnent comme prévu.
Étape 3 : régénérer le premier nœud sur Windows Server 2019
Enfin, vous devez reconstruire le premier nœud et déplacer les ressources copiées vers celui-ci.
Pour reconstruire le premier nœud :
Suivez les instructions de Étape 1 : supprimez le premier nœud et mettez à niveau vers Windows Server 2016 pour supprimer le premier nœud du cluster et déconnecter le stockage.
Regénérer ou mettre à niveau le premier nœud vers Windows Server 2019. Vérifiez que vous avez ajouté tous les rôles, fonctionnalités, pilotes et mises à jour de sécurité nécessaires.
Rattachez le stockage et ajoutez le premier nœud au cluster.
Déplacez toutes les ressources vers le premier nœud et assurez-vous qu’elles fonctionnent toutes comme prévu.
Le niveau fonctionnel du cluster actuel reste Windows 2016. Dans une fenêtre PowerShell, exécutez la commande Update-ClusterFunctionalLevel pour mettre à jour le niveau fonctionnel vers Windows 2019.
Votre cluster de basculement est maintenant mis à niveau vers Windows Server 2019.