Configurer une installation Server Core de Windows Server et Azure Stack HCI avec l’outil de configuration du serveur (SConfig)
Vous pouvez utiliser l’outil de configuration de serveur (SConfig) pour configurer et gérer une instance Windows Server ou Azure Stack HCI. Quand Windows Server est installé avec l’option d’installation minimale, SConfig est le principal moyen de configurer et de gérer les aspects courants du système d’exploitation, y compris :
- Configuration réseau
- Appartenance au domaine Active Directory
- Installation des mises à jour Microsoft
- Activation du système d’exploitation
Remarque
SConfig est un outil pratique qui est particulièrement utile si vous devez configurer ou dépanner un seul serveur. Cependant, ce n’est pas la seule façon de configurer des paramètres et il peut ne pas être efficace à grande échelle. Si vous devez configurer plus de quelques serveurs, nous vous recommandons de tirer parti de processus d’installation plus automatisés, comme les fichiers de réponses (unattend.xml), Microsoft Deployment Toolkit (MDT) ou Microsoft Endpoint Configuration Manager. Si vous déployez un hôte de virtualisation ou une machine virtuelle, la meilleure façon d’installer et de configurer le système d’exploitation est souvent System Center Virtual Machine Manager (VMM).
De même, pour une gestion continue de plusieurs instances de serveur, nous recommandons des approches de gestion à distance en utilisant des outils comme Windows Admin Center, Gestionnaire de serveur ou des composants de System Center. Vous pouvez aussi utiliser la stratégie de groupe pour configurer automatiquement de nombreux paramètres de système d’exploitation, comme l’activation de la gestion à distance et la configuration des mises à jour. Chacun de ces outils fonctionne également bien avec les options d’installation minimale et Server avec Expérience utilisateur, supprimant ou réduisant considérablement la nécessité de gérer localement un serveur à la fois.
Voici quelques éléments à garder à l’esprit à propos de SConfig :
- Windows Server 2022 (déployé avec l’option d’installation minimale) et Azure Stack HCI exécutent automatiquement SConfig après la connexion de l’utilisateur, sauf si le démarrage automatique est désactivé. Sur les versions précédentes de Windows Server, SConfig doit être lancé en utilisant
SConfig.cmd. - En outre, à compter de Windows Server 2022 et d’Azure Stack HCI, SConfig est basé sur PowerShell et redémarre automatiquement si vous fermez accidentellement la fenêtre PowerShell existante.
- Vous devez être membre du groupe Administrateurs local pour utiliser SConfig.
- Vous pouvez utiliser SConfig dans les scénarios suivants :
- vous vous êtes connecté localement
- vous êtes connecté avec Bureau à distance.
- Vous ne pouvez pas utiliser SConfig dans une session PowerShell distante. Si le serveur est déjà configuré de manière à prendre en charge la connectivité PowerShell distante, nous vous recommandons d’utiliser des outils plus évolutifs et riches en fonctionnalités pour gérer le serveur à distance.
Démarrer SConfig
SConfig démarre automatiquement avec Windows Server 2022 (déployé dans l’option d’installation minimale) et Azure Stack HCI. Pour exécuter SConfig sur des versions antérieures de Windows Server, effectuez ces étapes. Il est également possible d’exécuter SConfig sur Windows Server installé avec l’option d’installation Server avec Expérience utilisateur en utilisant ces étapes :
Lancez PowerShell.
Tapez
SConfig, puis appuyez surEnter. L’interface de l’outil de configuration de serveur s’ouvre.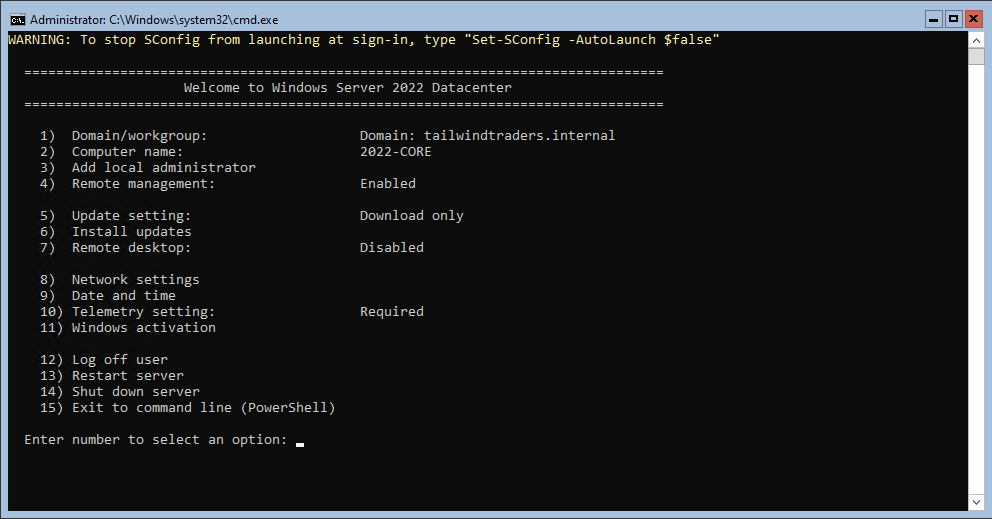
Remarque
Le lancement de SConfig à partir d’une fenêtre d’invite de commandes (CMD) en exécutant SConfig.cmd fonctionne également dans Windows Server 2022 et Azure Stack HCI, tout comme dans les versions précédentes. Cependant, cette méthode ne fait plus l’objet de développements et elle est susceptible d’être supprimée dans les versions futures du système d’exploitation. La méthode recommandée pour lancer manuellement SConfig si nécessaire est d’exécuter SConfig dans une fenêtre PowerShell.
Joindre un domaine ou groupe de travail
Les paramètres de domaine ou de groupe de travail Active Directory actuels s’affichent sur l’écran principal de SConfig. Vous pouvez joindre un domaine ou un groupe de travail en accédant à la page des paramètres de Domaine/Groupe de travail à partir du menu principal, en suivant les instructions et en spécifiant les informations nécessaires.
Remarque
Vous ne pourrez joindre un domaine que si l’ordinateur est en mesure de résoudre l’adresse DNS d’un contrôleur de domaine dans la forêt Active Directory Domain Services du domaine cible et si vous disposez des informations d’identification d’un compte autorisé à effectuer une opération de jonction de domaine. Vous devrez peut-être configurer des paramètres réseau et/ou la date et l’heure avant de joindre le domaine. Vous avez également la possibilité de modifier le nom de l’ordinateur dans le cadre de l’opération de jonction du domaine.
Pour joindre une instance de serveur autonome à un domaine avec SConfig, suivez ces étapes :
- Dans le menu principal, tapez
1, puis appuyez surEnterpour entrer dans la page des paramètres Modifier l’appartenance au domaine/groupe de travail. - Dans le menu Modifier l’appartenance au domaine/groupe de travail, appuyez sur
D. - Appuyez sur
Enterpour joindre un domaine. - Tapez le nom du domaine à joindre, puis appuyez sur
Enter. - Tapez le nom de l’utilisateur du domaine autorisé à joindre des ordinateurs au domaine. Utilisez le format
domain\userouuser@domain.com, puis appuyez surEnter. - À l’invite de mot de passe, indiquez le mot de passe de l’utilisateur spécifié, puis appuyez sur
Enter. - À l’invite vous demandant si vous voulez changer le nom de l’ordinateur, appuyez sur
YouN, puis appuyez surEnter. - Si vous appuyez sur
Y, indiquez le nouveau nom de l’ordinateur, puis appuyez surEnter. Vous devez entrer à nouveau le mot de passe du compte d’utilisateur que vous avez spécifié lors de la jonction de l’ordinateur au domaine. - Vous serez invité à redémarrer l’ordinateur. Appuyez sur
Y, puis surEnterpour redémarrer l’ordinateur. - Une fois l’ordinateur redémarré, appuyez sur
ESCpour changer d’utilisateur afin de pouvoir vous connecter avec un compte de domaine.
Définir le nom de l’ordinateur
Le nom de l’ordinateur actuel s’affiche sur l’écran principal de SConfig. Pour modifier le nom de l’ordinateur, accédez à la page de paramètres Nom de l’ordinateur à partir du menu principal, puis suivez les instructions.
Pour changer le nom de l’ordinateur, effectuez les étapes suivantes :
- Dans le menu principal, tapez
2, puis appuyez surEnterpour entrer dans la page des paramètres du Nom de l’ordinateur. - À l’invite, indiquez le nouveau nom de l’ordinateur, puis appuyez sur
Enter. - Si vous changez le nom d’un ordinateur joint à un domaine, spécifiez les informations d’identification d’un utilisateur ayant les autorisations nécessaires pour renommer le compte d’ordinateur. Appuyez sur
Enteraprès avoir entré un nom d’utilisateur, puis tapez le mot de passe et appuyez surEnter. - Quand vous êtes invité à redémarrer l’ordinateur, appuyez sur
Y, puis surEnter.
Ajouter un administrateur local
Pour ajouter d’autres utilisateurs ou groupes au groupe Administrateurs local, utilisez l’option Ajouter un administrateur local du menu principal.
Ajoutez un compte d’utilisateur de domaine au groupe Administrateurs local, procédez comme suit :
- Dans le menu principal, tapez
3, puis appuyez surEnterpour entrer dans la page des paramètres Ajouter un administrateur local. - À l’invite, indiquez le nom d’utilisateur et appuyez sur
Enter.
Les modifications sont immédiatement appliquées.
Configuration de la gestion à distance
Vous pouvez activer différents scénarios de gestion à distance à partir de la page de paramètres Configurer l’administration à distance :
- Activer ou désactiver la gestion à distance permet d’utiliser PowerShell distant (également appelé communication à distance PowerShell), Windows Admin Center et certains composants logiciels enfichables de Microsoft Management Console. Elle est activée par défaut pour un réseau de domaine authentifié (si le serveur est joint à un domaine Active Directory) ou pour le sous-réseau local (pour les ordinateurs joints à un groupe de travail).
- Activer ou désactiver la réponse au test ping permet d’utiliser des demandes d’écho ICMP distantes (« ping ») pour vérifier la connectivité réseau. Il est désactivé par défaut.
- Dans le menu principal, tapez
4, puis appuyez surEnterpour entrer dans la page des paramètres Configurer l’administration à distance. - Tapez
1et appuyez surEnterpour activer l’administration à distance, ou tapez2et appuyez surEnterpour désactiver l’administration à distance.
Configurer la réponse du serveur aux demandes d’écho ICMP (ping)
- Dans le menu principal, tapez
4, puis appuyez surEnterpour entrer dans la page des paramètres Configurer l’administration à distance. - Pour activer la réponse du serveur au test ping, tapez
3et appuyez surEnter, et pour désactiver la réponse du serveur au test ping, tapez4et appuyez surEnter.
Mettre à jour les paramètres
Les paramètres de Microsoft Update s’affichent dans l’écran principal de SConfig. Vous pouvez configurer le serveur pour qu’il utilise des mises à jour automatiques ou manuelles dans la page Paramètres de mise à jour.
Quand Automatique est sélectionné, le système vérifie si de nouvelles mises à jour sont disponibles et les installe tous les jours à 3h00. (L’heure est interprétée en fonction du fuseau horaire effectif configuré sur le serveur, qui peut ou non être identique au fuseau horaire officiel dans la zone).
L’option Télécharger uniquement recherche les mises à jour, les télécharge le cas échéant, puis vous informe dans le centre de notifications qu’elles sont prêtes à être installées. C’est l’option par défaut.
Si l’option Manuel est sélectionnée, le système ne recherche pas automatiquement si des mises à jour sont disponibles.
Notes
Le centre de notifications est disponible uniquement sur Windows Server installé avec l’option d’installation Serveur avec Expérience utilisateur, et il n’est visible que quand vous êtes connecté au serveur. Sur Server Core et Azure Stack HCI, vous ne recevrez aucune notification.
Configurer les mises à jour
- Dans le menu principal de SConfig, tapez
5, puis appuyez surEnterpour entrer dans la page Paramètres de mise à jour. - Passez en revue la configuration de la mise à jour, puis choisissez parmi les options suivantes :
- Tapez
A, puis appuyez surEnterpour sélectionner les mises à jour à installer automatiquement. - Tapez
D, puis appuyez surEnterpour que les mises à jour soient recherchées périodiquement et téléchargées automatiquement, mais pas installées. - Tapez
M, puis appuyez surEnterpour rechercher manuellement les mises à jour.
- Tapez
Installer les mises à jour
Vous pouvez choisir de rechercher des mises à jour dans les catégories suivantes :
- Toutes les mises à jour qualité
- Mises à jour qualité recommandées uniquement
- Mises à jour des fonctionnalités
Notes
La terminologie des types de mise à jour (mais pas nécessairement la cadence et la planification des mises à jour) est unifiée avec Windows 10 et Windows 11. Ainsi, les mises à jour des fonctionnalités sont un autre nom pour ce qui était appelé « mises à niveau du système d’exploitation ». Les mises à jour mensuelles régulières, y compris les mises à jour de sécurité, sont appelées mises à jour qualité.
Les mises à jour des fonctionnalités de Microsoft Update sont actuellement disponibles seulement pour Azure Stack HCI. Si vous voulez mettre à niveau Windows Server vers une version plus récente, vous devez utiliser un support d’installation traditionnel (par exemple un support ISO). À partir de là, vous exécutez Setup.exe directement ou vous utilisez une solution d’automatisation comme mentionné précédemment. SConfig ne facilite pas spécifiquement ces scénarios.
La recherche retourne toutes les mises à jour disponibles dans la catégorie. Vous aurez la possibilité d’installer toutes les mises à jour disponibles, une mise à jour spécifique ou aucune des mises à jour disponibles.
Dans le menu principal de SConfig, tapez
6et appuyez surEnterpour entrer dans la page des paramètres Installer les mises à jour.Choisissez l’une des options suivantes :
- Pour rechercher toutes les mises à jour qualité actuellement applicables au serveur, tapez
1, puis appuyez surEnter. - Pour rechercher seulement les mises à jour qualité recommandées applicables au serveur, tapez
2, puis appuyez surEnter. - Pour rechercher les mises à jour des fonctionnalités applicables au serveur, tapez
3, puis appuyez surEnter.
- Pour rechercher toutes les mises à jour qualité actuellement applicables au serveur, tapez
Une fois que vous avez effectué votre sélection, une liste des mises à jour disponibles s’affiche. Vous pouvez choisir une des options suivantes :
- Pour installer toutes les mises à jour disponibles, tapez
A, puis appuyez surEnter. - Pour n’installer aucune des mises à jour disponibles, tapez
N, puis appuyez surEnter. - Pour installer une mise à jour spécifique de la liste, tapez
S, puis appuyez surEnter, tapez le numéro de la mise à jour, puis appuyez surEnter.
- Pour installer toutes les mises à jour disponibles, tapez
Configurer le Bureau à distance
L’état des paramètres du Bureau à distance est affiché dans l’écran principal de SConfig. Vous pouvez configurer les paramètres du Bureau à distance ci-dessous en accédant à la page de paramètres du Bureau à distance et en suivant les instructions à l’écran :
- Activer le Bureau à distance pour les clients qui prennent en charge l’authentification au niveau du réseau (NLA)
- Activer le Bureau à distance pour les clients exécutant une des versions du logiciel Bureau à distance
- Désactiver le Bureau à distance
- Dans le menu principal de SConfig, tapez
7, puis appuyez surEnterpour entrer dans la page de paramètres Bureau à distance. - Dans le menu Bureau à distance, tapez
E, puis appuyez surEnterpour activer le Bureau à distance. Vous pouvez aussi appuyer surD, puis surEnterpour désactiver le Bureau à distance. - Lors de l’activation du Bureau à distance, choisissez entre les options suivantes :
- Pour autoriser uniquement les clients exécutant le Bureau à distance avec une authentification au niveau du réseau (plus sécurisée), tapez
1, puis appuyez surEnter. - Pour autoriser les clients exécutant n’importe quelle version du Bureau à distance (moins sécurisée), tapez
2, puis appuyez surEnter.
- Pour autoriser uniquement les clients exécutant le Bureau à distance avec une authentification au niveau du réseau (plus sécurisée), tapez
Configurer le réseau
Par défaut, le système d’exploitation va tenter de provisionner une adresse réseau provenant d’un serveur DHCP. Si aucun serveur DHCP n’est disponible, il va affecter une adresse IP privée automatique (APIPA) à l’interface réseau. Vous pouvez aussi affecter manuellement une adresse IPv4 statique et spécifier le masque de sous-réseau et la passerelle par défaut. Lors de la configuration d’une adresse IPv4, vous pouvez aussi utiliser cette page de paramètres pour configurer des serveurs DNS principaux et secondaires.
- Dans le menu principal, tapez
8, puis appuyez surEnterpour entrer dans la page de paramètres Paramètres réseau. - Dans cette liste d’interfaces disponibles, tapez le numéro de l’interface, comme
1, puis appuyez surEnterpour sélectionner cette interface. - Dans la page de paramètres Paramètres de carte réseau, vous pouvez choisir une des options suivantes :
- Tapez
1, puis appuyez surEnterpour définir l’adresse de la carte réseau. - Appuyez sur
D, et surEnterpour configurer DHCP, ou appuyez surSet surEnterpour configurer une adresse IP statique. - Si vous choisissez l’option d’adresse IP statique, indiquez l’adresse IPv4, le masque de sous-réseau (en notation avec 4 points, par exemple
255.255.255.0) et l’adresse de la passerelle par défaut en appuyant surEnteraprès chaque entrée.
- Tapez
- Tapez
2, puis appuyez surEnterpour définir l’adresse du serveur DNS.- Spécifiez l’adresse IPv4 d’un serveur DNS préféré, puis appuyez sur
Enter. - Spécifiez l’adresse IPv4 d’un autre serveur DNS, puis appuyez sur
Enter.
- Spécifiez l’adresse IPv4 d’un serveur DNS préféré, puis appuyez sur
- Tapez
3, puis appuyez surEnterpour effacer les paramètres actuels du serveur DNS.
Paramètres de date et d’heure
La sélection de l’option Date et heure dans le menu principal ouvre l’applet Date et Heure du Panneau de configuration. Vous pouvez utiliser cette applet pour définir la date et l’heure, et pour modifier les paramètres de fuseau horaire.
Configurer les données (de télémétrie) des diagnostics du système d’exploitation
Cette option vous permet de configurer si les informations statistiques anonymisées à propos de votre système sont transmises à Microsoft.
- Dans le menu principal de SConfig, tapez
10, puis appuyez surEnterpour entrer dans la page de paramètres Paramètre de télémétrie. - Pour modifier le paramètre de télémétrie, tapez
Ypour Oui ouNpour Non, puis appuyez surEnter.
Notes
Windows Server et Azure Stack HCI ont une configuration par défaut différente en ce qui concerne la télémétrie. Pour obtenir des informations spécifiques à Windows Server, consultez Configurer les données de diagnostic de Windows dans votre organisation. Pour Azure Stack HCI, consultez Collecte de données d’Azure Stack HCI. Notez que vous ne pouvez pas configurer la collecte de données d’Azure Stack HCI dans SConfig. Pour en savoir plus sur l’approche de Microsoft en matière de confidentialité, consultez Confidentialité chez Microsoft.
Activation de Windows
Cette option vous permet d’afficher l’état actuel de la licence et de l’activation, d’installer une clé de produit et d’activer Windows Server.
Notes
L’activation est nécessaire seulement pour Windows Server. Cet élément de menu n’est pas disponible sur Azure Stack HCI, car l’inscription d’Azure Stack HCI est un processus différent.
- Dans le menu principal de SConfig, tapez
11, puis appuyez surEnterpour entrer dans la page de paramètres Activation de Windows. - Choisissez l'une des options suivantes :
- Tapez
1, puis appuyez surEnterpour voir l’état d’activation actuel. - Tapez
2, puis appuyez surEnterpour tenter l’activation avec la clé de produit actuellement installée. - Tapez
3, puis appuyez surEnterpour ajouter une nouvelle clé de produit. À l’invite, tapez la clé du produit, puis appuyez surEnter. Appuyez à nouveau surEnterune fois la clé de produit installée, puis revenez à ce menu et utilisez l’option2pour effectuer l’activation.
- Tapez
Déconnecter l’utilisateur actuel
- Dans le menu principal, tapez
12, puis appuyez sur Entrée. - À l’invite vous demandant si vous êtes sûr, tapez
Y, puis appuyez sur Entrée. L’utilisateur actuellement connecté sera déconnecté.
Redémarrez le serveur
- Dans le menu principal, tapez
13, puis appuyez surEnter. - À l’invite vous demandant si vous êtes sûr, tapez
Y, puis appuyez sur Entrée. Le serveur va redémarrer.
Arrêter le serveur
- Dans le menu principal, tapez
14, puis appuyez surEnter. - À l’invite vous demandant si vous êtes sûr, tapez
Y, puis appuyez sur Entrée. Le serveur va s’arrêter.
Quitter pour la ligne de commande (PowerShell)
Cet élément de menu ferme le menu de SConfig et retourne à une invite PowerShell interactive (ou à une invite de commandes (CMD) pour Windows Server 2019 ou Windows Server 2016). Vous pouvez l’utiliser pour exécuter des commandes et des scripts PowerShell arbitraires pour la configuration avancée ou la résolution des problèmes. Bon nombre de ces options spécialisées ne sont pas disponibles nativement dans SConfig. Par exemple, la configuration du stockage, les paramètres de carte réseau avancés (comme la définition des ID de VLAN) et l’installation de pilotes de périphérique.
Remarque
En règle générale, chaque paramètre disponible dans le système d’exploitation peut être contrôlé en utilisant des outils en ligne de commande ou des scripts. Cependant, la plupart de ces paramètres sont gérés plus facilement à distance en utilisant des outils graphiques comme Windows Admin Center, le Gestionnaire de serveur et System Center.
Pour quitter et accéder à PowerShell depuis le menu principal de SConfig, tapez 15, puis appuyez sur Enter. Pour revenir à l’outil de configuration de serveur, tapez SConfig, puis appuyez sur Enter. À compter de Windows Server 2022 et dans Azure Stack HCI, vous pouvez aussi tapez exit. Ceci ferme la fenêtre PowerShell actuelle et ouvre automatiquement une nouvelle instance de SConfig.
Remarque
Si vous avez lancé manuellement SConfig à partir d’une session d’invite de commandes (et non pas depuis une session PowerShell), quitter SConfig via l’option de menu 15 vous ramène à l’invite de commandes. Même si l’élément de menu indique Quitter pour la ligne de commande (PowerShell),, dans ce cas spécifique, il n’y a plus de session PowerShell interactive.
PowerShell est maintenant le shell par défaut sur Server Core.
Avant Windows Server 2022, le shell par défaut sur Server Core était l’invite de commandes (CMD). Elle était lancée par défaut quand l’utilisateur se connectait à Server Core. À partir de là, vous pouviez lancer SConfig ou exécuter des outils en ligne de commande arbitraires.
À compter de Windows Server 2022 (quand il est déployé avec l’option d’installation minimale) et dans Azure Stack HCI, le shell par défaut est PowerShell. Il démarre par défaut et SConfig est lancé automatiquement dans la fenêtre PowerShell. Si vous quittez SConfig en utilisant l’option de menu 15, vous accédez à la session PowerShell interactive.
Cependant, si PowerShell est désinstallé, le shell par défaut redevient CMD. Contrairement aux versions précédentes du système d’exploitation, si PowerShell est désinstallé, SConfig ne s’exécute pas automatiquement ni manuellement. Vous pourrez seulement utiliser les outils en ligne de commande classiques, comme netsh.exe et diskpart.exe.
Notes
Diskpart est déprécié et peut ne pas fournir des fonctionnalités complètes. Par exemple, contrairement à PowerShell, il ne peut pas gérer les espaces de stockage.
Le changement du shell par défaut doit normalement être transparent pour la plupart des utilisateurs, car vous pouvez exécuter tous les mêmes outils en ligne de commande dans PowerShell que dans CMD. En outre, PowerShell a beaucoup plus de possibilités que CMD, à la fois en termes de fonctionnalités du langage interactif et de nombre de commandes disponibles. Cependant, dans certains scénarios limites, une commande dans PowerShell peut se comporter différemment de CMD, par exemple si vous utilisez la syntaxe des fichiers de commandes (comme set foo=bar) dans une session interactive. Si vous exécutez un fichier de commandes à la place, c’est-à-dire un fichier avec une extension .cmd ou .bat, il sera traité par CMD même s’il est lancé depuis PowerShell. Dans ce scénario, vous ne verrez pas de différences.
Vous pouvez passer explicitement à l’invite de commandes en tapant cmd dans PowerShell et en appuyant sur Enter. Vous pouvez aussi taper start cmd si vous préférez lancer une nouvelle fenêtre.
Remarque
Si vous prévoyez de recharger une session PowerShell existante (par exemple pour que les mises à jour de module prennent effet), lancer SConfig et le quitter ne sera pas suffisant. En effet, SConfig lui-même est une application PowerShell qui s’exécute dans une session PowerShell existante. Quitter SConfig vous amène à la session d’origine.
Au lieu de cela, pour recharger une session PowerShell, tapez exit, puis appuyez sur Enter. Ceci va fermer la fenêtre PowerShell existante et une nouvelle fenêtre sera démarrée automatiquement. Notez que le rechargement d’une session PowerShell est spécifique aux installations Server Core de Windows Server et d’Azure Stack HCI. Sur les installations du serveur avec Expérience utilisateur de Windows Server, vous devez lancer manuellement une nouvelle fenêtre PowerShell.
Désactiver le démarrage automatique de SConfig
SConfig se lance automatiquement à compter de Windows Server 2022 (quand il est déployé avec l’option d’installation minimale) et sur Azure Stack HCI. Vous pouvez faire cesser le lancement automatique de SConfig en exécutant la commande suivante dans PowerShell :
Set-SConfig -AutoLaunch $False