Comprendre les catégories de commentaires et les diagnostics
Nous savons qu’il existe un grand nombre de catégories, ce qui peut prêter à confusion, mais il est essentiel de classer les éléments dans la bonne catégorie pour obtenir les diagnostics appropriées et être en mesure de vous aider à résoudre votre problème. Utilisez cette page pour case activée si vos commentaires entrent dans la catégorie et la sous-catégorie que vous pensez que c’est le cas et pour vous assurer que vous joignez les informations dont nous avons besoin pour examiner.
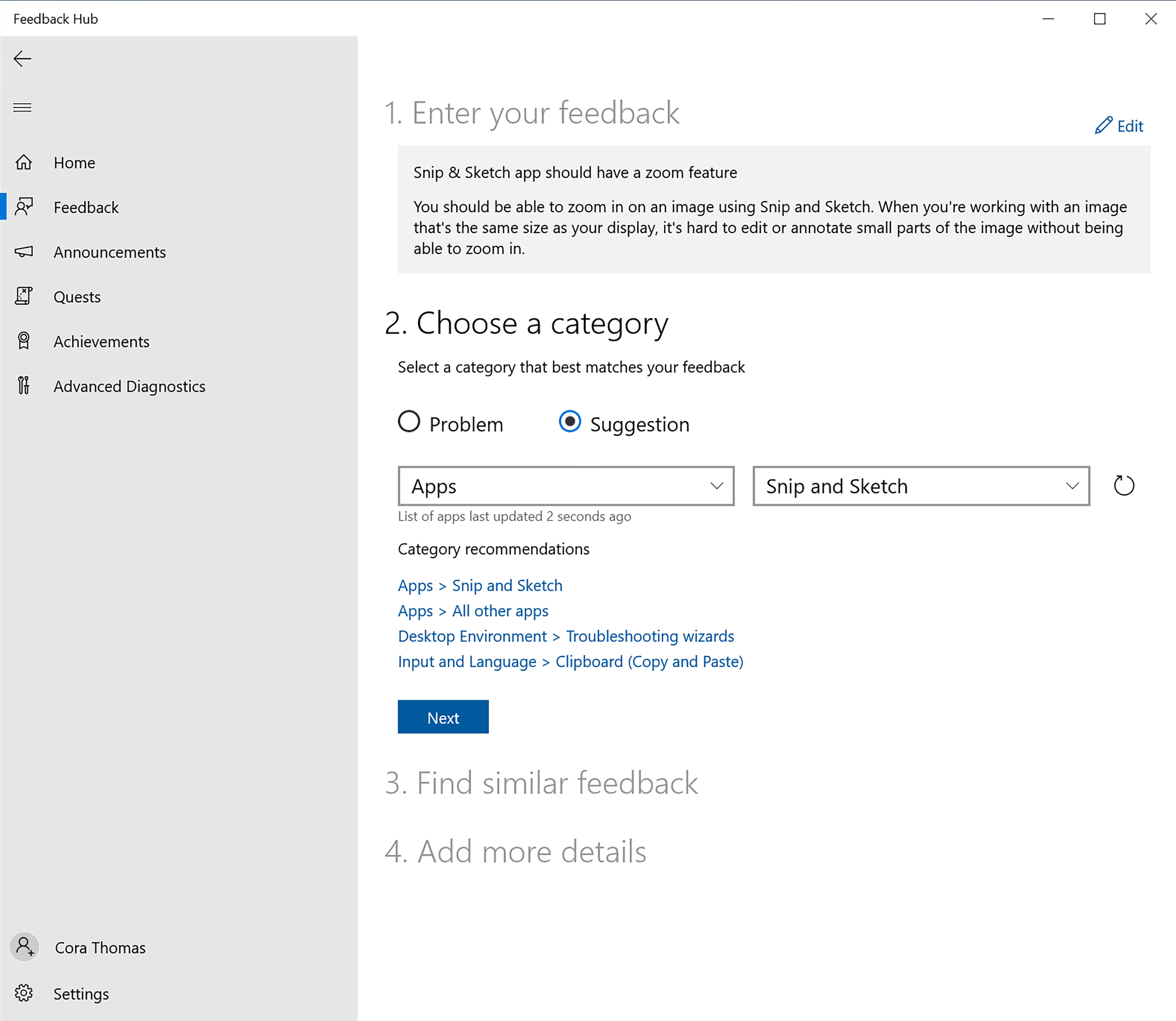
Si vous rencontrez un problème à partir d’une mise à jour de Windows, veillez à envoyer vos commentaires sous la catégorie et la sous-catégorie où vous rencontrez le problème, et pas seulement sous Installer et mettre à jour.
Choisir une catégorie et une sous-catégorie
Lorsque vous examinez la liste des catégories et sous-catégories, certaines semblent probablement simples, comme la catégorie Microsoft Store pour obtenir des commentaires sur l’expérience du magasin. Mais ce guide peut vous aider à choisir entre les autres.
Applications
Utilisez-la pour les problèmes que vous rencontrez à l’aide d’applications sur votre appareil. La sous-catégorie doit être le nom de l’application. N’utilisez pas ces catégories si vous rencontrez des problèmes lors de l’installation d’applications, qui doivent à la place accéder auxrubriques Déploiement d’applications de plateforme> de développement,Problèmes d’installationd’applications d’installation et de mise à jour> d’applications, Jeux etInstallation de jeux xbox>, et Applications > APPLICATION MSIX en fonction du problème.
Jeux et Xbox
Utilisez-le pour les problèmes que vous rencontrez lors des jeux ou de l’utilisation des fonctionnalités Xbox sur Windows, notamment la barre de jeux, l’utilisation de contrôleurs, l’installation du jeu, les incidents de jeu et les performances, les problèmes liés à l’utilisation de votre compte Xbox ou l’enregistrement. Si votre problème ne tient pas bien dans ses sous-catégories, utilisez Tous les autres problèmes.
Accessibilité
Utilisez-le pour les fonctionnalités que nous avons créées spécifiquement pour aider les utilisateurs à tirer le meilleur parti de leur appareil, en particulier les utilisateurs ayant des besoins fonctionnels, comme le Narrateur, la Loupe, le contrôle visuel ou les sous-titres en direct. Ne l’utilisez pas pour n’importe quel problème d’accès à quelque chose. Si vos commentaires ne concernent pas l’une de ces fonctionnalités ou quelque chose de disponible en tant que paramètre dans la sectionAccessibilité des paramètres>, ils doivent probablement être envoyés directement à la catégorie de la fonctionnalité à la place. N’oubliez pas de nous dire qu’il s’agit d’un problème d’accessibilité dans la description de vos commentaires.
Programmes clients
Utilisez-le pour obtenir des commentaires sur le contenu ou les forums du programme Windows Insider, tels que leurs billets de blog ou forum Réponses.
Environnement de bureau
L’environnement de bureau comprend de nombreuses parties de Windows, comme le menu Démarrer et la barre des tâches. Voici quelques conseils pour éviter toute confusion lors du classement dans cette catégorie :
Bureaux (virtuels)
Utilisez cette option uniquement pour les bureaux entre lesquels vous pouvez basculer dans l’affichage Tâche. Les problèmes liés à vos icônes de bureau doivent accéder à la sous-catégorie Icônes du bureau, les problèmes liés à votre arrière-plan et au papier peint doivent accéder à la sous-catégorie Arrière-plan et papier peint , les problèmes liés aux fenêtres de votre bureau doivent accéder à la sous-catégorie DWM (Gestionnaire de fenêtres du bureau) et les problèmes liés au menu contextuel du bureau doivent accéder à la sous-catégorie du menu contextuel de clic droit .
Menu volant d’horloge et de calendrier
Utilisez-la uniquement pour la date et l’heure de la barre des tâches et pour le calendrier qui s’ouvre lorsque vous la sélectionnez. Les commentaires relatifs à l’application calendrier doivent plutôt accéder àCalendrierdes applications>, et les problèmes liés à vos paramètres doivent accéder à Paramètres>Paramètres De date et d’heure à la place.
Icônes de bureau
Utilisez cette option uniquement pour les problèmes d’icône de bureau. Les problèmes liés aux bureaux que vous pouvez basculer entre les deux dans l’affichage Tâche, doivent accéder à la sous-catégorie Bureaux (Virtuels), les problèmes liés à votre arrière-plan et à votre papier peint doivent accéder à la sous-catégorie Arrière-plan et papier peint , les problèmes liés aux fenêtres de votre bureau doivent accéder à la sous-catégorie DWM (Gestionnaire de fenêtres du bureau) et les problèmes liés au menu contextuel de clic droit doivent accéder à la sous-catégorie du menu contextuel de clic droit .
DWM (Gestion des fenêtres du bureau)
Utilisez-le pour les problèmes liés à l’utilisation des fenêtres d’application sur votre bureau, comme les fenêtres situées derrière d’autres fenêtres, leur cadre, les effets de transparence mica de la fenêtre ou les boutons fermer, agrandir et réduire la fenêtre de votre application.
Écran de verrouillage
Utilisez-la pour l’écran que vous voyez lorsque vous vous connectez à votre appareil avec l’heure et certaines options de paramètres. Si vous rencontrez des problèmes avec les arrière-plans de l’image Spotlight ici, utilisez plutôt la sous-catégorie Windows à la une .
Contrôles MTC et audio
Utilisez cela uniquement pour les contrôles multimédias et audio que vous voyez dans les paramètres rapides ou à l’aide de vos clés matérielles pour le volume et la luminosité. Si votre volume, votre audio ou vos microphones ne fonctionnent tout simplement pas, envoyez ces commentaires aux périphériques et pilotes>Audio et son à la place.
Menu Démarrer
Utilisez-le uniquement pour le menu Démarrer, et non pour la barre des tâches, d’autres éléments tels que les applications ne démarrent pas ou votre appareil ne démarre pas correctement. Bien qu’il existe une zone de recherche dans la nouvelle Windows 11 menu Démarrer, Démarrer et rechercher sont toujours des fonctionnalités différentes avec différentes catégories. Utilisez plutôtLa recherche dans l’environnement> de bureau pour vos commentaires de recherche.
Barre d’état système
Utilisez ceci uniquement pour le côté droit de la barre des tâches avec votre date et heure, les petites icônes système et le menu volant afficher les icônes masquées.
Barre des tâches
Utilisez cela uniquement pour la barre des tâches en dehors du côté droit avec votre date et heure, les petites icônes système et le menu volant afficher les icônes masquées, qui a sa propre sous-catégorie appelée Barre d’état système. Le gestionnaire de tâches et le menu Démarrer ne doivent pas non plus être ici, ils ont leurs propres sous-catégories.
Tous les autres problèmes
Utilisez-la si vous rencontrez des blocages de l’explorateur lorsque vous n’êtes pas sûr de ce qui les a provoqués, des problèmes liés aux petites boîtes de dialogue système qui s’affichent lorsque vous effectuez des opérations telles que des programmes d’exécution ou d’autres problèmes majeurs sur Windows que vous ne savez pas où placer.
Périphériques et pilotes
Utilisez cette option en cas de problème avec votre appareil et son matériel, comme l’audio ou le son, ou si vous vous connectez à d’autres appareils, tels que bluetooth, claviers USB, imprimantes ou scanneurs.
Affichage et graphiques
Utilisez-la en cas de problème avec votre écran, comme l’utilisation de plusieurs écrans, l’installation du pilote graphique, les case activée les écrans bleus, la luminosité, l’éclairage nocturne, la mise à l’échelle ou les résolutions.
Fichiers, dossiers et stockage en ligne
Utilisez cette option pour tout problème lié à vos fichiers et à votre stockage, comme Explorateur de fichiers, OneDrive, vos paramètres de stockage ou l’espace disque.
Entrée et langue
Utilisez cela pour toutes les entrées, y compris votre souris ou stylet qui ne fonctionne pas, le panneau d’emojis ou le clavier et le changement de langue. Si votre clavier ne fonctionne pas pour taper, que vos touches matérielles ne fonctionnent pas ou que vous rencontrez des problèmes avec l’IME (Input Method Rédacteur) pour les langues d’Asie de l’Est, envoyez-le à la sous-catégorie Entrée de texte.
Installer et mettre à jour
Utilisez-la pour tous les problèmes liés aux mises à jour, comme l’installation d’une mise à jour, la sauvegarde et la restauration, ou la perte de paramètres après une mise à jour.
Réseau et Internet
Utilisez cette option pour tous les problèmes liés à votre connectivité Internet et réseau, comme les VPN, la connexion au wi-fi, Ethernet ou cellulaire, et l’utilitaire de résolution des problèmes de réseau.
Alimentation et batterie
Utilisez-la pour tous les problèmes liés à votre alimentation(par exemple, marche/arrêt ou veille), ou avec votre batterie, comme l’économiseur de batterie, la surchauffe ou la consommation d’énergie de l’application.
Récupération et désinstallation
Utilisez-la pour les problèmes de récupération et de désinstallation tels que la réinitialisation de ce PC, les sauvegardes d’images et les lecteurs de récupération USB.
Sécurité et confidentialité
Utilisez-la pour tout ce qui concerne la sécurité, comme BitLocker, le chiffrement Microsoft Defender, la connexion à votre appareil ou à votre Windows Hello, ou les problèmes liés à votre compte.
Paramètres
Utilisez-la pour tout problème lié à l’application Paramètres, comme la personnalisation, la date et l’heure, le son et windows update.
Inclure les diagnostics nécessaires à l’examen
Dans certaines catégories et sous-catégories, nous avons besoin de certaines diagnostics jointes à votre rapport pour pouvoir prendre des mesures. Veillez à nous donner un bon titre et une bonne description en premier. En savoir plus sur la façon de donner des commentaires utiles.
Problèmes d’installation et de déploiement d’applications
Lorsque vous signalez des problèmes de déploiement d’applications dans Developer Platform>App Deployment, Install and Update>App Installation, Gaming and Xbox>Game installation et Apps>MSIX app , veillez à nous indiquer l’application que vous essayez de déployer ou d’installer dans vos commentaires.
Ensuite, si vous rencontrez un problème lors de l’installation :
- Utilisez Recréer votre problème ou suggestion , puis sélectionnez Démarrer l’enregistrement.
- Essayez d’installer l’application.
- Attendez que l’erreur d’application s’affiche.
- Arrêtez l’enregistrement et un fichier de votre enregistrement sera automatiquement joint aux commentaires.
Ou, si vous rencontrez un problème lors du lancement ou de l’exécution d’une application :
- Utilisez Recréer votre problème ou suggestion , puis sélectionnez Démarrer l’enregistrement.
- Essayez de lancer ou d’exécuter l’application.
- Attendez que le problème s’affiche.
- Arrêtez l’enregistrement et un fichier de votre enregistrement sera automatiquement joint aux commentaires.
Audio et son
Pour les problèmes liés à l’audio et au son qui ne fonctionnent pas, veillez à les enregistrer dans la catégorie Et sous-catégorie Périphériques et pilotes>Audio et son . Alors :
- Utilisez Recréer votre problème ou suggestion et vérifiez que la case Inclure les données relatives est cochée et affiche Audio et son (par défaut).
- Sélectionnez Démarrer l’enregistrement.
- Suivez les étapes pour nous montrer votre problème.
- Arrêtez l’enregistrement et un fichier de votre enregistrement sera automatiquement joint aux commentaires.
Performances de jeu
En cas de problèmes liés aux performances de votre jeu, veillez à les classer dans la catégorie et sous-catégorie de performances Jeux et Xbox>Game . Alors :
- Utilisez Recréer votre problème ou suggestion et assurez-vous que la case Inclure des données sur est cochée et affiche les performances du jeu (par défaut).
- Décochez la case Inclure les captures d’écran de chaque étape.
- Sélectionnez Démarrer l’enregistrement.
- Accédez à votre jeu pour reproduire le problème pendant 10 à 15 secondes.
- Arrêtez l’enregistrement. La capture n’aura que les 15 dernières secondes de la période enregistrée. Veillez donc à revenir rapidement au hub de commentaires pour arrêter cela dans les secondes suivant la reproduction du problème. Désormais, un fichier de votre enregistrement est automatiquement joint aux commentaires.
Entrée et langue
Décalage d’entrée
Pour les problèmes de performances dans l’entrée, veillez à les classer dans la catégorie et la sous-catégorieRetard d’entréeet de langue> Entrée. Alors :
- Utilisez Recréer votre problème ou votre suggestion et assurez-vous que la case Inclure des données sur est cochée et qu’elle affiche Lag d’entrée (par défaut) .
- Sélectionnez Démarrer l’enregistrement.
- Suivez les étapes pour nous montrer votre problème.
- Arrêtez l’enregistrement et un fichier de votre enregistrement sera automatiquement joint aux commentaires.
Basculement entre les claviers et langues
Pour les problèmes liés à votre sélecteur de langue, veillez à les enregistrer dans la catégorie et la sous-catégorieClavier et langued’entrée et> de langue. Alors :
- Utilisez Recréer votre problème ou suggestion et assurez-vous que la case Inclure les données sur est cochée et affiche Clavier et changement de langue (par défaut) .
- Sélectionnez Démarrer l’enregistrement.
- Suivez les étapes pour nous montrer votre problème.
- Arrêtez l’enregistrement et un fichier de votre enregistrement sera automatiquement joint aux commentaires.
Souris
Pour les problèmes liés à votre souris, veillez à les enregistrer dans la catégorie et la sous-catégorie Souris d’entrée et de langue>. Alors :
- Utilisez Recréer votre problème ou suggestion et assurez-vous que la case Inclure des données sur est cochée et affiche Souris (par défaut).
- Sélectionnez Démarrer l’enregistrement.
- Suivez les étapes pour nous montrer votre problème.
- Arrêtez l’enregistrement et un fichier de votre enregistrement sera automatiquement joint aux commentaires.
Saisie effectuée à l’aide du stylet
Pour les problèmes liés à votre entrée de stylet, veillez à les classer dans la catégorie d’entrée et la sous-catégoried’entrée du styletd’entréeet de langue>. Alors :
- Utilisez Recréer votre problème ou suggestion et vérifiez que la case Inclure des données sur est cochée et affiche l’entrée du stylet (par défaut).
- Sélectionnez Démarrer l’enregistrement.
- Suivez les étapes pour nous montrer votre problème.
- Arrêtez l’enregistrement et un fichier de votre enregistrement sera automatiquement joint aux commentaires.
Saisie de texte
Pour les problèmes liés à votre clavier, vérifiez d’abord que vos pilotes OEM sont à jour en recherchant les mises à jour dans Paramètres>Windows Update et en prenant les mises à jour de pilotes disponibles. Une fois que vous avez confirmé cela, veillez à les enregistrer dans la catégorie entrée et la sous-catégorieEntrée de texte> et sous-catégorie. Veillez à expliquer quel comportement du clavier ne fonctionne pas comme prévu. Si le problème se produit lorsque vous utilisez une application, veillez à fournir des exemples d’applications spécifiques dans lesquelles vous rencontrez le problème. Alors :
- Utilisez Recréer votre problème ou suggestion et assurez-vous que la case Inclure des données sur est cochée et affiche Entrée de texte (par défaut) .
- Sélectionnez Démarrer l’enregistrement.
- Suivez les étapes pour nous montrer votre problème.
- Arrêtez l’enregistrement et un fichier de votre enregistrement sera automatiquement joint aux commentaires.
Entrée tactile et mouvements
Pour les problèmes liés à vos entrées tactiles et à vos mouvements, veillez à les enregistrer dans la catégorie Entrée tactile etla sous-catégorie Entréetactile et la langue>. Alors :
- Utilisez Recréer votre problème ou suggestion et assurez-vous que la case Inclure des données sur est cochée et affiche entrée tactile et mouvements (par défaut).
- Sélectionnez Démarrer l’enregistrement.
- Suivez les étapes pour nous montrer votre problème.
- Arrêtez l’enregistrement et un fichier de votre enregistrement sera automatiquement joint aux commentaires.
Pavé tactile
Pour les problèmes liés à l’entrée de votre pavé tactile, veillez à les classer dans la catégorie et la sous-catégorie Entrée et langue>pavé tactile . Alors :
- Utilisez Recréer votre problème ou suggestion et assurez-vous que la case Inclure des données sur est cochée et affiche pavé tactile (par défaut) .
- Sélectionnez Démarrer l’enregistrement.
- Suivez les étapes pour nous montrer votre problème.
- Arrêtez l’enregistrement et un fichier de votre enregistrement sera automatiquement joint aux commentaires.
Tous les autres problèmes
Pour les problèmes liés à d’autres problèmes liés à l’entrée pour lesquels vous ne trouvez pas de contexte spécifique, veillez à les classer dans la catégorie Entrée et langue>Tous les autres problèmes et sous-catégorie. Alors :
- Utilisez Recréer votre problème ou suggestion et vérifiez que la case Inclure des données sur est cochée et affiche Tous les autres problèmes (par défaut).
- Sélectionnez Démarrer l’enregistrement.
- Suivez les étapes pour nous montrer votre problème.
- Arrêtez l’enregistrement et un fichier de votre enregistrement sera automatiquement joint aux commentaires.
Niveau de performance
Pour les problèmes de performances spécifiques tels que les jeux, l’environnement de bureau ou votre navigateur, essayez de déposer vos commentaires dans la catégorie et la sous-catégorie appropriées.
Pour les problèmes de performances système plus génériques, vous pouvez envoyer vos commentaires à la catégorie Installer et mettre à jourla lenteur, les plantages, les blocages et la sous-catégorie Installer et mettre à jour>. Alors :
- Utilisez Recréer votre problème ou votre suggestion et vérifiez que la case Inclure des données sur est cochée. Ouvrez ensuite la flèche déroulante en regard de Général et choisissez Performances à la place.
- Sélectionnez Démarrer l’enregistrement.
- Essayez d’être précis sur le problème que vous enregistrez. Par exemple, si vous rencontrez une lenteur du lancement de l’application, lancez immédiatement l’application en question. Si tout semble lent, essayez d’effectuer une action simple, comme lancer votre menu Démarrer.
- Arrêtez l’enregistrement et un fichier de votre enregistrement sera automatiquement joint aux commentaires.
- Notez que même si le problème est passé maintenant que vous enregistrez, activez l’enregistrement, réduisez le hub de commentaires et continuez à utiliser votre appareil normalement. Ensuite, lorsque vous rencontrez à nouveau le problème, ouvrez immédiatement le Hub de commentaires à partir de la fenêtre réduite ou à l’aide de Win + F, puis arrêtez l’enregistrement pour obtenir les 45 dernières secondes ou environ attachées.
Si le démarrage de votre appareil est lent :
- Ouvrez l’invite de commandes et exécutez en tant qu’administrateur.
- Pour configurer le suivi de démarrage (à partir du prochain démarrage), exécutez : wpr -boottrace -addboot GeneralProfile -filemode
- Utilisez la méthode d’arrêt de votre choix, de préférence la ligne de commande (arrêt /r -t 0) ou Redémarrer à partir du menu Démarrer.
- Après le redémarrage, reconnectez-vous, puis dès que possible ouvrez l’invite de commandes et entrez : wpr -boottrace -stopboot trace.etl
- Ajoutez la trace à vos commentaires en tant que pièce jointe.
Si votre appareil est lent à s’arrêter sur Windows 11 :
- Ouvrez l’invite de commandes et exécutez en tant qu’administrateur.
- Soyez prêt à arrêter l’appareil et exécutez-le pour démarrer le suivi maintenant et configurer de façon à conserver le suivi pendant l’arrêt : wpr -start GeneralProfile -shutdown -filemode
- Utilisez la méthode d’arrêt de votre choix, de préférence la ligne de commande (arrêt /r -t 0) ou Redémarrer à partir du menu Démarrer.
- Après le redémarrage, reconnectez-vous, puis ouvrez dès que possible l’invite de commandes et entrez : wpr -stop ShutdownTrace.etl
- Ajoutez la trace à vos commentaires en tant que pièce jointe.