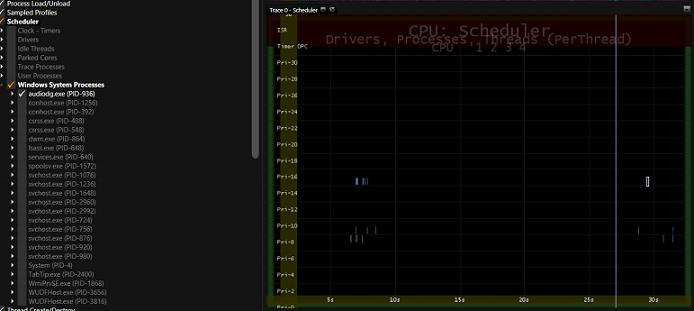Exercice 3 : utiliser MXA pour vérifier que l’audio est déchargé pendant la lecture vidéo en plein écran
Le traitement audio déchargé sur des chipsets qui prennent en charge le déchargement audio permet d’augmenter la durée de vie de la batterie lors de la lecture audio et audio/vidéo en tirant parti du moteur multimédia dans Windows. Cet exercice utilise l’outil Media eXperience Analyzer (MXA) pour déterminer si l’audio a été déchargé sur le matériel pendant la lecture vidéo en plein écran.
Étape 1 : Charger une trace ETW capturée pendant la lecture vidéo en plein écran
Installez le Media eXperience Analyzer (MXA) qui fait partie du Windows ADK.
Faites un clic droit sur le menu Démarrer et cliquez sur Invite de commandes (Admin).
Naviguez vers le dossier où vous avez installé MXA.
Téléchargez AudioNotOffloaded.etl ici.
Exécutez la commande suivante :
xa -i <AudioNotOffloaded.etl location>\AudioNotOffloaded.etlPar exemple, si vous avez téléchargé AudioNotOffloaded.etl dans C:\Performance\Media\, vous taperiez la commande suivante :
xa -i C:\Performance\Media\AudioOffload\AudioNotOffloaded.etlAppuyez sur le bouton Turn Symbols Off pour désactiver la recherche des symboles.
Étape 2 : Vérifier que l’audio a été rendu lorsque la trace ETW a été collectée
Une fois la trace chargée, faites glisser et déposez le fournisseur Microsoft-Windows-MediaFoundation-Performance dans un panneau.
Désélectionnez tous les événements du fournisseur Microsoft-Windows-MediaFoundation-Performance en cliquant deux fois sur la case à cocher à côté de cet ensemble de données.
Activez le Task Audio_Render – 482 events.
Si vos événements de rendu audio sont déclenchés tout au long de la trace, l’audio était en cours de lecture lorsque la trace a été collectée.
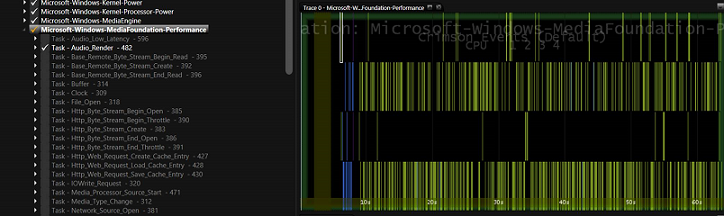
Comme nous pouvons le voir dans la capture d’écran ci-dessus, les événements de rendu audio dans le fournisseur Microsoft-Windows-MediaFoundation-Performance (Task Audio_Render – 482) sont enregistrés tout au long de la trace. Cela vérifie que l’audio était en cours de lecture.
Étape 3 : Déterminer si l’audio a été déchargé sur le matériel
Faites glisser et déposez l’ensemble de données CPU Scheduler dans un panneau.
Désélectionnez tous les événements en cliquant deux fois sur la case à cocher à la racine de l’ensemble de données CPU Scheduler.
Développez l’ensemble de données CPU Scheduler et le nœud Windows System Processes.
Sélectionnez le processus audiodg.exe en cliquant une fois sur la case à cocher.
S’il y a une activité de thread audiodg.exe se produisant toutes les 10 ms tout au long de la session de lecture, alors l’audio n’est pas déchargé. Pour un exemple, voir la capture d’écran MXA n° 1.
S’il y a une activité de thread audiodg.exe uniquement lors du démarrage et de l’arrêt, alors l’audio est déchargé. Pour un exemple, voir la capture d’écran MXA n° 2.
Téléchargez le fichier de trace AudioOffloaded.etl ici.
Répétez les étapes 1, 2 et 3 en utilisant la trace AudioOffloaded.etl au lieu de AudioNotOffloaded.etl.
Capture d’écran MXA n° 1 : Trace prise sur un système où l’audio n’est PAS déchargé
Remarquez que le audiodg.exe se réveille toutes les 10 ms pour traiter les échantillons audio tout au long de la trace.
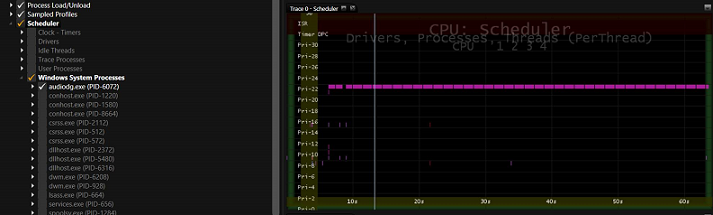
Capture d’écran MXA n° 2 : Trace prise sur un système où l’audio est déchargé
Notez que l’activité de thread très faible dans le processus audiodg.exe existe lors des phases de démarrage et d’arrêt de la lecture. Notez également qu’il n’y a pas d’activité de thread pendant l’état stable.