Prérequis de test du contrôleur SCSI
Cette section décrit les tâches que vous devez effectuer avant de tester un contrôleur SCSI à l’aide du Kit de laboratoire matériel Windows (Windows HLK) :
Configuration matérielle requise
Le matériel suivant est requis pour tester un contrôleur ATA/ATAPI. Vous aurez peut-être besoin de matériel supplémentaire si l’appareil de test offre d’autres fonctionnalités. Pour déterminer si des exigences matérielles supplémentaires s’appliquent, consultez la description de chaque test qui s’affiche pour l’appareil dans Windows HLK Studio.
Notes
À l’exception de l’ordinateur de test et du contrôleur de test, tout le matériel impliqué dans le test doit déjà avoir un logo.
Un ordinateur de test. L’ordinateur de test doit répondre aux exigences de Windows HLK. Pour plus d’informations, consultez Configuration requise pour Windows HLK.
Deux contrôleurs SCSI identiques (les périphériques de test), sauf si l’appareil de test est un contrôleur intégré.
Un adaptateur de pont PCI-à-PCI, sauf si l’une des conditions suivantes s’applique :
Les contrôleurs RAID ne peuvent pas tenir dans les adaptateurs de pont PCI. Cela peut se produire si les contrôleurs sont des contrôleurs intégrés ou si les contrôleurs ne peuvent tenir que dans des emplacements spécialement conçus.
Le contrôleur RAID est conçu et vendu uniquement pour les systèmes qui ne peuvent pas accepter des adaptateurs pont PCI à PCI à pleine hauteur, tels que les serveurs lames.
Vous pouvez placer l’un des contrôleurs RAID dans un emplacement de bus PCI qui se trouve déjà derrière un pont PCI.
Si le contrôleur SCSI prend en charge RAID, vous devez disposer de tous les éléments suivants :
Un JBOD SCSI.
Un JBOD SCSI supplémentaire ou trois disques durs SCSI, sauf si le périphérique de test est un contrôleur intégré.
Un lecteur optique.
Si le contrôleur SCSI ne prend pas en charge RAID, vous devez disposer de tous les éléments suivants :
Trois disques durs SCSI identiques prenant en charge wide SCSI, si l’appareil de test le prend en charge. Les lecteurs de disque dur doivent chacun avoir au moins 40 gigaoctets (Go).
Deux lecteurs CD SCSI dont la vitesse minimale est de 8x.
Un lecteur multimédia amovible SCSI.
Un lecteur de bande SCSI prenant en charge wide SCSI, si l’appareil de test le prend en charge.
Une cartouche de bande vide.
Un contrôleur de démarrage et un lecteur de disque dur (36 Go minimum), si le périphérique de test ne prend pas en charge le démarrage.
Notes
Pour certifier votre produit pour une utilisation sur des serveurs, l’ordinateur de test doit prendre en charge quatre processeurs et un minimum de 1 Go de RAM. Ces fonctionnalités système sont nécessaires pour tester les fonctionnalités de rééquilibrage, d’état D3 et de groupe de processeurs multiples du périphérique et du pilote. Vous n’avez pas besoin d’un ordinateur doté de plus de 64 processeurs pour tester votre appareil. En outre, server Core doit être installé avant le test sur les systèmes serveur utilisés pour les tests de périphérique ou de pilote. Pour plus d’informations, consultez Options d’installation de Windows Server.
Si vous utilisez un pool d’ordinateurs de test pour tester des appareils, au moins un ordinateur du pool doit contenir quatre processeurs et un minimum de 1 Go de RAM. En outre, cet ordinateur doit contenir le périphérique et le pilote que vous souhaitez tester. Si le pilote est le même sur tous les ordinateurs du pool, le système crée une planification à exécuter sur tous les ordinateurs de test.
Pour les tests qui n’incluent pas de pilote à tester, tels que les tests de disque dur, le planificateur Windows HLK limite les tests qui valident le rééquilibrage du périphérique et du pilote, l’état D3 et les fonctionnalités de groupes de processeurs multiples à exécuter sur l’ordinateur de test par défaut. Vous devez configurer manuellement cet ordinateur pour qu’il dispose de plusieurs groupes de processeurs. L’ordinateur par défaut est le premier ordinateur de test de la liste. Le personnel de test doit s’assurer que le premier ordinateur de test de la liste répond à la configuration matérielle minimale requise.
Notes
À l’exception des pilotes de para virtualisation (tels que définis dans le document Stratégies et processus WHCP ), vous ne pouvez utiliser aucune forme de virtualisation lorsque vous testez des appareils physiques et leurs pilotes associés pour la certification ou la signature du serveur. Tous les produits de virtualisation ne prennent pas en charge les fonctionnalités sous-jacentes requises pour réussir les tests liés à plusieurs groupes de processeurs, à la gestion de l’alimentation des appareils, aux fonctionnalités PCI des appareils et à d’autres tests.
Notes
Paramètre de groupes de processeurs multiples Vous devez définir la valeur de la taille du groupe de processeurs pour les tests du Kit lab matériel des pilotes de périphérique Windows Server 2008 R2 et ultérieur pour la certification. Pour ce faire, exécutez bcdedit dans une fenêtre d’invite de commandes avec élévation de privilèges, à l’aide de l’option /set.
Les commandes permettant d’ajouter les paramètres de groupe et de redémarrer sont les suivantes :
bcdedit.exe /set groupsize 2
bcdedit.exe /set groupaware on
shutdown.exe -r -t 0 -f
Les commandes permettant de supprimer les paramètres de groupe et de redémarrer sont les suivantes :
bcdedit.exe /deletevalue groupsize
bcdedit.exe /deletevalue groupaware
shutdown.exe -r -t 0 -f
Notes
Paramètre d’intégrité du code
La fonctionnalité de sécurité basée sur la virtualisation (VBS) de Windows Server 2016 doit d’abord être activée à l’aide de Gestionnaire de serveur.
Une fois que cela s’est produit, la clé de Registre suivante doit être créée et définie :
HKLM\System\CurrentControlSet\Control\DeviceGuard
HypervisorEnforcedCodeIntegrity:REG_DWORD
0 or 1 (disabled, enabled)
Configuration logicielle requise
Les logiciels suivants sont requis pour tester un contrôleur SCSI :
Pilotes pour les contrôleurs de test.
Les derniers filtres ou mises à jour Windows HLK.
Fichiers de symboles Windows. Celles-ci sont disponibles sur le site web Fichiers de symboles.
Version actuelle du Kit de pilotes Windows (WDK).
Tester la configuration de l’ordinateur
Il existe trois configurations possibles pour tester les contrôleurs SCSI :
Si l’appareil de test est un contrôleur de complément qui prend en charge RAID, utilisez la configuration de test du contrôleur RAID de complément.
Si l’appareil de test est un contrôleur intégré qui prend en charge RAID, utilisez la configuration de test du contrôleur RAID intégré.
Si l’appareil de test ne prend pas en charge RAID, utilisez la configuration de test du contrôleur non RAID.
Avant de tester un contrôleur SCSI dans l’un des trois scénarios d’utilisation, assurez-vous que l’ordinateur de test est à l’état prêt. Si un test nécessite la définition de paramètres avant son exécution, une boîte de dialogue s’affiche pour ce test. Pour plus d’informations, consultez la rubrique de test spécifique.
Certains tests Windows HLK nécessitent l’intervention de l’utilisateur. Lorsque vous exécutez des tests pour une soumission, il est recommandé d’exécuter les tests automatisés dans un bloc séparément des tests manuels. Cela empêche un test manuel d’interrompre l’exécution d’un test automatisé.
Configuration de test du contrôleur RAID de complément
Pour configurer l’ordinateur de test afin de tester un contrôleur SCSI dans une configuration RAID de complément, procédez comme suit :
Lorsque l’ordinateur de test est désactivé, effectuez les étapes d’assembly suivantes :
Installez un contrôleur de démarrage (et non le périphérique de test) et un lecteur de disque dur, si les périphériques de test ne prennent pas en charge le démarrage.
Installez un contrôleur de test (contrôleur 1).
Installez un pont PCI-à-PCI, sauf si l’une des conditions suivantes s’applique :
Les contrôleurs RAID ne peuvent pas tenir dans les adaptateurs de pont PCI. Cela peut se produire si les contrôleurs sont des contrôleurs intégrés ou si les contrôleurs ne peuvent tenir que dans des emplacements spécialement conçus.
Le contrôleur RAID est conçu et vendu uniquement pour les systèmes qui ne peuvent pas accepter des adaptateurs pont PCI à PCI à pleine hauteur, tels que les serveurs lames.
Vous pouvez placer l’un des contrôleurs RAID dans un emplacement de bus PCI qui se trouve déjà derrière un pont PCI.
Installez un deuxième contrôleur de test en double (contrôleur 2) dans le pont PCI-à-PCI carte (ou dans le pont PCI si le carte de pont n’est pas nécessaire).
Attachez les disques aux appareils de test conformément au tableau suivant :
Type de contrôleur Contrôleur 1 Contrôleur 2 SCSI RAID
Un JBOD SCSI
Un JBOD SCSI
Attachez un lecteur optique au système, s’il ne l’est pas déjà.
Activez l’ordinateur de test.
Définissez le BIOS système pour prendre en charge l’état S3.
Créez un tableau RAID de 60 Go sur le contrôleur 1 et deux 60 Go sur le contrôleur 2. Le tableau RAID sur le contrôleur 1 est RAID Array 1, et les tableaux RAID sur Controller 2 sont RAID Array 2 et RAID Array 3.
Configurez les tableaux RAID en fonction du tableau suivant :
Niveaux RAID pris en charge par l’appareil de test Niveau RAID pour RAID Array 1 Niveau RAID pour RAID Array 2 Niveau RAID pour RAID Array 3 0 uniquement
0
0
0
1 uniquement
1
1
1
5 uniquement
5
5
5
0 et 1 uniquement
1
9
0
0 et 5 uniquement
5
9
0
1 et 5 uniquement
5
1
1
0, 1 et 10
10
1
0
0, 1 et 5
5
1
0
0, 1, 10 et 5
5
10
0
Activez l’ordinateur de test, installez le système d’exploitation Windows approprié sur le disque 1 à l’aide d’une partition NTFS nouvellement créée qui dispose d’au moins 36 Go d’espace disque, puis configurez l’ordinateur pour votre réseau de test. Le réseau de test est le réseau qui contient windows HLK Studio et le contrôleur Windows HLK. Si le contrôleur de test n’est pas démarrable, installez un lecteur de disque dur distinct sur un contrôleur de démarrage.
Si vous devez installer le pilote de périphérique fourni par le fabricant sur l’ordinateur de test, procédez maintenant.
Démarrez Windows sur l’ordinateur de test.
Créez trois partitions de 4 Go sur RAID Array 2.
Si vous effectuez des tests à l’aide d’un système d’exploitation client, créez un volume réparti ntfs de 4 Go qui utilise l’espace non alloué sur RAID Array 1, RAID Array 2 et RAID Array 3, comme le montre le diagramme suivant.
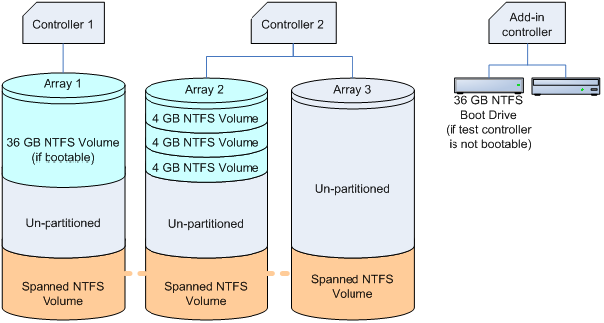
Si vous effectuez des tests à l’aide d’un système d’exploitation serveur, procédez comme suit :
Créer un miroir RAID 1 logiciel à partir de l’une des partitions NTFS du tableau RAID 2 vers l’espace non alloué sur le tableau RAID 1
Créez un tableau RAID 5 logiciel NTFS de 4 Go qui utilise l’espace non alloué sur RAID Array 1, RAID Array 2 et RAID Array 3, comme le montre le diagramme suivant.
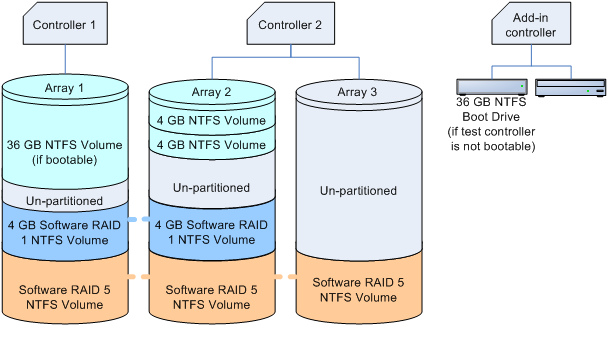
Pour définir le fichier de page système et activer crashdump, procédez comme suit :
Cliquez sur le bouton Démarrer , cliquez avec le bouton droit sur Poste de travail, puis cliquez sur Propriétés.
Cliquez sur l’onglet Général , puis notez la quantité de RAM que contient l’ordinateur.
Cliquez sur l’onglet Avancé (ou cliquez sur Paramètres système avancés dans le volet gauche pour Windows Vista, Windows 7, Windows 8, Windows Server 2008, Windows Server 2008 R2 ou Windows Server 2012), puis, dans la zone Performances, cliquez sur Paramètres.
Notes
Si vous êtes invité à entrer des informations d’identification administratives ou à autoriser l’action, entrez les informations d’identification ou autorisez l’action.
Cliquez sur l’onglet Avancé , puis, dans la zone Mémoire virtuelle , cliquez sur Modifier.
Sélectionnez Taille personnalisée, puis entrez un nombre dans la zone Taille initiale (Mo) supérieur à la taille de ram que vous avez notée à l’étape b.
Dans la zone de texte Taille maximale (Mo), entrez une valeur de taille maximale supérieure à la taille initiale que vous avez entrée dans la zone Taille initiale (Mo). (La taille maximale est généralement de 1,5 à 2 fois la taille initiale.)
Cliquez sur Définir, puis sur OK deux fois.
Cliquez sur OK, puis redémarrez l’ordinateur pour mettre à jour la taille du fichier de page.
Vérifiez que le tableau de stockage est accessible à partir de l’ordinateur de test.
Copiez les fichiers de symboles Windows dans %SystemDrive%\Symbols.
Installez l’application cliente Windows HLK sur l’ordinateur de test.
Utilisez Windows HLK Studio pour créer un pool d’ordinateurs, puis déplacez l’ordinateur de test vers ce pool.
Configuration de test du contrôleur RAID intégré
Pour configurer l’ordinateur de test afin de tester un contrôleur SCSI dans une configuration RAID intégrée, procédez comme suit :
Lorsque l’ordinateur de test est désactivé, effectuez les étapes d’assembly suivantes :
Installez un contrôleur de démarrage (et non le périphérique de test) et un lecteur de disque dur, si les périphériques de test ne prennent pas en charge le démarrage.
Attachez les disques au contrôleur de test intégré (contrôleur 1) selon le tableau suivant :
Type de contrôleur Contrôleur 1 SCSI RAID
Un JBOD SCSI ou trois disques durs SCSI et un lecteur optique SCSI (si pris en charge)
Attachez un lecteur optique au système, s’il ne l’est pas déjà.
Activez l’ordinateur de test.
Définissez le BIOS système pour prendre en charge l’état S3.
Créez deux tableaux RAID de 60 Go sur le contrôleur 1.
Si le contrôleur ne prend pas en charge une configuration qui inclut deux tableaux, utilisez un disque non RAID au lieu du tableau 2 pour ces procédures. Pour SCSI, créez un troisième tableau RAID de 60 Go (à l’aide de n’importe quel niveau RAID pris en charge).
Les tableaux RAID sur le contrôleur 1 sont RAID Array 1 et RAID Array 2.
Configurez les tableaux RAID en fonction du tableau suivant :
Niveaux RAID pris en charge par l’appareil de test Niveau RAID pour RAID Array 1 Niveau RAID pour RAID Array 2 0 uniquement
0
0
1 uniquement
1
1
5 uniquement
5
Disque 5 ou non RAID
0 et 1 uniquement
1
0
0 et 5 uniquement
5
Disque 0 ou non RAID
1 et 5 uniquement
5
1 ou disque non RAID
0, 1 et 10
10
Disque 1 ou non RAID
0, 1 et 5
5
Disque 0 ou non RAID
0, 1, 10 et 5
5
Disque 10 ou non RAID
Installez le système d’exploitation Windows approprié, puis configurez l’ordinateur pour votre réseau de test. Le réseau de test est le réseau qui contient le contrôleur Windows HLK Studio et Windows HLK.Windows HLK Studio et le contrôleur Windows HLK. Si le contrôleur de test n’est pas démarrable, installez Windows sur un lecteur de disque dur distinct sur un contrôleur de démarrage.
Si nécessaire, installez tous les pilotes fournis par un fabricant dont les appareils du système de test ont besoin.
Démarrez Windows sur l’ordinateur de test.
Utilisez l’utilitaire Gestion des disques Windows pour configurer tous les disques pour qu’ils soient dynamiques.
Créez trois partitions NTFS de 4 Go sur RAID Array 2.
Si vous effectuez des tests à l’aide d’un système d’exploitation client, créez un volume ntfs de 4 Go qui utilise l’espace non alloué sur RAID Array 1, RAID Array 2 et Array 3, comme le montre le diagramme suivant.
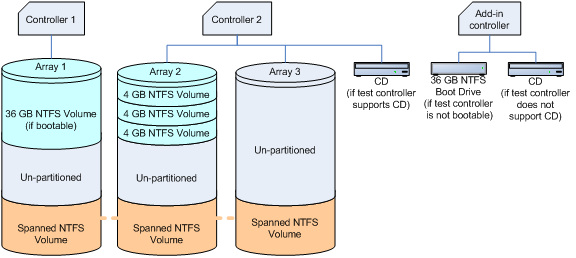
Si vous effectuez des tests à l’aide d’un système d’exploitation serveur :
Créez un miroir RAID 1 logiciel à partir de l’une des partitions NTFS du tableau RAID 1 vers l’espace non alloué sur RAID Array 2, comme le montre le diagramme suivant.
Créez un tableau RAID 5 ntfs logiciel qui utilise l’espace non alloué sur RAID Array 1, RAID Array 2 et RAID Array 3, comme le montre le diagramme suivant.
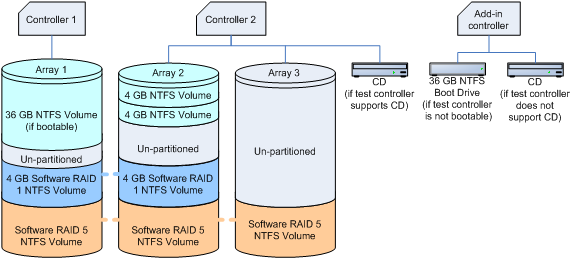
Pour définir le fichier de page système et activer crashdump, procédez comme suit :
Cliquez sur le bouton Démarrer , cliquez avec le bouton droit sur Poste de travail, puis cliquez sur Propriétés.
Cliquez sur l’onglet Général , puis notez la quantité de RAM que contient l’ordinateur.
Cliquez sur l’onglet Avancé (ou cliquez sur Paramètres système avancés dans le volet gauche pour Windows Vista, Windows 7, Windows 8, Windows Server 2008, Windows Server 2008 R2 ou Windows Server 2012), puis, dans la zone Performances, cliquez sur Paramètres.
Notes
Si vous êtes invité à entrer des informations d’identification administratives ou à autoriser l’action, entrez les informations d’identification ou autorisez l’action.
Cliquez sur l’onglet Avancé , puis, dans la zone Mémoire virtuelle , cliquez sur Modifier.
Sélectionnez Taille personnalisée, puis entrez un nombre dans la zone Taille initiale (Mo) supérieur à la taille de ram que vous avez notée à l’étape b.
Dans la zone de texte Taille maximale (Mo), entrez une valeur de taille maximale supérieure à la taille initiale que vous avez entrée dans la zone Taille initiale (Mo). (La taille maximale est généralement de 1,5 à 2 fois la taille initiale.)
Cliquez sur Définir, puis sur OK deux fois.
Cliquez sur OK, puis redémarrez l’ordinateur pour mettre à jour la taille du fichier de page.
Vérifiez que le tableau de stockage est accessible à partir de l’ordinateur de test.
Copiez les fichiers de symboles Windows dans %SystemDrive%\Symbols.
Installez l’application cliente Windows HLK sur l’ordinateur de test.
Utilisez Windows HLK Studio pour créer un pool d’ordinateurs, puis déplacez l’ordinateur de test vers ce pool.
Configuration de test du contrôleur non RAID
Pour configurer l’ordinateur de test afin de tester un contrôleur SCSI dans une configuration non RAID, procédez comme suit :
Lorsque l’ordinateur de test est désactivé, effectuez les étapes d’assembly suivantes :
Installez un contrôleur de démarrage (et non le périphérique de test) et un lecteur de disque dur si les périphériques de test ne prennent pas en charge le démarrage.
Installez l’appareil de test (contrôleur 1).
Installez un pont PCI-à-PCI, sauf si l’une des conditions suivantes s’applique :
Les contrôleurs RAID ne peuvent pas tenir dans les adaptateurs de pont PCI. Cela peut se produire si les contrôleurs sont des contrôleurs intégrés ou si les contrôleurs ne peuvent tenir que dans des emplacements spécialement conçus.
Le contrôleur RAID est conçu et vendu uniquement pour les systèmes qui ne peuvent pas accepter des adaptateurs pont PCI à PCI à pleine hauteur, tels que les serveurs lames.
Vous pouvez placer l’un des contrôleurs RAID dans un emplacement de bus PCI qui se trouve déjà derrière un pont PCI.
Installez un deuxième contrôleur de test en double (contrôleur 2) dans le pont PCI-à-PCI carte (ou dans le pont PCI si le carte de pont n’est pas nécessaire).
Attachez les disques aux appareils de test conformément au tableau suivant.
Type de contrôleur Contrôleur 1 Contrôleur 2 Contrôleurs de complément SCSI
SCSI HDD (disque 1)
Lecteur optique SCSI
Lecteur de bande SCSI
Lecteur multimédia amovible SCSI
SCSI HDD (disque 2)
Lecteur optique SCSI
Contrôleurs intégrés SCSI
RemarqueConsultez le diagramme de configuration des contrôleurs de complément SCSI ci-dessous.
SCSI HDD (disque 1)
Lecteur optique SCSI
Lecteur de bande SCSI
Lecteur multimédia amovible SCSI
SCSI HDD (disque 2)
N/A
For SCSI add-in controllers, configure the hardware as described in the following diagram:

For SCSI integrated controllers, configure the hardware as described in the following diagram:

6. Attach an optical drive to the system, if one is not already attached.
Activez l’ordinateur de test.
Définissez le BIOS système pour prendre en charge l’état S3.
Installez le système d’exploitation Windows approprié, puis configurez l’ordinateur pour votre réseau de test. Le réseau de test est le réseau qui contient windows HLK Studio et le contrôleur Windows HLK.
Si vous devez installer le pilote de périphérique fourni par le fabricant sur l’ordinateur de test, procédez maintenant.
Créez trois partitions de 4 Go sur le disque 2.
Utilisez la procédure suivante pour définir le fichier de page système et activer crashdump :
Cliquez sur le bouton Démarrer , cliquez avec le bouton droit sur Poste de travail, puis cliquez sur Propriétés.
Cliquez sur l’onglet Général , puis notez la quantité de RAM que contient l’ordinateur.
Cliquez sur l’onglet Avancé (ou cliquez sur Paramètres système avancés dans le volet gauche pour Windows Vista, Windows 7, Windows 8, Windows Server 2008, Windows Server 2008 R2 ou Windows Server 2012), puis, dans la zone Performances, cliquez sur Paramètres.
Notes
Si vous êtes invité à entrer des informations d’identification administratives ou à autoriser l’action, entrez les informations d’identification ou autorisez l’action.
Cliquez sur l’onglet Avancé , puis, dans la zone Mémoire virtuelle , cliquez sur Modifier.
Sélectionnez Taille personnalisée, puis entrez un nombre dans la zone Taille initiale (Mo) supérieur à la taille de ram que vous avez notée à l’étape b.
Dans la zone de texte Taille maximale (Mo), entrez une valeur de taille maximale supérieure à la taille initiale que vous avez entrée dans la zone Taille initiale (Mo). (La taille maximale est généralement de 1,5 à 2 fois la taille initiale.)
Cliquez sur Définir, puis sur OK deux fois.
Cliquez sur OK, puis redémarrez l’ordinateur pour mettre à jour la taille du fichier de page.
Vérifiez que le tableau de stockage est accessible à partir de l’ordinateur de test.
Copiez les fichiers de symboles Windows dans %SystemDrive%\Symbols.
Installez l’application cliente Windows HLK sur l’ordinateur de test.
Utilisez Windows HLK Studio pour créer un pool d’ordinateurs, puis déplacez l’ordinateur de test vers ce pool.
Avertissement
Lorsque vous testez des appareils de stockage, nous vous recommandons vivement d’effectuer tous les tests De base des appareils avant de commencer les tests de stockage. Les tests de stockage reconfigurent votre appareil de test, ce qui laisse l’appareil dans un état inadapté pour prendre en charge les tests De base de l’appareil. Les configurations suivantes fournissent des étapes pour créer du volume sur le périphérique de test de stockage. Il est important d’effectuer la partie De base de l’appareil du test (DevFund).