Test de qualité du capteur de caméra - Évaluer la précision des couleurs à 640x360 et 20 lux
Le test qualité du capteur de caméra est un test facultatif pour les systèmes qui incluent une ou plusieurs caméras intégrées (par exemple : téléphones, ordinateurs portables, tablettes, ordinateurs personnels tout-en-un). Ce test vérifie que le système est en mesure d’offrir une expérience de capture en temps réel de haute qualité.
Ce test ne nécessite pas de salle d’éclairage dédiée ; il peut être effectué dans un environnement de bureau standard à l’aide de la configuration de test décrite.
Ce test est implémenté dans le kit Windows Hardware Lab (Windows HLK). Les tests Windows HLK mesurent les flux vidéo et la qualité des images capturées à partir de l’appareil testé (DUT) pendant la capture vidéo en streaming à différentes résolutions. Les images d’une affiche spécifiée, qui comprend à la fois des caractéristiques de couleur et de clarté d’image, sont capturées dans des conditions d’éclairage contrôlées.
Les tests estiment les métriques de qualité vidéo clés dans les domaines suivants :
Acuité de l’image
Parasite
Qualité des couleurs
Géométrie
Minutage
Détails du test
| Spécifications |
|
| Plateformes |
|
| Versions prises en charge |
|
| Durée d’exécution attendue (en minutes) | 5 |
| Catégorie | Référence |
| Délai d’expiration (en minutes) | 10 |
| Nécessite un redémarrage | false |
| Nécessite une configuration spéciale | true |
| Type | manual |
Documentation supplémentaire
Les tests de cette zone de fonctionnalités peuvent contenir une documentation supplémentaire, notamment des informations sur les prérequis, l’installation et la résolution des problèmes, que vous trouverez dans les rubriques suivantes :
Exécution du test
Avant d’exécuter le test, effectuez la configuration du test comme décrit dans les conditions requises pour le test : Conditions préalables au test de webcam.
Instructions pas à pas pour configurer le test :
Regardez la démonstration vidéo suivante.
L’équipement de test supplémentaire suivant est requis pour exécuter les tests vidéo :
Graphique de test vidéo :
Graphique ColorChecker xRite. Voir la figure 1. Graphique de test vidéo.
Le luxmètre étalonné du National Institute of Standards and Technology (NIST) (par exemple, INS DX-100). Vous devez étalonner le luxmètre anually.
Impression du graphique de test (illustré dans REF _Ref311027164 \h Figure 1. Graphique de test vidéo) sur papier mat à l’aide d’un jet d’encre de haute qualité (par exemple, un HP Z2100). Vous pouvez accéder à ce graphique de test PDF haute résolution et l’imprimer à partir de : Graphique de test vidéo HCK.
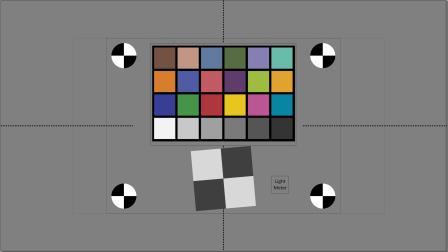
Après avoir imprimé le graphique de test, montez le vérificateur de couleurs et le compteur de lumière. Le capteur et l’affichage du compteur de lumière doivent être montés et dans le champ de vision. Cela vous permet de mesurer les niveaux de lumière au moment du test et de valider les niveaux de lumière en lisant l’affichage à partir d’images capturées.
Lumières dimmables
Deux supports lumineux d’impact. Tout type est acceptable tant qu’il autorise le positionnement décrit dans cette rubrique.
Deux supports lumineux qui ont des réflecteurs; par exemple, un kit de projecteurs de réflecteur Impact 5 ».
MODULE INSTEON Plug-In Lamp Dimmer. Tout type est acceptable tant qu’il a deux prises afin de pouvoir contrôler deux lumières simultanément (avec un éclairage égal), et la granularité de réglage pour atteindre l’objectif 80 & 20 lux (+/- 10 %).
INSTEON Wireless Keypad RemoteLinc 2 (facultatif).
Rallonge 3 à 1. Tout type est acceptable tant qu’il peut se connecter au module de gradation Insteon.
Deux unités Philips 424382 ampoule LED A19 de 11 watts, Dimmable
Un exemple de configuration DUT et d’éclairage est illustré dans REF _Ref311027182 \h Figure 2. Configuration du test vidéo. L’éclairage utilisé dans cet exemple est un éclairage LED A19 à 20 et 80 lux sur la cible de test.
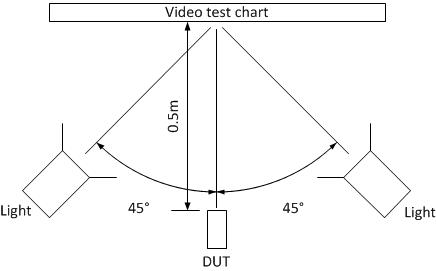
Pour exécuter le test de capture vidéo
Démarrez le test à l’aide du planificateur de test Windows HLK Studio.
Positionnez le DUT comme indiqué dans REF _Ref311027182 \h Figure 2. Configuration du test vidéo.
Éteignez tout l’éclairage ambiant.
Le test vous invite à définir le niveau d’éclairage et la position de test :
En mode de réglage de la lumière, le test tamise automatiquement l’écran pour permettre une mesure précise du niveau de lumière.
Ajustez le variateur pour obtenir le nombre de lux requis. Une plage acceptable est de 18 à 22 et de 72 à 88.
Vérifiez le niveau de lumière et la distance exacte entre la caméra et le graphique cible.
Si le système a des caméras avant et arrière, répétez les étapes 2 à 4 pour la deuxième caméra.
Dépannage
Pour la résolution des problèmes génériques des échecs de test HLK, consultez Résolution des échecs de test Windows HLK.
Pour plus d’informations sur la résolution des problèmes, consultez Résolution des problèmes de test Device.Streaming.
Résolution des erreurs spécifiques
| Erreur | Description/Solution de contournement |
|---|---|
Configuration : le test ne trouve pas la région d’intérêt (ROI) |
Le test recherche des marqueurs de région d’intérêt (ROI) (cercles noirs et blancs) à des emplacements connus sur le test. Si le test ne peut pas identifier les marqueurs de retour sur investissement, le test ne peut pas s’exécuter correctement. L’échec de la détection du retour sur investissement peut être dû à une caméra mal dirigée ou à une capture vidéo inutilisable à partir de l’appareil photo (par exemple, trop sombre). Si la fenêtre d’aperçu n’est pas une vidéo utilisable (par exemple, une image 100 % grise en raison d’une capture ayant échoué ou trop sombre), quittez le test et vérifiez la fonctionnalité de la caméra avec une application de caméra indépendante dans des conditions d’éclairage de test (par exemple, AMCap) avant de continuer. Si la fenêtre d’aperçu fournit une image utilisable avec des marqueurs de retour sur investissement clairement reconnaissables, repositionnez la caméra en fonction des conditions de la procédure de test. |
Configuration : la région d’intérêt ne s’intègre pas dans le champ de vue de l’appareil photo |
Le test recherche des marqueurs de retour sur investissement à des emplacements connus sur le test. Si le test ne peut pas identifier les marqueurs de retour sur investissement, le test ne peut pas s’exécuter correctement. Vous devrez peut-être positionner des caméras de plus petit champ d’affichage (par exemple, des caméras orientées vers l’arrière) à plus de 0,5 m de la cible de test pour capturer le retour sur investissement requis. Repositionnez la caméra selon la procédure de test et vérifiez que la caméra fournit une image utilisable dans des conditions d’éclairage de test. Pour éviter une mesure inexacte pour l’exigence de champ de vision, entrez la nouvelle distance dans l’application de test. |
Résolution des problèmes de position
Cette section présente trois exemples des problèmes les plus courants liés à la position de la caméra. Pour faciliter la résolution de ces types de problèmes, Windows HLK enregistre une version marquée du fichier image (recherchez les fichiers dont le nom de fichier est « ROI »). Le fichier marqué comprend de petits marqueurs rouges, verts et bleus aux positions clés du graphique. Les marqueurs sont les suivants :
Point vert au centre des quatre cercles noirs et blancs.
Quatre points rouges qui marquent les limites de chaque carré de couleur dans le graphique en couleurs.
Points rouges et verts au centre du graphique à bords obliques blancs et gris. Le point rouge doit couvrir le point vert (le masquant), ou les deux points doivent être à moins de cinq pixels l’un de l’autre.
Quatre points rouges qui décrivent la région d’intérêt pour une mesure MTF horizontale. Le bord incliné doit se trouver dans cette région à un angle approximatif de sept degrés par rapport à la direction verticale.
Quatre points bleus qui décrivent la région d’intérêt pour une mesure MTF verticale. Le bord incliné doit se trouver dans cette région et à un angle approximatif de sept degrés par rapport à la direction horizontale.
Dans la figure 3. Position incorrecte en raison de keystoning, les marqueurs roi ne forment pas de rectangle, car la caméra n’est pas perpendiculaire à la cible.
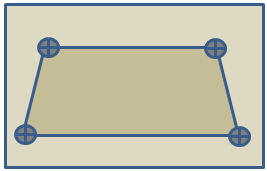
Dans la figure 4. Position Not Level, les marqueurs de position forment un rectangle qui est pivoté par rapport au champ de vue.
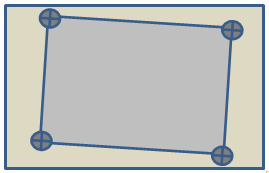
Figure 5. Mauvais centrage, affiche deux marqueurs d’image ou plus qui se trouvent en dehors du champ d’affichage.
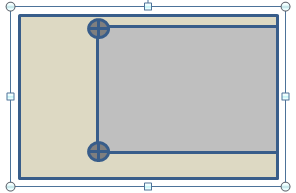
Plus d’informations
Paramètres
| Nom du paramètre | Description des paramètres |
|---|---|
| DriverVerifierExcludedFlags | Indicateurs du vérificateur de pilotes qui peuvent être exclus manuellement pour la série de tests |