Aperçu de l’impression Wi-Fi Direct
Expériences utilisateur prises en charge
Appariement avec une imprimante Wi-Fi Direct à partir de Windows
Lors d’une réunion avec des partenaires étrangers, un cadre reçoit une révision d’un contrat et doit imprimer des copies mises à jour avant la réunion.
Il localise un périphérique d’impression certifié Windows dans le bureau du partenaire qui prend en charge le Wi-Fi Direct. Il initie l’appariement entre le périphérique et son Windows Surface et établit rapidement une connexion avec le périphérique et est prêt à imprimer. Il imprime plusieurs copies du document et peut présenter le nouveau contrat approuvé aux partenaires.
Quelques heures plus tard, il se rend à l’aéroport avec les contrats signés en main.
Ce scénario décrit :
Appariement à l’aide d’un code PIN
- Après avoir sélectionné le périphérique dans le panneau de configuration, l’utilisateur est invité à entrer le code PIN de connexion. Il saisit le numéro de PIN fourni par la réceptionniste. La connexion est établie et il est prêt à imprimer.
Appariement utilisant un code PIN Ad-Hoc
- Après avoir sélectionné le périphérique dans le panneau de configuration, le panneau de contrôle du périphérique demande à l’utilisateur d’entrer un code PIN qui correspondra à celui qu’il saisira sur son appareil (comme l’appariement Bluetooth). Il saisit un code PIN sur le panneau de contrôle du périphérique puis entre le même numéro dans l’invite sur son PC. La connexion est établie et il est prêt à imprimer.
Impression sur une imprimante Wi-Fi Direct précédemment appariée
Un utilisateur différent utilise uniquement sa connexion haut débit mobile pour se connecter à Internet sur son PC Windows lorsqu’il est à la maison. Il possède un périphérique d’impression Wi-Fi Direct, qu’il a déjà apparié et installé sur son PC Windows.
Il travaille sur un document à la maison et doit imprimer une copie papier. Il sélectionne « Imprimer » dans son application. Son imprimante Wi-Fi Direct diffuse toujours via Wi-Fi Direct et il est actuellement à portée. Lorsque la boîte de dialogue d’impression apparaît, son imprimante Wi-Fi Direct apparaît comme « en ligne ». Il sélectionne le périphérique et clique sur imprimer. Son PC Windows établit la connexion avec le périphérique et envoie le travail d’impression. Pour lui, l’imprimante Wi-Fi Direct fonctionne comme n’importe quelle autre imprimante qu’il a utilisée via un réseau ou une connexion directe. Le travail d’impression est effectué et il peut continuer à éditer.
Cas d'utilisation
Imprimante - Premier appariement
CONNEXION MANUELLE À UN PÉRIPHÉRIQUE D’IMPRESSION WI-FI DIRECT VIA LE PANNEAU DE CONTRÔLE DES PÉRIPHÉRIQUES MODERNES
Preconditions
L’utilisateur est à portée d’un périphérique d’impression Wi-Fi Direct.
Un pilote pour le périphérique d’impression Wi-Fi Direct est présent sur l’appareil de l’utilisateur.
Le périphérique d’impression Wi-Fi Direct répond aux exigences de certification Windows.
Déclencher
L’utilisateur tape « ajouter une imprimante » dans l’écran de démarrage de Windows, sélectionne « paramètres » et lance le panneau de contrôle des périphériques.
Étapes
Le panneau de contrôle des périphériques recherche les périphériques d’impression disponibles.
DAF émet un défi L2 pour les périphériques Wi-Fi Direct (WFD).
Les périphériques d’impression WFD disponibles apparaissent comme options pour l’utilisateur dans la liste des périphériques.
L’utilisateur clique sur le périphérique d’impression WFD.
DAF établit une connexion L2/L3 avec le périphérique WFD et déclenche un appariement vertical avec le fournisseur WSD. Une file d’attente est créée pour le périphérique et le pilote est configuré.
Le fournisseur WFD se déconnecte du périphérique.
Postconditions
La file d’attente d’impression pour l’imprimante Wi-Fi Direct est établie.
La file d’attente d’impression apparaîtra « disponible » chaque fois que le défi de balise L2 de WFD sera réussi.
Flux alternatifs
S/O
À propos de l’installation
S/O
CONNEXION MANUELLE À UN PÉRIPHÉRIQUE D’IMPRESSION WI-FI DIRECT VIA L’ASSISTANT D’AJOUT D’IMPRIMANTE
Preconditions
L’utilisateur est à portée d’un périphérique d’impression Wi-Fi Direct.
Un pilote pour le périphérique d’impression Wi-Fi Direct est présent sur l’appareil de l’utilisateur.
Le périphérique d’impression Wi-Fi Direct répond aux exigences de certification Windows.
Déclencher
L’utilisateur ouvre le panneau de configuration classique et lance le panneau de contrôle des périphériques et imprimantes.
Étapes
L’utilisateur lance le panneau de contrôle des périphériques et imprimantes.
L’utilisateur clique sur « Ajouter un périphérique ».
DAF émet un défi L2 pour les périphériques Wi-Fi Direct (WFD).
Les périphériques d’impression WFD disponibles apparaissent comme options pour l’utilisateur dans la liste des périphériques.
L’utilisateur clique sur le périphérique d’impression WFD.
DAF établit une connexion L2/L3 avec le périphérique WFD et déclenche un appariement vertical avec le fournisseur WSD. Une file d’attente est créée pour le périphérique et le pilote est configuré.
Le fournisseur WFD se déconnecte du périphérique.
Postconditions
La file d’attente d’impression pour l’imprimante Wi-Fi Direct est établie.
La file d’attente d’impression apparaîtra « disponible » chaque fois que le défi de balise L2 de WFD sera réussi.
Flux alternatifs
S/O
À propos de l’installation
S/O
ERREUR DE CONNEXION AU PÉRIPHÉRIQUE D’IMPRESSION
Preconditions
L’utilisateur initie l’appariement en utilisant :
Le panneau de contrôle des périphériques modernes, comme décrit dans « CONNEXION MANUELLE À UN PÉRIPHÉRIQUE D’IMPRESSION WI-FI DIRECT VIA LE PANNEAU DE CONTRÔLE DES PÉRIPHÉRIQUES MODERNES » ci-dessus.
Le panneau de contrôle des périphériques et imprimantes, comme décrit dans « CONNEXION MANUELLE À UN PÉRIPHÉRIQUE D’IMPRESSION WI-FI DIRECT VIA L’ASSISTANT D’AJOUT D’IMPRIMANTE » ci-dessus.
Déclencher
Un événement d’échec se produit lors de l’appariement/configuration de la file d’attente.
Étapes
Toute file d’attente d’impression partiellement configurée est supprimée.
L’utilisateur est informé de l’échec.
Postconditions
- Le système d’impression de l’utilisateur est rétabli à son état antérieur à la tentative d’appariement.
Flux alternatifs
- Si l’erreur est due à un pilote manquant ET que le pilote peut être téléchargé ou ajouté (x86 ou amd64 sur une connexion non mesurée), l’utilisateur est invité à le faire et à réessayer l’appariement.
À propos de l’installation
S/O
CONNEXION À UN PÉRIPHÉRIQUE D’IMPRESSION WI-FI DIRECT AVEC UN CODE PIN REQUIS
Preconditions
L’utilisateur initie l’appariement en utilisant :
Le panneau de contrôle des périphériques modernes, comme décrit dans « CONNEXION MANUELLE À UN PÉRIPHÉRIQUE D’IMPRESSION WI-FI DIRECT VIA LE PANNEAU DE CONTRÔLE DES PÉRIPHÉRIQUES MODERNES » ci-dessus.
Le panneau de contrôle des périphériques et imprimantes, comme décrit dans « CONNEXION MANUELLE À UN PÉRIPHÉRIQUE D’IMPRESSION WI-FI DIRECT VIA L’ASSISTANT D’AJOUT D’IMPRIMANTE » ci-dessus.
Déclencher
Le périphérique nécessite un code PIN pour l’appariement.
Étapes
L’utilisateur a reçu un code PIN requis par le périphérique d’impression.
Pendant la configuration WSD, l’utilisateur est invité à entrer le code PIN.
L’utilisateur entre le code PIN et l’appariement est terminé.
Postconditions
- La file d’attente d’impression est correctement configurée.
Flux alternatifs
- Si l’erreur est due à un pilote manquant ET que le pilote peut être téléchargé ou ajouté (x86 ou amd64 sur une connexion non mesurée), l’utilisateur est invité à le faire et à réessayer l’appariement.
À propos de l’installation
Code PIN Ad-hoc
L’utilisateur doit entrer un code PIN à la fois sur l’imprimante et sur le périphérique, similaire à l’appariement Bluetooth.
Pendant la configuration WSD, l’utilisateur entre le code PIN correct sur le périphérique ET le PC client lorsque cela est demandé.
L’utilisateur entre le code PIN et l’appariement est terminé.
Échec de l’entrée du code PIN
L’utilisateur a reçu un code PIN client OU un code PIN ad-hoc est requis.
Lors de la configuration WFD, l’utilisateur est invité à entrer le code PIN.
L’utilisateur entre un code PIN incorrect.
L’utilisateur est informé que le code PIN est incorrect et que l’appariement ne peut pas être complété.
La découverte est terminée. Aucune file d’attente n’est configurée.
Postcondition : Aucune file d’attente n’est configurée.
Impression
UTILISATION DU PÉRIPHÉRIQUE D’IMPRESSION WI-FI DIRECT À PARTIR D’UNE APPLICATION
Preconditions
L’utilisateur est à portée d’un périphérique d’impression Wi-Fi Direct.
L’utilisateur a réussi l’appariement initial avec le périphérique d’impression Wi-Fi Direct, comme décrit dans « Imprimante - Premier appariement » ci-dessus.
Déclencher
L’utilisateur essaie d’imprimer à partir d’une application.
Étapes
DAF émet un défi L2 pour les périphériques Wi-Fi Direct (WFD).
Les périphériques d’impression WFD connus répondant au défi L2 apparaissent comme « disponibles » pour l’utilisateur.
L’utilisateur sélectionne le périphérique d’impression WFD et clique sur « imprimer ».
DAF établit une connexion L2/L3 avec le périphérique WFD sélectionné par l’utilisateur et établit une connexion L3 WSD. Le compteur de référence au périphérique est incrémenté.
Le travail d’impression est spoulé, rendu et envoyé au périphérique.
Le compteur de référence au périphérique est décrémenté. Si le compteur de référence après décrémentation est égal à 0, alors la connexion sera fermée.
Postconditions
- Le travail d’impression est envoyé avec succès au périphérique d’impression.
Flux alternatifs
S/O
À propos de l’installation
- La file d’attente est conservée sur le PC Windows de la même manière que toutes les autres files d’attente d’impression. On s’attend à ce que l’utilisateur puisse se reconnecter et imprimer sur le périphérique, quel que soit le temps écoulé entre l’appariement et l’utilisation ultérieure. La seule fois où l’utilisateur devrait avoir à réapparier pour imprimer est si l’imprimante a supprimé les informations de connexion et que les informations d’appariement de l’utilisateur ont été supprimées. Les ré-appariements doivent être minimisés pour offrir une meilleure expérience utilisateur. Cela implique que le périphérique doit conserver en mémoire un nombre d’appariements raisonnable à maintenir pour l’utilisation prévue. Par exemple, une imprimante à usage domestique peut conserver 10-25 appariements. Une imprimante à usage bureautique peut en conserver considérablement plus.
Considérations pour l’appariement
Groupes persistants
Windows s’attend à ce qu’une fois qu’une file d’attente d’impression est créée pour un périphérique d’impression Wi-Fi Direct, le client Windows puisse se reconnecter à ce périphérique sans ré-appariement. Le fournisseur DAF pour Wi-Fi Direct fermera la connexion après la création des files d’attente et des périphériques. Les informations d’appariement doivent donc être conservées afin qu’un utilisateur puisse se reconnecter au périphérique au moment de l’impression.
Si les informations d’appariement sont supprimées du côté du périphérique après chaque connexion, l’utilisateur ne pourra jamais imprimer sur le périphérique. L’utilisateur sera dans une boucle où il ajoute le périphérique dans les paramètres du PC, la connexion est fermée après la configuration, et l’appariement est supprimé, nécessitant l’ajout du périphérique dans les paramètres du PC à nouveau.
Connexions simultanées
On s’attend à ce que le périphérique d’impression puisse répondre à plusieurs demandes de connexion de PC. Ainsi, le périphérique d’impression doit implémenter des connexions simultanées avec plusieurs groupes afin de répondre à ce scénario.
Appariements supprimés
Windows s’attend à ce qu’un périphérique Wi-Fi Direct conserve les informations d’appariement pour permettre aux utilisateurs d’imprimer sur une file d’attente Wi-Fi Direct sans ré-approvisionnement. Cependant, il est entendu qu’il existe un nombre fini d’appariements qu’un périphérique peut stocker. Il est fortement recommandé que le périphérique dispose de suffisamment de mémoire pour maintenir un nombre raisonnable de connexions d’appariement pour l’utilisation prévue. Par exemple, un périphérique destiné à un usage domestique ou de petit bureau peut se souvenir de 30 connexions. Cependant, un périphérique destiné à un usage intensif et réutilisable dans un environnement public peut avoir besoin de se souvenir d’un nombre beaucoup plus grand d’utilisateurs pour s’assurer que les connexions ne sont pas supprimées trop fréquemment.
SCÉNARIO D’APPARIEMENT SUPPRIMÉ : Windows ne rétablit pas une connexion complète aux périphériques Wi-Fi Direct jusqu’à ce qu’un utilisateur soumette un travail d’impression. Ainsi, si le périphérique a supprimé les informations d’appariement pour le PC Windows, Windows ne le saura pas avant qu’un travail d’impression ne soit déjà en file d’attente. L’utilisateur pourra ré-approvisionner la connexion et ré-apparier avec le périphérique, cependant, cela entraînera la suppression et la reconstruction de la file d’attente d’impression et tout travail d’impression en file d’attente sera perdu dans le processus. En maintenant un nombre adéquat d’appariements en mémoire, le périphérique peut minimiser le nombre d’instances où l’utilisateur doit ré-apparier et ré-soumettre ses travaux d’impression.
Considérations sur le pilote Wi-Fi pour le PC
Les exigences du logo Windows 8 pour les modules Wi-Fi nécessitent que le module prenne en charge Wi-Fi Direct. Cependant, cette fonctionnalité doit également être prise en charge dans le pilote fourni pour le module. La plupart des pilotes inbox de Windows 8 ne prennent pas en charge Wi-Fi Direct même lorsque le module est capable de le faire. Les fabricants de ces modules ont des pilotes mis à jour disponibles sur leurs sites de pilotes. Les pilotes mis à jour seront plus largement disponibles après la prochaine version de Windows.
MODULES WI-FI AVEC LOGO WINDOWS 8 : Les tableaux suivants fournissent une liste non exhaustive des modules Wi-Fi Direct soumis pour le logo pour Windows 8. Ces informations sont partagées sous NDA et ne doivent pas être redistribuées sous quelque forme que ce soit. Les données sont fournies pour aider les partenaires à identifier les modules Wi-Fi qui devraient fonctionner avec Wi-Fi Direct. Comme indiqué dans 6.2.4, le pilote inbox pour ces appareils peut ne pas prendre en charge Wi-Fi Direct et des pilotes mis à jour devront être téléchargés et installés avant les tests.
Windows RT
Adaptateur SDIO sans fil Broadcom 802.11abgn Contrôleur de réseau sans fil Marvell AVASTAR Wireless-N (SDIO) Windows 8 (64 bits)
Atheros Wireless Network Adapter Broadcom 802.11ac Wireless Network Adapter Broadcom 802.11ac Wireless USB Adapter Broadcom 802.11n Dual-Band Network Wireless Adapter Broadcom 802.11n Network Adapter Broadcom 802.11n Wireless Network Adapter Intel(R) Centrino(R) Advanced-N + WiMAX 6150 Intel(R) Centrino(R) Advanced-N + WiMAX 6250 Intel(R) Centrino(R) Advanced-N 6200 Intel(R) Centrino(R) Advanced-N 6205 Intel(R) Centrino(R) Advanced-N 6235 Intel(R) Centrino(R) Ultimate-N 6300 Intel(R) Centrino(R) Ultimate-N 6300 AGN Intel(R) Centrino(R) Wireless-N 105 Intel(R) Centrino(R) Wireless-N 135 Intel(R) Centrino(R) Wireless-N 2200 Intel(R) Centrino(R) Wireless-N 2230 Killer Wireless N Marvell AVASTAR 350N Wireless Network Controller N150MA N300MA Qualcomm Atheros Wireless Network Adapter Realtek 8812AU Wireless LAN 802.11ac USB NIC Realtek RTL8188CE Wireless LAN 802.11n PCI-E NIC Realtek RTL8188CU/RTL8191CU/RTL8192CU/RTL8188RU Wireless LAN 802.11n USB 2.0 Network Adapter Realtek RTL8188E Wireless LAN 802.11n PCI-E NIC Realtek RTL8188EE Wireless LAN 802.11n PCI-E NIC Realtek RTL8723A Wireless LAN 802.11n USB 2.0 Network Adapter Realtek RTL8723AE Wireless LAN 802.11n PCI-E NIC Realtek Wireless LAN 802.11n USB 2.0 Network Adapter WNA3100M Windows 8 (32-bit)
Atheros Wireless Network Adapter Broadcom 11ac Network Wireless adapter Broadcom 802.11abgn Wireless LAN SDIO Adapter Broadcom 802.11abgn Wireless SDIO Adapter Broadcom 802.11ac Wireless Network Adapter Broadcom 802.11ac Wireless USB Adapter Broadcom 802.11n Dual-Band Network Wireless Adapter Broadcom 802.11n Network Adapter Broadcom 802.11n Wireless Network Adapter Intel(R) Centrino(R) Advanced-N + WiMAX 6150 Intel(R) Centrino(R) Advanced-N + WiMAX 6250 Intel(R) Centrino(R) Advanced-N 6200 Intel(R) Centrino(R) Advanced-N 6205 Intel(R) Centrino(R) Advanced-N 6235 Intel(R) Centrino(R) Ultimate-N 6300 Intel(R) Centrino(R) Ultimate-N 6300 AGN Intel(R) Centrino(R) Wireless-N 105 Intel(R) Centrino(R) Wireless-N 135 Intel(R) Centrino(R) Wireless-N 2200 Intel(R) Centrino(R) Wireless-N 2230 Killer Wireless N Marvell AVASTAR 350N Wireless Network Controller N150MA N300MA Qualcomm Atheros Wireless Network Adapter Realtek 8812AU Wireless LAN 802.11ac USB NIC Realtek RTL8188CE Wireless LAN 802.11n PCI-E NIC Realtek RTL8188CU/RTL8191CU/RTL8192CU/RTL8188RU Wireless LAN 802.11n USB 2.0 Network Adapter Realtek RTL8188E Wireless LAN 802.11n PCI-E NIC Realtek RTL8188EE Wireless LAN 802.11n PCI-E NIC Realtek RTL8723A Wireless LAN 802.11n USB 2.0 Network Adapter Realtek RTL8723AE Wireless LAN 802.11n PCI-E NIC Realtek Wireless LAN 802.11n USB 2.0 Network Adapter WNA3100M
Nom du périphérique dans Windows
Windows utilise l’attribut Nom du Périphérique de l’élément d’information Périphérique P2P du format IE Wi-Fi P2P pour définir le nom du périphérique dans Windows lorsque le périphérique est le propriétaire du groupe. Cet attribut doit contenir un nom significatif pour l’utilisateur, car il apparaîtra comme le nom du périphérique dans toute l’interface utilisateur Windows.
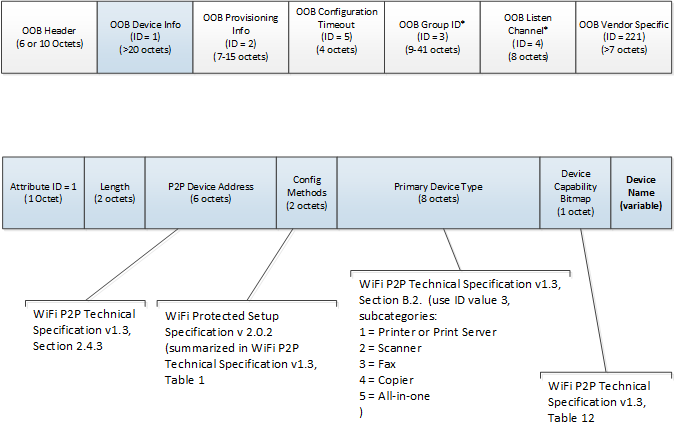
Format P2P IE Élément Info Périphérique OOB
Propriété de groupe
Le périphérique d’impression doit toujours être le propriétaire du groupe. Le système d’impression Windows ne prend pas en charge les scénarios où le PC Windows est le propriétaire du groupe.
Il existe des problèmes connus concernant la propriété de groupe et les réseaux 5 GHz. Windows ne prend pas en charge l’appariement avec un périphérique utilisant un canal 2,4 GHz si le PC est le propriétaire du groupe et est déjà connecté à un AP 5 GHz ou à un groupe P2P via 5 GHz.
Lorsque Windows en tant que Propriétaire du Groupe négocie la connexion avec le périphérique Wi-Fi Direct, Windows fournit un canal préféré pour la communication. Si le canal préféré est dans la gamme 5 GHz, un périphérique ne prenant en charge que 2,4 GHz ne pourra pas utiliser ce canal. Windows ne maintiendra pas un groupe à double bande passante et il n’existe aucune fonctionnalité pour déplacer le groupe existant ou la connexion AP vers 2,4 GHz. Dans ce cas, le périphérique d’impression sera découvert, mais l’appariement échouera toujours car aucun canal ne peut être établi.
Pour empêcher un utilisateur de rencontrer ce scénario, Windows Printing nécessite que le périphérique d’impression soit le propriétaire du groupe. Windows en tant que client sur un réseau P2P est capable de gérer un scénario à double bande. Ainsi, il n’y a jamais de situation où l’utilisateur peut découvrir l’imprimante mais ne pourra pas s’apparier en raison de sa connexion AP existante.