Préparation d’un ordinateur pour le déploiement et le test des pilotes (WDK 10)
La préparation d’un ordinateur cible ou de test consiste à configurer un ordinateur pour le déploiement automatique de pilotes, le test et le débogage. Pour approvisionner un ordinateur, utilisez Microsoft Visual Studio.
Un environnement de test et de débogage comprend deux ordinateurs : l’ordinateur hôte et l’ordinateur cible. L’ordinateur cible est également appelé l’ordinateur de test. Vous développez et générez votre pilote dans Visual Studio sur l’ordinateur hôte. Le débogueur s’exécute sur l’ordinateur hôte et est disponible dans l’interface utilisateur de Visual Studio. Lorsque vous testez et déboguez un pilote, le pilote s’exécute sur l’ordinateur cible.
Assurez-vous que les ordinateurs hôte et cible peuvent mutuellement effectuer des tests ping par nom. Ce processus est plus simple si les deux ordinateurs appartiennent au même groupe de travail ou au même domaine réseau. Si vos ordinateurs sont dans un groupe de travail, connectez-les avec un routeur plutôt qu’un hub ou un switch.
Lorsque vous préparez des systèmes pour le déploiement de pilotes, l’ordinateur hôte et les machines cibles doivent avoir la même version du système d’exploitation Windows.
Conseil
Pour obtenir une assistance communautaire sur le WDK, veuillez consulter le Forum sur la performance du matériel Windows dans les questions&réponses de Microsoft.
Préparez l’ordinateur cible pour l’approvisionnement
Sur l’ordinateur cible, installez le système d’exploitation que vous utiliserez pour exécuter et tester votre pilote.
Installez l’interface WDK. Vous devez uniquement installer Visual Studio si vous prévoyez de développer des pilotes sur l’ordinateur cible.
Si Secure Boot est activé sur l’ordinateur cible, désactivez-le. Pour obtenir des informations sur Unified Extensible Firmware Interface (UEFI) et Secure Boot, veuillez consulter la rubrique Firmware UEFI.
Si l’ordinateur cible est une machine virtuelle, elle doit être démarrée en mode non amélioré ; pour désactiver la configuration en mode amélioré de la machine virtuelle, veuillez consulter la section partager des périphériques avec votre machine virtuelle.
Si vous comptez déployer un pilote de test sur la machine cible, activez la signature de test à partir d’une commande avec élévation de privilèges avec bcdedit /set testsigning on.
Si vous comptez tester le pilote avec WDTF, assurez-vous d’activer le Vérificateur de pilotes en utilisant la page des propriétés et redémarrez la machine cible après le déploiement.
- Sur l’ordinateur hôte, dans Visual Studio, faites un clic droit sur le projet de pilote, rendez-vous dans Propriétés > Propriétés de Configuration > Installation du Pilote > Vérification du Pilote > Activer la Vérification du Pilote.
Sur l’ordinateur cible, exécutez le MSI de configuration de la cible de test WDK qui correspond à la plateforme de l’ordinateur cible. Vous pouvez trouver le MSI dans le répertoire d’installation du Kit de développement de pilotes Windows (WDK) sous Remote (à distance).
Exemple : C:\Program Files (x86)\Windows Kits\10\Remote\x64\WDK Test Target Setup x64-x64_en-us.msi
Si votre ordinateur cible exécute Windows Server, trouvez le dossier DriverTest qui vient d’être créé par WDK Test Target Setup MSI. (Exemple : c:\DriverTest). Sélectionnez et maintenez (ou faites un clic droit) sur le dossier DriverTest, puis choisissez Propriétés. Dans l’onglet Sécurité, donnez l’autorisation Modifier au groupe Utilisateurs authentifiés.
Vérifiez que les ordinateurs hôte et cible peuvent mutuellement s’envoyer des tests ping. Ouvrez une fenêtre d’invite de commandes et entrez ping ComputerName.
Si les ordinateurs hôte et cible sont membres d’un groupe de travail et sont sur des sous-réseaux différents, vous devrez peut-être ajuster certains paramètres du pare-feu pour que les ordinateurs hôte et cible puissent communiquer. Effectuez les étapes suivantes :
- Sur l’ordinateur cible, dans le Panneau de configuration, rendez-vous dans Réseau et Internet > Centre Réseau et Partage. Notez votre réseau actif. Il s’agit du Réseau public, Réseau privé, ou Domaine.
- Sur l’ordinateur cible, dans le Panneau de configuration, rendez-vous dans Système et Sécurité > Pare-feu Windows > Paramètres avancés > Règles de trafic entrant.
- Dans la liste des règles de connexion entrantes, recherchez toutes les règles de Découverte de Réseau pour votre réseau actif. (Par exemple, trouvez toutes les règles de Découverte de Réseau ayant un Profil de Privé.) Double-cliquez sur chaque règle et ouvrez l’onglet Étendue. Sous Adresse IP distante, sélectionnez Toute adresse IP.
- Dans la liste des règles de connexion entrantes, localisez toutes les règles de Partage de Fichiers et d’Imprimantes pour votre réseau actif. Pour chacune de ces règles, double-cliquez sur la règle et ouvrez l’onglet Étendue. Sous Adresse IP distante, sélectionnez Toute adresse IP.
Approvisionnement de l’ordinateur cible
Vous êtes maintenant prêt à approvisionner l’ordinateur cible depuis l’ordinateur hôte dans Visual Studio.
Sur l’ordinateur hôte, dans Visual Studio, sélectionnez le menu Extensions, pointez sur Pilote, pointez sur Test, et sélectionnez Configurer les appareils.
Dans la boîte de dialogue Configurer les Appareils, sélectionnez Ajouter un nouvel appareil.
Pour Nom d’hôte réseau, saisissez le nom ou l’adresse IP locale de votre ordinateur cible. Sélectionnez Approvisionner l’appareil et choisir les paramètres du débogueur.
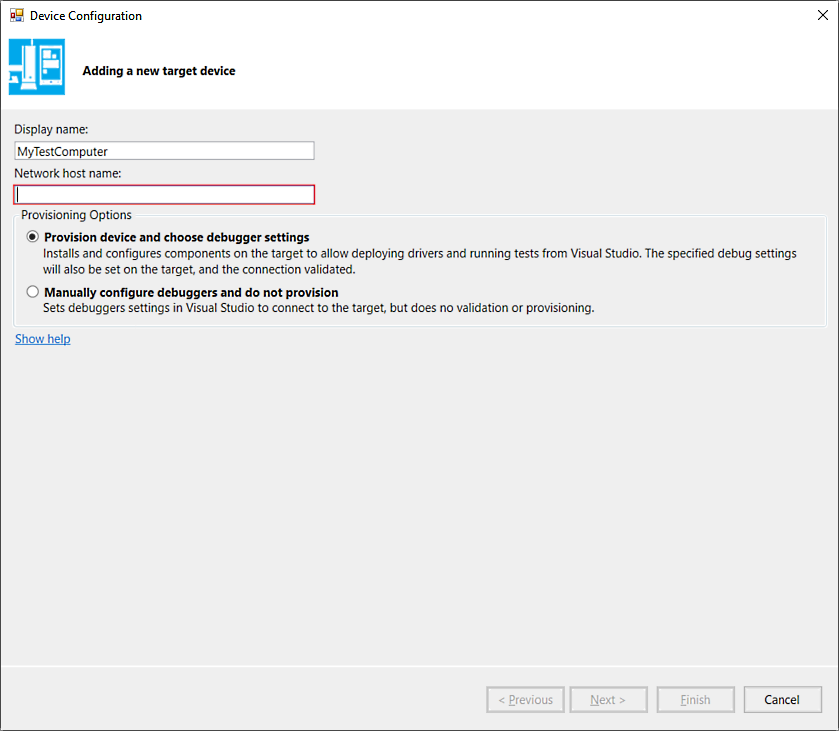
Cliquez sur Suivant.
Sélectionnez un type de connexion de débogage et saisissez les paramètres requis.
Pour plus d’informations sur la configuration du débogage sur différents types de connexions, veuillez consulter la rubrique Configuration manuelle du débogage du noyau réseau KDNET et la documentation connexe pour les Outils de débogage pour Windows.
Le processus d’approvisionnement prend plusieurs minutes et peut redémarrer automatiquement l’ordinateur cible une ou deux fois. Lorsque l’approvisionnement est terminé, sélectionnez Terminer.
Redémarrez l'ordinateur.