Onglet Mes préférences
Cette rubrique décrit la page Mes préférences du vérificateur WDF. Dans cette page, vous pouvez définir des préférences pour certaines fonctionnalités du panneau de configuration.
En haut de l’onglet Mes préférences , vous trouverez la zone Préférences du débogueur en mode utilisateur .
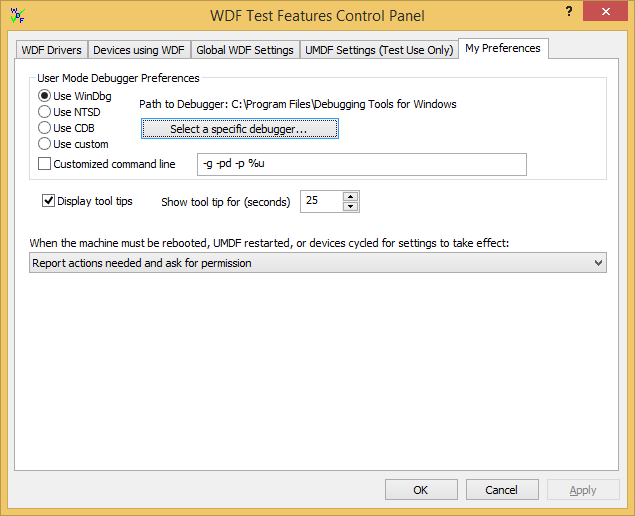
Les débogueurs répertoriés dans cette page font partie des outils de débogage pour Windows. Pour télécharger ce package, sélectionnez la zone Outils de débogage pour Windows lorsque vous installez le Kit de développement logiciel (SDK) Windows pour Windows 8.1. Vous pouvez également choisir un débogueur personnalisé (non-Microsoft) en sélectionnant Utiliser personnalisé.
Commencez par cliquer sur le bouton Sélectionner un débogueur spécifique et accédez au débogueur en mode utilisateur que vous souhaitez utiliser. Les outils de débogage pour Windows s’installent par défaut sur C :\Program Files (x86)\Windows Kits\8.1\Debuggers\<x86 | x64>. La liste des débogueurs est grisée si Path to Debugger ne spécifie pas de chemin valide.
Votre préférence de débogueur est utilisée dans deux cas :
- WDF Verifier tente automatiquement de connecter le débogueur en mode utilisateur lorsqu’un nouveau processus hôte de pilote démarre si vous avez sélectionné la zone Lancer automatiquement le débogueur en mode utilisateur lorsque demandé dans la page Paramètres WDF globaux .
- Lorsque vous cliquez sur le bouton Attacher le débogueur en mode utilisateur à ce processus (également sous l’onglet Paramètres WDF globaux ), WDF Verifier tente de connecter le débogueur en mode utilisateur au processus hôte spécifié.
Si vous sélectionnez la zone Ligne de commande personnalisée , WDF Verifier transmet la chaîne spécifiée au débogueur que vous avez choisi.
La ligne de commande par défaut pour les débogueurs Outils de débogage pour Windows contourne l’arrêt initial, s’attache à un PID spécifique et indique au débogueur de se détacher du processus et de le laisser en cours d’exécution lorsque vous fermez le débogueur. Pour obtenir la liste complète des options de ligne de commande pour les débogueurs fournis par Microsoft, consultez Options de ligne de commande.
Vous pouvez également modifier les paramètres par défaut. Par exemple :
-g -pd -server npipe:pipe=wudf_%u -p %u
La ligne de commande ci-dessus génère un nom de serveur unique pour chaque instance hôte en fonction du PID du processus hôte. Vous pouvez ensuite utiliser le nom du serveur pour le débogage en mode utilisateur distant.
Si vous spécifiez un débogueur personnalisé (qui n’est pas dans le package Outils de débogage pour Windows), vous devez fournir une ligne de commande personnalisée pour celui-ci.
Sur cet écran, vous pouvez également sélectionner si vous souhaitez afficher des info-bulles et, le cas échéant, pour combien de temps.
Enfin, vous pouvez choisir ce que vous souhaitez que WDF Verifier fasse lorsque l’ordinateur doit être redémarré, que les processus hôtes UMDF sont redémarrés ou que les appareils sont activés pour que les paramètres prennent effet.
Si une intervention est nécessaire et que vous avez sélectionné Actions de rapport nécessaires et demandez l’autorisation, la boîte de dialogue suivante s’affiche :
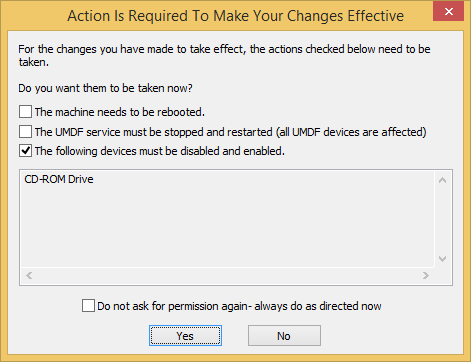
Les éléments sélectionnés sont des actions requises pour que toutes les modifications soient effectives. Vous ne pouvez pas désactiver les sélections.
Les sélections s’affichent comme guide si vous souhaitez cliquer sur Non et effectuer les étapes manuellement. L’ordre dans lequel les actions apparaissent est l’ordre dans lequel vous devez les effectuer.
Si vous sélectionnez la zone Ne plus demander d’autorisation... , votre choix persiste, sauf si vous modifiez le paramètre de redémarrage sous l’onglet Mes préférences.