Association de l’application de prise en charge d’impression
Suivez les conseils de cet article pour configurer et associer une application de support d’impression à une imprimante.
Important
À partir de la publication du SDK de Windows 11 (22000.1), les Applications de Support d’Impression (PSA) sont la méthode recommandée pour développer des applications UWP pour les imprimantes. Pour développer une Application de Support d’Impression pour votre dispositif d’impression, téléchargez et installez le SDK Windows 11 (22000.1).
Cet article aborde les tâches suivantes :
Trouver un ID matériel ou un ID compatible pour votre imprimante
Préparer un fichier INF d’extension psa.inf
Installer le fichier INF d’extension psa.inf sur un PC Windows 11
Contournement d’association PSA pour les clients d’entreprise et d’affaires
Utiliser PSA avec l’Impression Universelle
Configurer des imprimantes et trouver l'ID matériel ou l'ID compatible
Une application de support d'impression (PSA) est associée à une file d'attente d'imprimante, à l'aide d'un ID matériel ou d'un ID compatible.
Pour trouver l'ID matériel et l'ID compatible de votre imprimante, procédez comme suit :
Connectez l’imprimante IPP au PC Windows 11.
Dans l’application Paramètres Windows 11, sélectionnez Bluetooth & Appareils.
Sur la page Bluetooth & appareils, sélectionnez Imprimantes & scanners.
Sélectionnez l’imprimante IPP.
Sur la page de l’imprimante IPP, sélectionnez Propriétés du matériel.
Dans la boîte de dialogue des propriétés matérielles de l’imprimante, sélectionnez l’onglet Paramètres.
Sélectionnez le dossier Appareils et imprimantes.
Faites un clic droit sur l’imprimante IPP et sélectionnez Propriétés dans le menu contextuel.
Dans l'onglet Matériel, sélectionnez Pilote de classe Microsoft IPP dans la liste des fonctions de l'appareil, puis cliquez sur le bouton Propriétés.
Dans la boîte de dialogue Propriétés du pilote de classe IPP Microsoft, sélectionnez l’onglet Détails.
Dans la liste déroulante Propriété, sélectionnez Hardware Ids (ou Compatible ID).
Copiez la chaîne de l'ID matériel (elle commence par « PSA_ ») dans la liste des valeurs. Vous en avez besoin pour l'extension INF ou, à défaut, pour l'ID compatible (qui ne commence pas par « PSA_ »).
Préparez le fichier INF d’extension PSA
Une PSA est associée à une imprimante en utilisant un fichier INF d’extension.
La procédure suivante permet de créer et de tester un fichier INF d’extension :
Copiez l’exemple de fichier INF d’extension psa.inf ci-dessous comme point de départ pour votre fichier INF.
Mettez à jour PrinterHardwareId dans le fichier psa.inf avec votre ID matériel ou votre ID compatible.
Mettez à jour le PackageFamilyName et le AUMID (AppUserModeId) pour votre application PSA.
Créez un fichier de catalogue.
Signez le fichier psa.cat d’exemple d’extension INF.
Exemple de fichier INF d’extension psa.inf
[Version]
Signature = "$WINDOWS NT$"
Class = Extension
ClassGuid = {e2f84ce7-8efa-411c-aa69-97454ca4cb57}
Provider = %ManufacturerName%
ExtensionId = {D4D9196A-105B-4B76-B693-84BD33A7A703}
CatalogFile = psa.cat
DriverVer = 05/19/2020,16.35.13.542
PnpLockdown = 1
[Manufacturer]
%ManufacturerName% = Microsoft, NTamd64.6.3
[Microsoft.NTamd64.6.3]
%Device.ExtensionDesc% = PSA-Install, %PrinterHardwareId%
%Device.ExtensionDesc% = PSA-Install, %PrinterHardwareId2%
%Device.ExtensionDesc% = PSA-Install, %PrinterHardwareId3%
[PSA-Install.NT]
AddProperty = Add-PSA-Property
[PSA-Install.NT.Software]
AddSoftware = %SoftwareName%,, Microsoft-PSA-SoftwareInstall
[Microsoft-PSA-SoftwareInstall]
SoftwareType = %MicrosoftStoreType%
SoftwareID = pfn://%PackageFamilyName%
[Add-PSA-Property]
{A925764B-88E0-426D-AFC5-B39768BE59EB}, 1, 0x12,, %AUMID%
[Strings]
ManufacturerName = "Microsoft"
SoftwareName = "Microsoft Print Support App"
Device.ExtensionDesc = "Print Support App Extension"
MicrosoftStoreType = 2
PackageFamilyName = "dd5de805-d9bb-4785-88e9-399cbff2130e_ph1m9x8skttmg"
AUMID = "dd5de805-d9bb-4785-88e9-399cbff2130e_ph1m9x8skttmg!App"
PrinterHardwareId = "PSA_CanoniP110_seriesD84F"
PrinterHardwareId2 = "PSA_XeroxAltaLink_B8055C036"
PrinterHardwareId3 = "PSA_BrotherMFC-J775DWF678"
Remarque
{A925764B-88E0-426D-AFC5-B39768BE59EB}, 1 est une propriété prédéfinie utilisée dans le processus d’association PSA pour une imprimante à l’aide d’INF.
Testez l’installation de l’extension INF sur Windows 11
Importez votre certificat racine dans le magasin de confiance, si vous avez utilisé un certificat auto-signé pour signer le fichier .cat.
Ouvrez une invite de commandes avec élévation de privilèges et exécutez la commande suivante :
pnputil.exe /add-driver psa.inf
Contournement d’association PSA pour les clients d’entreprise et d’affaires
Pour les utilisateurs grand public et particuliers, PSA est téléchargé à partir du Microsoft Store et installé en fonction de l'ID matériel ou de l'ID compatible de l'imprimante. Cette fonctionnalité est également prise en charge par les entreprises et les clients commerciaux, s'ils choisissent d'utiliser le PSA du fabricant de leur imprimante. L’association est contrôlée par l’INF d’extension publié sur Windows Update par les fabricants d’imprimantes.
Les clients d’entreprise et d’affaires peuvent avoir besoin de contourner l’association d’INF d’extension, s’ils choisissent d’utiliser une PSA de logique métier (par exemple, une application de ligne de métier). Ils doivent déployer et associer une PSA personnalisée qui intègre une logique métier. Des exemples de logique métier sont la gestion du quota et du coût d’impression, ou la politique d’impression (pas d’impression en couleur ou recto seulement).
Une clé de registre peut être utilisée pour remplacer une association PSA d’un INF d’extension. Cette méthode de clé de registre peut être utilisée pour les clients d’entreprise avec Windows Print Server (Point and Print) et l’Impression Universelle.
Voici un classement de la manière dont la PSA est associée :
Le pilote personnalisé v3/v4 du fabricant de l’imprimante est téléchargé depuis Windows Update (aucune PSA n’est utilisée)
La clé de registre est utilisée pour associer la PSA
L’INF d’extension est utilisé pour associer la PSA
Impression IPP sans PSA
Nous recommandons aux clients d’entreprise d’utiliser Microsoft Endpoint Manager pour distribuer la clé de registre. Ils peuvent également utiliser Endpoint Manager pour déployer une PSA personnalisée.
La clé de registre est définie comme suit :
| Élément clé | Valeur |
|---|---|
| Chemin de la clé de registre | HKEY_LOCAL_MACHINE\SYSTEM\CurrentControlSet\Control\Print\PSA\Association |
| Nom | ID matériel ou ID compatible |
| Type | REG_SZ |
| Valeur | AUMID de la PSA, par exemple, « dd5de805-d9bb-4785-88e9-399cbff2130e_ph1m9x8skttmg!App » |
La clé PSA dans l’Éditeur du Registre :
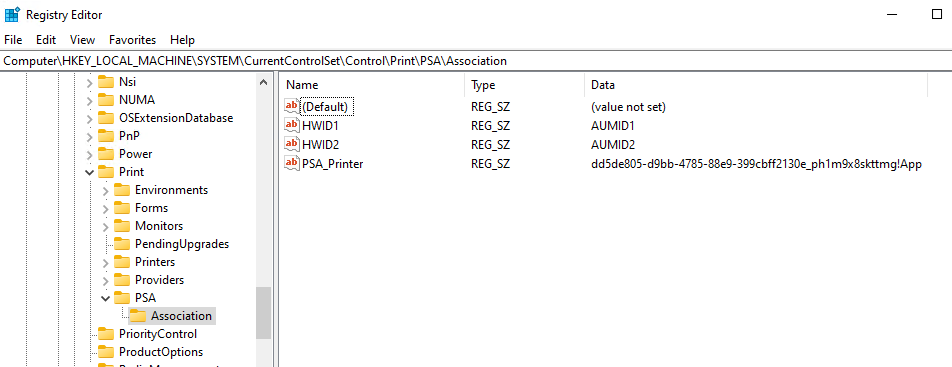
Le Nom de la valeur et les Données de la valeur dans la boîte de dialogue Modifier la chaîne multiple :
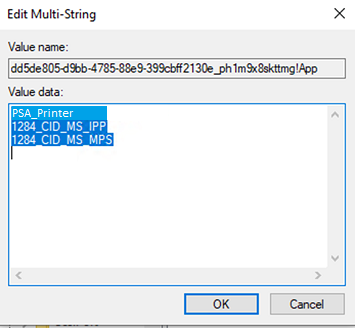
Utilisation de la PSA avec l’Impression Universelle
Vous pouvez associer la PSA aux imprimantes qui prennent en charge nativement l’Impression Universelle.
Important
Les imprimantes utilisant Universal Print Connector ne sont pas prises en charge par Microsoft pour une utilisation avec la PSA. Toutefois, dans certains cas, les imprimantes utilisant Universal Print Connector peuvent être prises en charge par le fabricant d’équipement d’origine (« OEM ») qui fournit la PSA et le matériel d’imprimante. Veuillez vérifier auprès de votre OEM. L’OEM, et non Microsoft, sera responsable des problèmes liés à cette activation et à ce support OEM.
Vous pouvez trouver l'ID matériel d'une imprimante Universal Print dans l'application Paramètres de Windows 11, comme pour une imprimante IPP locale :
Dans l’application Paramètres Windows 11, sélectionnez Bluetooth & Appareils.
Sur la page Bluetooth & appareils, sélectionnez Imprimantes & scanners.
Sélectionnez l’imprimante Universal Print.
Sur la page de l’imprimante Universal Print, sélectionnez Propriétés matérielles.
Dans la boîte de dialogue des propriétés matérielles de l’imprimante, sélectionnez l’onglet Paramètres.
Sélectionnez le dossier Appareils et imprimantes.
Cliquez avec le bouton droit de la souris sur votre imprimante et sélectionnez Propriétés dans le menu contextuel.
Dans l'onglet Matériel, sélectionnez Universal Print Class Driver dans la liste des fonctions de l'appareil, puis cliquez sur le bouton Propriétés.
Dans la boîte de dialogue des propriétés, sélectionnez l’onglet Détails.
Dans la liste déroulante Propriété, sélectionnez Identifiants Matériels.
L'ID matériel est l'attribut IPP printer-device-id de l'imprimante.
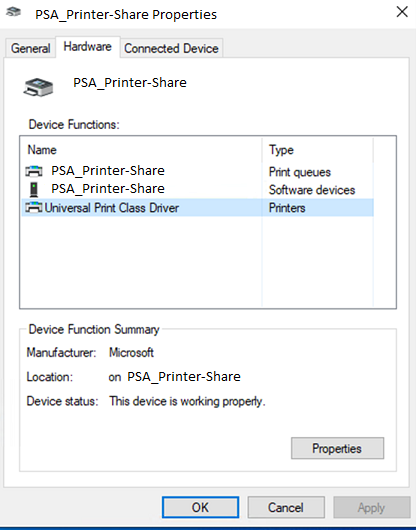
Articles connexes
plan de fin de maintenance pour les pilotes d’imprimante tiers sur Windows
Spécification IPP (Internet Printing Protocol)
Guide de conception des applications de support d’impression