Bug Checks (écrans bleus)
Remarque : Si vous êtes un professionnel de l’informatique ou un agent de support, veuillez consulter cet article pour plus d’informations, Résoudre les problèmes « d’écran bleu » ou d’erreurs d’arrêt avant de contacter le support Microsoft. Si vous êtes un client dont le système a affiché un écran bleu avec un code de vérification de bogue, veuillez consulter la section Résolution des erreurs d’écran bleu.
Arrêt du système de vérification des bogues
Lorsque Microsoft Windows rencontre une condition qui compromet la sécurité du fonctionnement du système, le système s’arrête. Cette condition est appelée bug check (vérification des bogues). Elle est également appelée plantage système, erreur du noyau, ou erreur d’arrêt.
Voici des exemples de situations qui pourraient se produire :
Si le système d’exploitation est autorisé à continuer de fonctionner après que l’intégrité du système d’exploitation a été compromise, il pourrait corrompre des données ou compromettre la sécurité du système.
Si les vidages sur incident sont activés sur le système, un fichier de vidage sur incident est créé.
Si un débogueur du noyau est attaché et actif, le système provoque une interruption afin que le débogueur puisse être utilisé pour enquêter sur le plantage.
Si aucun débogueur n’est attaché, un écran de texte bleu apparaît avec des informations sur l’erreur. Cet écran est appelé un écran bleu, un écran de vérification des bogues, ou un écran d’arrêt.
Si vous utilisez une version Insider de Windows, le texte est affiché sur un fond vert. L’apparence exacte de l’écran bleu dépend de la cause de l’erreur. L’exemple suivant montre un écran bleu possible :
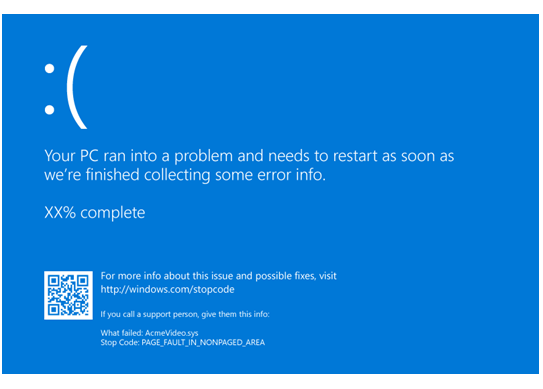
Le code d’arrêt est affiché, comme PAGE_FAULT_IN_NONPAGED_AREA. Lorsque disponible, le nom du module du code qui était en cours d’exécution est également affiché, tel que AcmeVideo.sys.
Si un fichier de vidage en mode noyau a été écrit, il est indiqué avec un pourcentage d’achèvement au fur et à mesure que le vidage est écrit.
Il y a une valeur hexadécimale du code d’arrêt associée à chaque code d’arrêt, comme indiqué dans Référence des codes de vérification des bogues.
Conseils généraux pour la vérification des bogues (Écrans bleus)
Si votre ordinateur cesse de fonctionner et affiche un écran bleu, l’ordinateur s’est arrêté brusquement pour se protéger contre une perte de données. Un périphérique matériel, son pilote, ou un logiciel associé pourrait avoir causé cette erreur. Pour en savoir plus sur les informations affichées, telles que le nom du pilote défaillant, consultez Analyser les données de l’écran bleu de vérification des bogues.
Pour résoudre de manière générale les codes de vérification des bogues de Windows, suivez ces suggestions :
Si de nouveaux pilotes de périphériques ou services système ont été ajoutés récemment, essayez de les supprimer ou de les mettre à jour. Essayez de déterminer ce qui a changé dans le système pour que le nouveau code de vérification des bogues apparaisse.
Vérifiez dans le Gestionnaire de périphériques si des périphériques sont marqués avec un point d’exclamation (!). Examinez le journal des événements affiché dans les propriétés du pilote pour tout pilote défaillant. Essayez de mettre à jour le pilote associé.
Si vous avez récemment ajouté du matériel au système, essayez de le supprimer ou de le remplacer. Vous pouvez également vérifier auprès du fabricant si des correctifs sont disponibles.
Vous pouvez essayer d’exécuter les diagnostics matériels fournis par le fabricant du système.
Consultez le journal système dans l’Observateur d’événements pour d’autres messages d’erreur qui pourraient aider à identifier le périphérique ou le pilote qui cause l’erreur. Pour plus d’informations, veuillez consulter la section Ouvrir l’Observateur d’événements. Recherchez les erreurs critiques dans le journal système qui se sont produites dans la même période que l’écran bleu.
Exécutez l’outil de diagnostic de la mémoire Windows pour tester la mémoire. Dans la zone de recherche du panneau de configuration, tapez Mémoire, puis sélectionnez Diagnostiquer les problèmes de mémoire de votre ordinateur. Après l’exécution du test, utilisez le Visualisateur d’événements pour afficher les résultats dans le journal Système. Recherchez l’entrée MemoryDiagnostics-Results pour afficher les résultats.
Assurez-vous que tout nouveau matériel installé est compatible avec la version de Windows installée. Par exemple, vous pouvez obtenir des informations sur le matériel requis sur les Spécifications de Windows 10.
Exécutez un programme de détection de virus. Les virus peuvent infecter tous les types de disques durs formatés pour Windows, et la corruption résultante des disques peut générer des codes de vérification des bogues du système. Vérifiez le Master Boot Record pour des infections avec le programme de détection de virus.
Utilisez l’utilitaire de vérification des disques pour confirmer qu’il n’y a pas d’erreurs de système de fichiers. Sélectionnez et maintenez (ou faites un clic droit) sur le lecteur que vous souhaitez analyser, puis sélectionnez Propriétés>Outils>Vérifier maintenant.
Utilisez l’outil Vérificateur de fichiers système pour réparer les fichiers système manquants ou corrompus. Le Vérificateur de fichiers système est un utilitaire de Windows qui permet aux utilisateurs de rechercher des corruptions dans les fichiers système de Windows et de restaurer les fichiers corrompus. Utilisez la commande suivante pour exécuter l’outil Vérificateur de fichiers système (SFC.exe).
SFC /scannowPour plus d’informations, consultez Utiliser l’outil Vérificateur de fichiers système pour réparer les fichiers système manquants ou corrompus.
Vérifiez qu’il y a suffisamment d’espace libre sur le disque dur. Le système d’exploitation et certaines applications nécessitent un espace libre suffisant pour créer des fichiers d’échange et effectuer d’autres fonctions. En fonction de la configuration du système, les exigences exactes varient, mais il est recommandé d’avoir 10 % à 15 % d’espace libre disponible.
Vérifiez que le système dispose du dernier Service Pack installé. Pour détecter quel Service Pack, le cas échéant, est installé sur votre système, sélectionnez Démarrer, sélectionnez Exécuter, entrez winver, puis sélectionnez ENTRÉE. La boîte de dialogue À propos de Windows affiche le numéro de version de Windows et le numéro de version du Service Pack, si un Service Pack a été installé.
Vérifiez auprès du fabricant si une mise à jour du BIOS système ou du firmware UEFI est disponible.
Pour les PC, assurez-vous que toutes les cartes d’extension sont correctement insérées et que tous les câbles sont complètement connectés.
Utilisez le Mode sans échec
Envisagez d’utiliser le Mode sans échec lors de la suppression ou de la désactivation de composants. L’utilisation du mode sans échec charge uniquement les pilotes et services système minimum requis pendant le démarrage de Windows.
- Pour entrer en Mode sans échec, accédez à Paramètres et sélectionnez Mise à jour et sécurité.
- Sélectionnez Récupération>Démarrage avancé pour démarrer en mode maintenance.
- Dans le menu qui en résulte, sélectionnez Dépannage>Options avancées>Paramètres de démarrage>Redémarrer.
- Après le redémarrage de Windows sur l’écran Paramètres de démarrage, sélectionnez l’option 4, 5, ou 6 pour démarrer en mode sans échec.
Le Mode sans échec pourrait être disponible en appuyant sur une touche de fonction lors du démarrage, par exemple F8. Consultez les informations du fabricant pour des options de démarrage spécifiques.