Créer un package de soumission de matériel WLK
Pour créer un package de soumission pour la certification des pilotes de matériel Microsoft Windows, utilisez l'outil de soumission Winqual (WST). L'outil recueille des informations sur le type de soumission préparé et rassemble tous les journaux, pilotes et symboles requis pour la soumission. Cet article décrit comment utiliser WST pour créer votre package de soumission et le soumettre au tableau de bord du matériel.
Prérequis
Assurez-vous que votre compte dashboard est enregistré pour le Windows Hardware Developer Program. Pour plus d'informations sur la manière de s'inscrire, voir Comment s'inscrire au Windows Hardware Developer Program.
Téléchargez le Windows Hardware Lab Kit (HLK). Veillez à tester votre ou vos pilotes avec le kit de certification approprié sur chaque système d'exploitation pour lequel vous souhaitez obtenir une certification. Vous avez besoin des résultats des tests WLK (fichier .CPK) pour le pilote que vous souhaitez soumettre à la certification.
Installez l'outil de soumission Winqual
- Accédez au tableau de bord matériel du Partner Center et connectez-vous avec vos identifiants.
- Dans le menu de gauche, sélectionnez Pilotes.
- Allez jusqu'au bas de la page. Dans la section Get the essentials, sélectionnez Winqual Submission Tool (WST).
- Pour installer WST, suivez les requêtes.
Créer un package de soumission de systèmes ou de pilotes
Pour créer un package de soumission de systèmes ou de pilotes :
Dans la recherche Windows, entrez « WST » pour trouver l'outil de soumission, puis sélectionnez Outil de soumission Winqual.
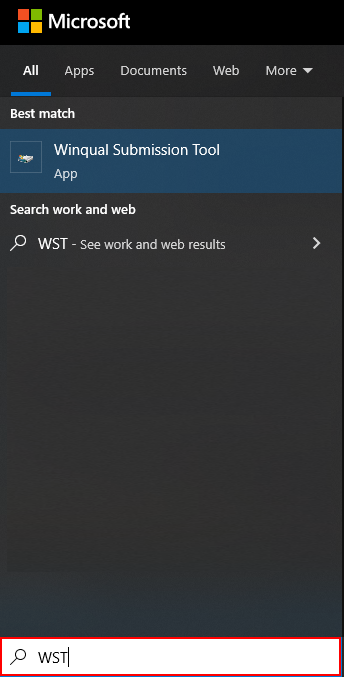
Lorsque vous ouvrez l'outil, un écran de bienvenue apparaît. Cliquez sur OK.
Si une nouvelle version de WST est disponible, une requête vous invite à l'installer. Cliquez sur OK.
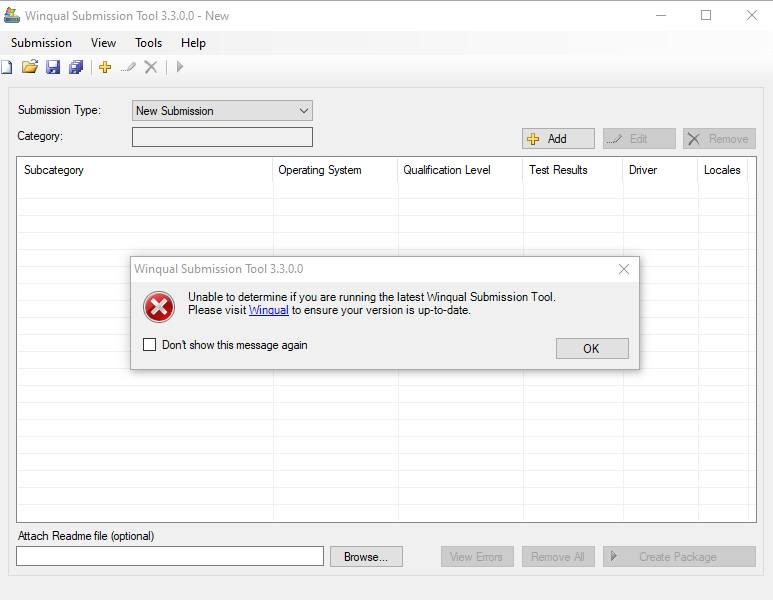
Remarque
Si la vérification de la version échoue, vous recevrez un message d'avertissement, qui peut être désactivé en cochant la case Ne plus afficher ce message. Pour réactiver cette boîte de dialogue, cliquez sur Outils, cliquez sur Options, puis cochez la case Avertir en cas d'échec de la vérification de la mise à jour.
Pour créer une nouvelle soumission, sélectionnez Soumissions dans le menu supérieur, puis Nouveau.
Sélectionnez + Ajouter pour ouvrir la boîte de dialogue Ajouter des résultats DTM.
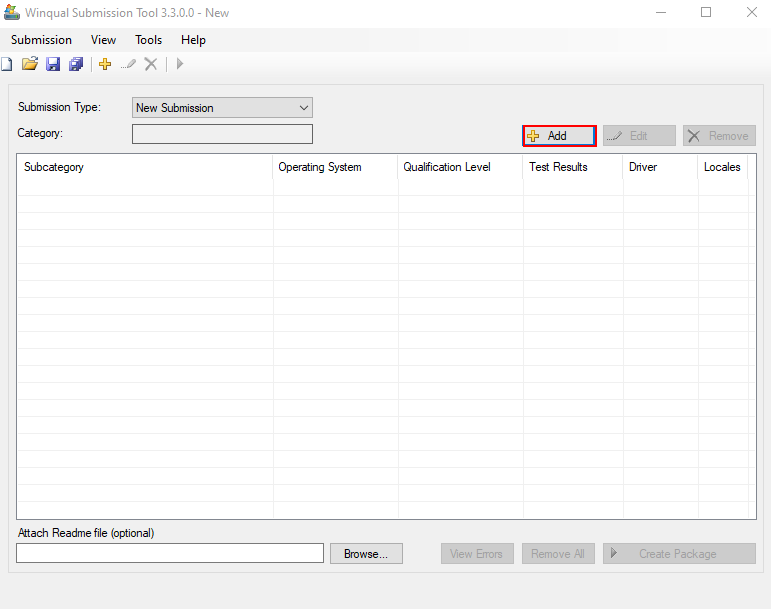
Sélectionnez Charger pour ajouter le fichier .CPK (résultats des tests WLK) au package de soumission, puis sélectionnez OK.
Si l'appareil n'est pas dans la boîte de réception, entrez le package du pilote, les localisations du pilote et les symboles (facultatif).
Remarque
Le chemin relatif et les noms de fichiers de votre package pilote doivent être inférieurs à 160 caractères. Les soumissions ne seront pas traitées si cette limite est dépassée.
(Facultatif) Sélectionnez Modifier pour modifier les entrées.
Une fois que vous avez ajouté les résultats des tests, un fichier WQReady.xml (que vous utiliserez ultérieurement pour créer la soumission) est créé avec toutes les informations relatives à la soumission. Pour enregistrer le fichier WQReady.xml sous un autre nom, sélectionnez Submissions dans le menu supérieur, puis Enregistrer sous.
Remarque
Les fichiers enregistrés sont ajoutés aux Soumissions > Fichiers récents.
(Facultatif) Sélectionnez Parcourir..., pour ajouter un fichier README (.docx, .doc ou .txt) au package de soumission.
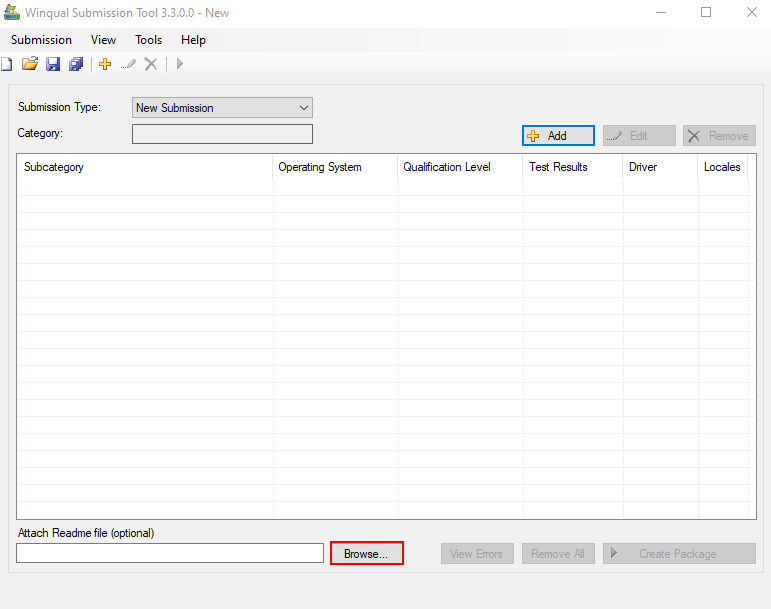
Sélectionnez > Créer un package. Le package de soumission est créé avec le même nom que le fichier .xml au même endroit.
Les entrées contenant des erreurs sont surlignées en rouge. Pour visualiser à nouveau les erreurs, sélectionnez Voir les erreurs. Avant de pouvoir créer le package, toutes les erreurs doivent être corrigées. Vous pouvez corriger les erreurs en modifiant l'entrée et en mettant à jour le pilote ou le résultat du test.
Lorsque toutes les erreurs sont corrigées, sélectionnez > Créer un package.