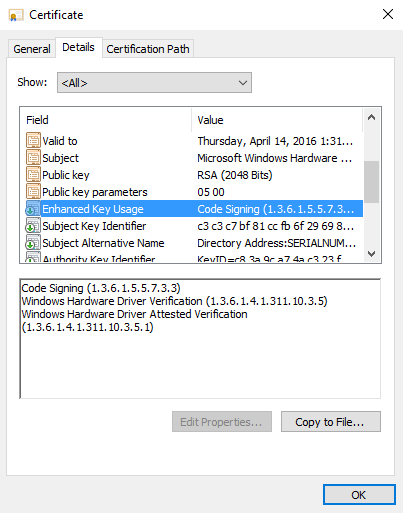Comment valider la signature Microsoft
Cet article vous montre comment valider la signature Microsoft pour une soumission.
Il existe plusieurs cas dans lesquels vous pouvez souhaiter valider la signature Microsoft d'une soumission :
- Vous n'êtes pas sûr qu'un pilote soit signé Microsoft ou non, et vous voulez vérifier.
- Vous avez deux pilotes. Vous devez déterminer lequel est signé par l'attestation et lequel est signé après la soumission des résultats HLK/HCK au tableau de bord.
Étape 1 : Télécharger les fichiers signés des pilotes
Téléchargez les fichiers signés dont vous avez besoin pour valider la signature Microsoft.
Remarque
Le dossier de soumission des pilotes se trouve dans les fichiers du package. Ces fichiers sont signés par Microsoft. Le partenaire n'a pas besoin de signer la charge utile renvoyée. Microsoft renvoie toujours un fichier .cat avec une soumission approuvée. Si un partenaire inclut son propre fichier .cat. Microsoft l'écarte et renvoie son propre fichier .cat signé.
Auparavant, Microsoft ne signait que le fichier .cat. À partir de Windows 10, Microsoft signe désormais tous les exécutables portables dans la charge utile renvoyée. Par exemple, le fichier .dll est également signé par Microsoft :
Pour télécharger les fichiers signés par les pilotes :
- Trouvez la soumission de matériel qui contient les pilotes pour lesquels vous souhaitez télécharger des fichiers signés.
- Sélectionnez l'ID de produit privé pour ouvrir les détails du pilote.
- Sur la page des détails du pilote, sous Packages et propriétés de signature, sélectionnez Plus.
- Sélectionnez Télécharger les fichiers signés.
Étape 2 : Vérifier l'utilisation de la clé améliorée (EKU)
Une fois que vous avez téléchargé les fichiers signés, validez la signature Microsoft en vérifiant l'EKU. L'EKU appartient au certificat que Microsoft utilise pour signer la soumission.
Pour vérifier l'EKU :
Cliquez avec le bouton droit de la souris sur le fichier .cat.
Sélectionnez Propriétés, puis l'onglet Signatures numériques.
Sélectionnez le nom du certificat, puis sélectionnez Détails.
Dans l'onglet Détails, sélectionnez Utilisation améliorée de la clé. Vous y trouverez les EKU et les valeurs d'identifiant d'objet (OID) correspondantes pour le certificat. Dans ce cas, l'OID de vérification du pilote de matériel Windows se termine par un 5, ce qui signifie que le pilote n'est pas signé par une attestation :
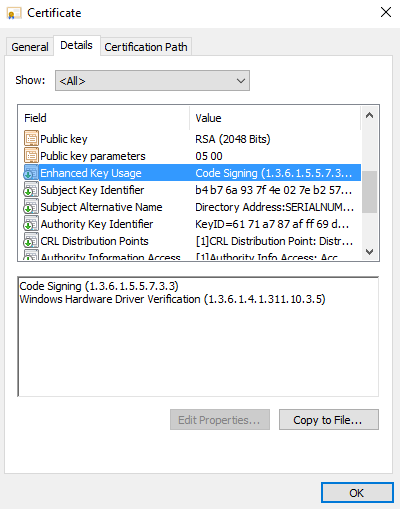
Si le pilote est signé pour attestation, l'OID se termine par un 1 :