Simulation de mise à jour du microprogramme de l’appareil HID virtuel CFU
Cette rubrique fournit une procédure pas à pas d’une mise à jour de microprogramme simulée sur un appareil HID virtuel.
Remarque
L’FU est disponible dans Windows 10, version 2004 (Mise à jour de mai 2020 Windows 10) et versions ultérieures.
Générer et installer l’exemple d’appareil HID virtuel CFU
Installez Visual Studio 2019 et le Kit de pilotes Windows (WDK) comme indiqué dans Télécharger le Kit de pilotes Windows (WDK).
Cloner le référentiel Microsoft CFU dans un répertoire de référentiel local
git clone https://github.com/microsoft/CFU.gitDans votre répertoire de référentiel CFU local, à l’invite de commandes, exécutez les commandes git suivantes pour obtenir le sous-module DMF (Driver Module Framework) requis pour générer l’exemple :
git submodule initgit submodule updateGénérer la solution d’appareil CfuVirtualHid dans Visual Studio
Accédez à l’emplacement du fichier CfuVirtualHid.sln sur votre système de développement. Par exemple :
C:\<your_repo_folder>\CFU\Host\CFUFirmwareSimulation\CfuVirtualHid.slnOuvrez le fichier CfuVirtualHid.sln dans Visual Studio.
Dans le menu Générer, sélectionnez Générer la solution. Vous devez voir le texte de sortie indiquant que la solution a été générée avec succès :
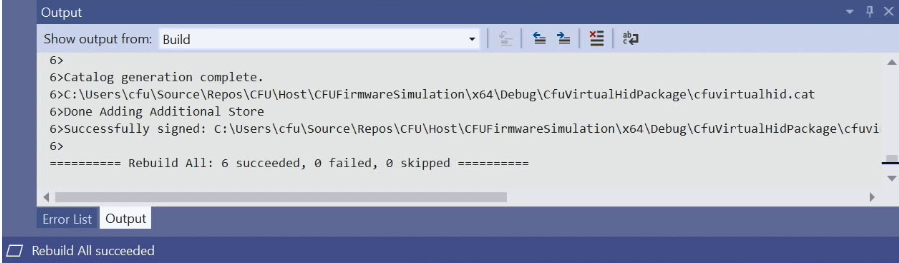
Installer le périphérique et le pilote CfuVirtualHid
Accédez à l’emplacement du fichier cfuvirtualhid.inf sur votre système de développement. Par exemple :
C:\<your_repo_folder>\CFU\Host\CFUFirmwareSimulation\x64\Debug\CfuVirtualHidÀ l’invite de commandes d’administration, exécutez la commande suivante :
devcon.exe install cfuvirtualhid.inf HID\CFU_VIRTUAL_DEVICEVous devez voir le texte de sortie indiquant que l’appareil virtuel a été correctement installé :

À partir de Panneau de configuration, ouvrez Gestionnaire de périphériques, sélectionnez le menu Affichage, puis sélectionnez l’élément de menu Appareils par type.
Dans la liste des appareils, développez le nœud microprogramme, puis sélectionnez l’appareil CfuVirtualHid, comme indiqué ici :
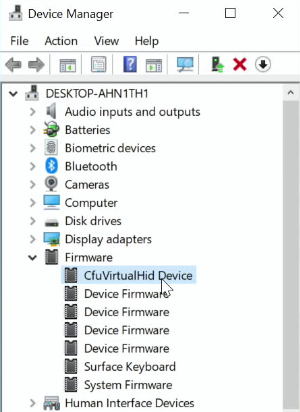
Cliquez avec le bouton droit sur l’appareil CfuVirtualHid pour ouvrir le menu contextuel, puis cliquez sur l’élément de menu Propriétés pour ouvrir la fenêtre Propriétés de l’appareil CfuVirtualHid.
Sélectionnez l’onglet Détails de la boîte de dialogue Propriétés de l’appareil CfuVirtualHid, puis sélectionnez Id de matériel dans la liste déroulante Propriétés.
Vous devez voir hid \CFU_VIRTUAL_DEVICE dans la zone de liste Valeur , comme illustré ici :
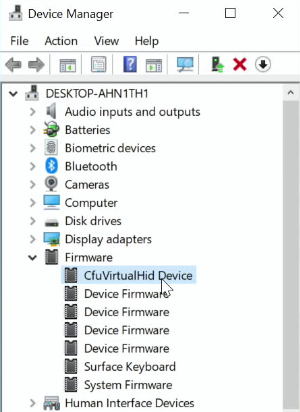
Dans le menu Gestionnaire de périphériques, sélectionnez le menu Affichage, puis sélectionnez l’élément de menu Appareils par élément de menu de connexion.
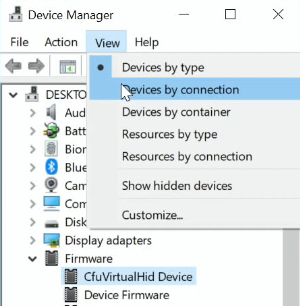
Accédez à l’appareil CfuVirtualHid et développez le nœud D’appareil CfuVirtualHid, développez le nœud d’appareil HID virtuel (VHF) HID, puis sélectionnez l’élément de liste d’appareils compatibles HID, comme illustré ici :
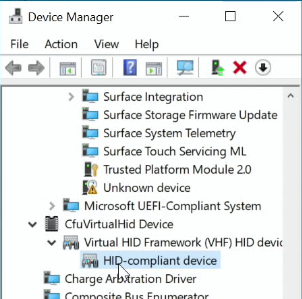
Cliquez avec le bouton droit sur l’appareil compatible HID pour ouvrir le menu contextuel, puis cliquez sur l’élément de menu Propriétés pour ouvrir la boîte de dialogue Propriétés de l’appareil compatible HID.
Sélectionnez l’onglet Détails dans la boîte de dialogue Propriétés de l’appareil compatible HID, puis sélectionnez ID matériels dans la liste déroulante Propriétés.
Vous devez voir HID\VID_045E&UP :FA00_U :00F5 dans la zone de liste Valeur , comme illustré ici :
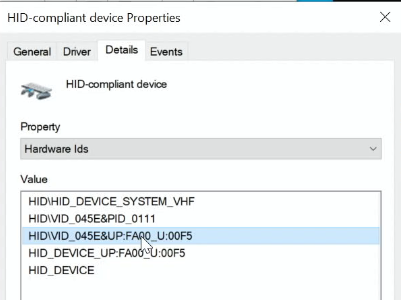
Installer une mise à jour du microprogramme pour l’appareil HID virtuel CFU
Cette section fournit un exemple d’installation d’une mise à jour du microprogramme sur l’exemple d’appareil CfuVirtualHid intégré à Visual Studio 2019 et installé à l’aide de l’outil en ligne de commande devcon.exe, comme décrit dans la section ci-dessus.
Accédez à l’emplacement du fichier .inf et de l’offre de microprogramme et de la charge utile .bin fichiers pour votre appareil cible. Par exemple :
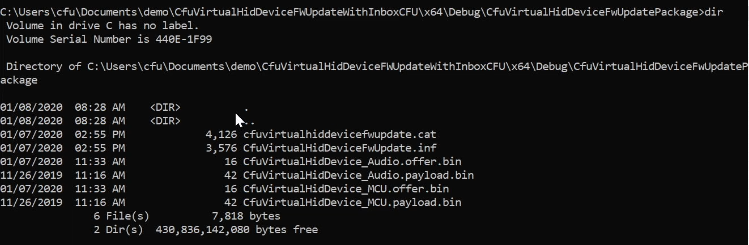
Dans un éditeur de texte, ouvrez votre fichier INF de mise à jour du microprogramme. Dans cet exemple, nous allons utiliser le fichier CfuVirtualHidDeviceFwUpdate.inf décrit dans la configuration CFU INF.
Dans votre fichier INF de mise à jour du microprogramme, accédez à la
[Standard.NTamd64]section et vérifiez que les informations suivantes existent pour l’appareil HID\VID_045E&FA00_U :00F5 :[Standard.NTamd64] %CfuVirtualHidDeviceFwUpdate.DeviceDesc%=CfuVirtualHidDeviceFwUpdate, HID\VID_045E&UP:FA00_U:00F5 ; HardwareID for VirtualHidDevice MCU [CfuVirtualHidDeviceFwUpdate.NT] Include = HidCfu.inf Needs = HidCfu.NT CopyFiles = CfuVirtualHidDeviceFwUpdate.CopyFiles [CfuVirtualHidDeviceFwUpdate.NT.Wdf] Include = HidCfu.inf Needs = HidCfu.NT.WdfÀ l’invite de commandes d’administration, exécutez la commande suivante :
pnputil /add-driver CfuVirtualHidDeviceFwUpdate.inf /installCette commande retourne la sortie de l’utilitaire PnP. Par exemple :
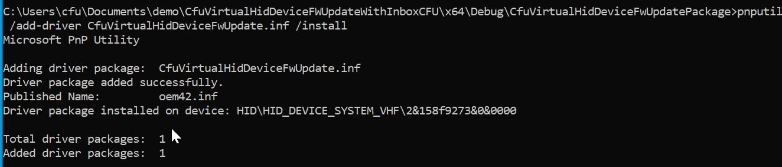
Dans Gestionnaire de périphériques, accédez au nœud D’appareil CfuVirtualHid, puis développez le nœud pour vérifier que la mise à jour du microprogramme CfuVirtualHidDevice a été installée, comme illustré ici :
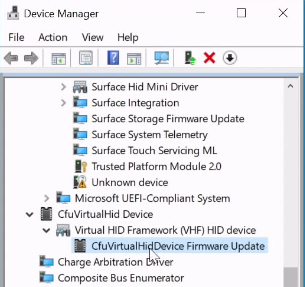
Sélectionnez le nœud de mise à jour du microprogramme CfuVirtualHidDevice, puis ouvrez la fenêtre Propriétés de mise à jour du microprogramme CfuVirtualHidDevice, comme illustré ici :
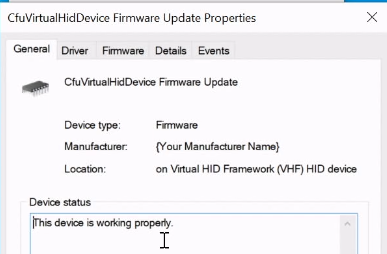
Dans la fenêtre Propriétés de mise à jour du microprogramme CfuVirtualHidDevice, sélectionnez l’onglet Détails, puis sélectionnez Id matériels dans la liste déroulante Propriétés, comme illustré ici :
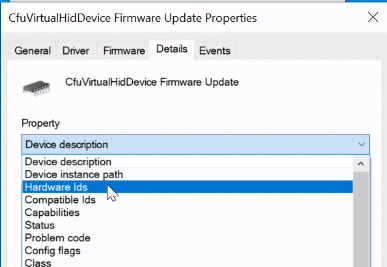
Vérifiez que l’appareil HID\VID_045E&FA00_U :00F5 apparaît dans la valeur des ID matériels de la mise à jour du microprogramme CfuVirtualHidDevice.
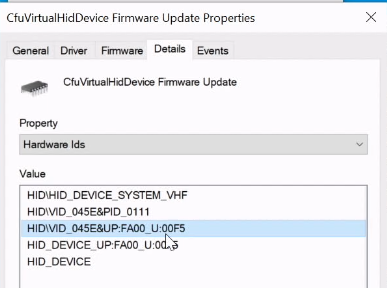
Utilisez l’application TraceView pour afficher les informations de message de journal pour l’installation de l’appareil HID virtuel de l’FU. Par exemple :
