Interface utilisateur Bluetooth
Cet article décrit l’utilisation de l’interface utilisateur Bluetooth dans Windows pour les développeurs de logiciels et les fournisseurs.
Qu’est-ce que l’Assistant Transfert de fichiers Bluetooth ?
L’Assistant Transfert de fichiers Bluetooth permet aux utilisateurs de transférer des fichiers entre un ordinateur et un appareil Bluetooth. Par exemple, les utilisateurs peuvent transférer des fichiers entre un ordinateur et un téléphone mobile ou un assistant numérique personnel (PDA). L’Assistant Transfert de fichiers Bluetooth peut également transférer des fichiers entre deux ordinateurs qui prennent en charge Bluetooth.
Notes
L’interface graphique par défaut que l’Assistant Transfert de fichiers Bluetooth utilise est implémentée dans le fichier Fsquirt.exe. Ce fichier peut être déconnecté du mécanisme de l’Assistant transfert sous-jacent pour permettre le remplacement de l’interface utilisateur par défaut de l’Assistant Transfert de fichiers Bluetooth. Pour plus d’informations, consultez la question suivante.
Comment faire détacher Fsquirt.exe ?
Les développeurs de logiciels qui souhaitent remplacer l’Assistant Transfert de fichiers Bluetooth intégré par une application propriétaire peuvent détacher Fsquirt.exe du mécanisme de l’Assistant transfert sous-jacent en effectuant les étapes suivantes :
- Créez une valeur DWORD nommée DisableFsquirt sous la clé HKLM\System\CurrentControlSet\Services\Bthport\Parameters dans le Registre.
- Définissez la valeur de DisableFsquirt sur 0x1
- Redémarrez ou exécutez la commande suivante dans une fenêtre d’invite de commandes : fsquirt.exe -UnRegister
Pour réactiver Fsquirt.exe, effectuez les étapes suivantes :
- Supprimez la valeur DisableFsquirt du Registre.
- Redémarrez ou exécutez la commande suivante dans une fenêtre d’invite de commandes : fsquirt.exe -Register
Pourquoi l’icône de zone de notification Bluetooth disparaît-elle parfois ?
L’icône de zone de notification Bluetooth s’affiche lorsque la radio Bluetooth est connectée à l’ordinateur. L’icône est configurée pour rester active jusqu’à 10 minutes, mais après cette période, l’icône disparaît de la zone de notification.
Si les utilisateurs veulent une icône de zone de notification Bluetooth persistante, ils peuvent sélectionner la zone Afficher l’icône Bluetooth dans la zone de notification case activée sous l’onglet Options de l’application paramètres Bluetooth Panneau de configuration.
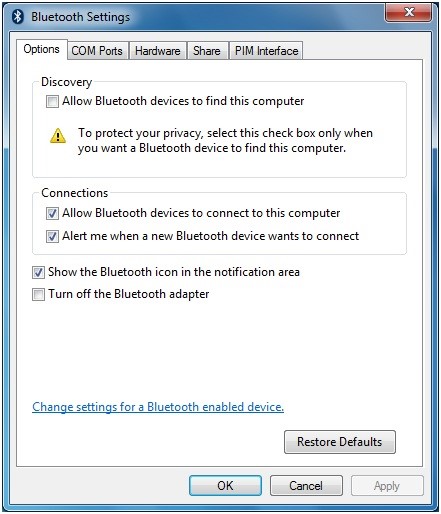
Notes
Même si aucune icône Bluetooth ne se trouve dans la zone de notification, vous pouvez toujours utiliser l’application paramètres Bluetooth Panneau de configuration pour effectuer des tâches connexes telles que l’ajout de nouveaux appareils Bluetooth, la découverte de l’ordinateur, etc.
Les fournisseurs peuvent-ils ajouter des onglets à l’application paramètres Bluetooth Panneau de configuration ?
Oui, les fournisseurs peuvent ajouter des onglets en implémentant un gestionnaire de feuilles de propriétés d’interpréteur de commandes pour l’application. Par exemple, les IVS qui implémentent des extensions à la pile Bluetooth dans la boîte peuvent implémenter un gestionnaire de feuilles de propriétés qui ajoute des onglets pour les profils tels que le transfert de fichiers, les améliorations ajoutées à la version 2.1 de la spécification Bluetooth, etc. Pour plus d’informations sur l’implémentation de gestionnaires de feuilles de propriétés, consultez Gestionnaires de feuille de propriétés.
Pourquoi Windows 7 et Windows Vista affichent-ils une boîte de dialogue lorsqu’un périphérique audio Bluetooth est initialement connecté ?
Windows ne fournit peut-être pas la prise en charge par défaut des profils audio casque (HSP), mains libres (HFP) ou A2DP (Advanced Audio Distribution). Si un périphérique audio Bluetooth est associé à un système qui ne dispose pas des pilotes nécessaires, Windows affiche généralement la boîte de dialogue Nouveau matériel trouvé . Toutefois, la boîte de dialogue n’apparaît pas si l’un des éléments suivants est vrai :
- Le fabricant OEM de l’ordinateur a fourni un pack de profils qui prend en charge l’audio Bluetooth.
- L’utilisateur final a précédemment installé un casque Bluetooth et téléchargé les pilotes audio à partir du support fourni par l’IHV ou Windows Update.
Comment faire améliorer les fonctionnalités et mieux représenter mon appareil Bluetooth dans Appareils et imprimantes ?
Vous pouvez créer un package de métadonnées d’appareil pour votre appareil Bluetooth afin que les appareils et les imprimantes affichent des informations spécifiques à votre appareil, telles que des icônes photoréalistes et des descriptions personnalisées. Cela peut considérablement améliorer l’expérience d’un utilisateur avec votre appareil Bluetooth. Par exemple, vous souhaiterez peut-être exposer plus efficacement toutes les fonctionnalités prises en charge par votre appareil. Certaines classes d’appareils peuvent également tirer parti de Device Stage, qui permet aux IHVs d’améliorer davantage l’expérience de l’appareil en fournissant une interface utilisateur personnalisée et propre à l’appareil.
Pour plus d’informations sur la création d’un package de métadonnées d’appareil pour votre appareil, consultez Création d’un package de métadonnées d’appareil pour les appareils et les imprimantes.
Pour plus d’informations sur Device Stage, consultez « Device Stage General Development Kit » sur le site Web MSDN.
Notes
Pour tirer parti de la phase d’appareil, le profil d’ID d’appareil doit être implémenté, ce qui inclut l’ID matériel, l’ID du fournisseur et le PID.