Installation du pilote
Notes
Le pilote d’impression fourni dans le SDK d’impression 3D est un pilote de périphérique d’imprimante 3D expérimental toujours en cours de développement.
Instructions d’installation du pilote
Pour installer l’imprimante, suivez les instructions d’installation suivantes :
Si l’imprimante 3D implémente un descripteur de système d’exploitation Microsoft 3DPRINT (« MS_COMP_3DPRINT ») ou est l’une des combinaisons ID fournisseur (VID)/ID de produit (PID) prises en charge dans le fichier MS3DPrintUSB.inf, suivez les étapes décrites dans la section Installation automatique du pilote via PnP ci-dessous.
Si l’imprimante 3D est expérimentale ou en cours de développement, suivez les étapes décrites dans la section Installer manuellement le pilote ci-dessous pour imprimer sur un port COM existant ou imprimer G-Code dans un fichier.
Pour plus d’informations sur MS_COMP_3DPRINT, consultez Guide de prise en main - Microsoft Standard Driver pour les imprimantes 3D.
Pour plus d’informations sur les descripteurs de système d’exploitation, consultez Descripteurs de système d’exploitation Microsoft pour les périphériques USB.
Installation automatique du pilote via PnP
Si l’appareil n’a pas de descripteur MSO ou d’ID matériel pris en charge (VID/PID), ajoutez la nouvelle combinaison VID/PID au fichier MS3DPrintUSB_{architecture}\MS3DPrintUSB.inf et redémarrez Windows avec les paramètres avancés et la signature du pilote désactivées. Cette option ne doit être utilisée que temporairement et à des fins de développement.
Exécutez ces deux commandes à partir d’une invite de commandes avec élévation de privilèges :
pnputil -a {PathToSDK}\Bin\MS3DPrintUSB_{architecture}\MS3DPrintUSB.inf pnputil -a {PathToSDK}\Bin\RenderFilters_{architecture}\MS3DPrinter.infBranchez le périphérique série USB. Un nouveau périphérique d’imprimante 3D générique doit être installé sous Périphériques et imprimantes.
Installer le pilote manuellement
Recherchez printmanagement.msc dans Cortana.
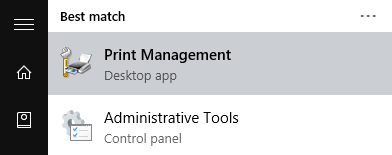
Développez Serveurs d’impression, développez le nom de votre ordinateur, cliquez avec le bouton droit sur Pilotes, puis sélectionnez Ajouter un pilote....
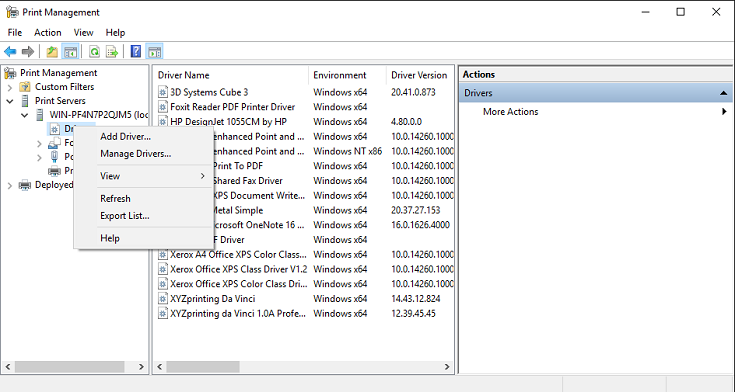
Cliquez sur Suivant, sélectionnez (x64), cliquez sur Suivant, puis sur Disque.
Accédez au dossier RenderFiltersV4_x64, sélectionnez MS3DPrinter.inf, puis cliquez sur OK.
Cliquez sur OK, sur Suivant, puis sur Terminer.
Dans Démarrer windows, tapez Périphériques et imprimantes.
Cliquez sur Ajouter une imprimante.
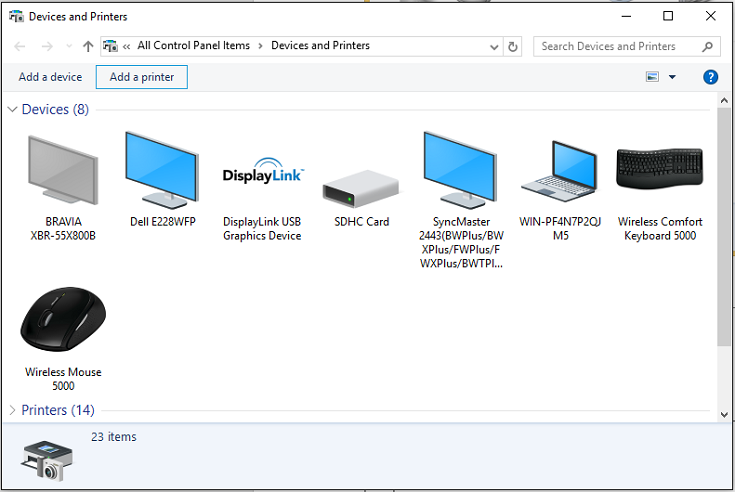
Sélectionnez L’imprimante souhaitée n’est pas répertoriée.
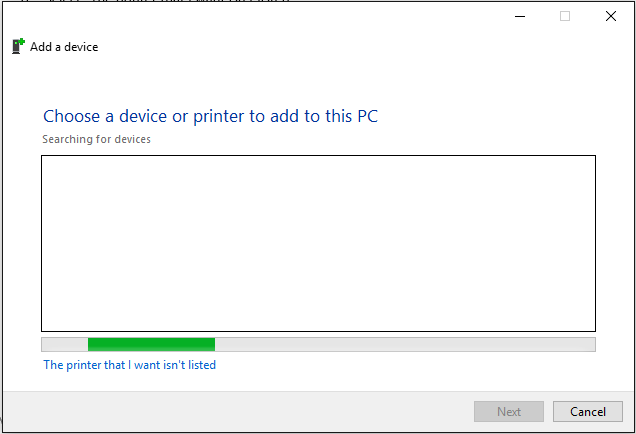
Sélectionnez Ajouter une imprimante locale ou une imprimante réseau avec des paramètres manuels, puis cliquez sur Suivant.
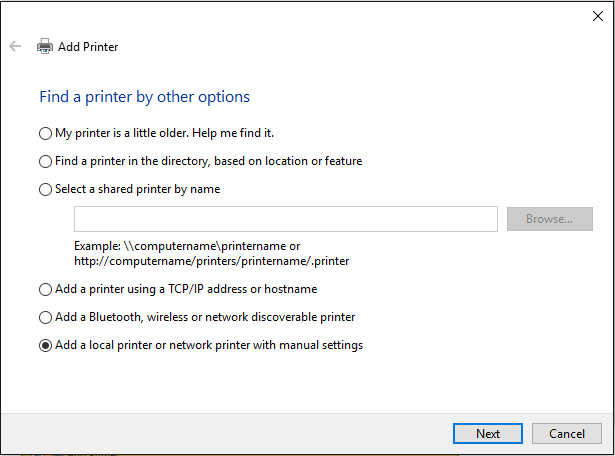
Choisissez Créer un port , sélectionnez Port 3D pour le type de port, puis cliquez sur Suivant.
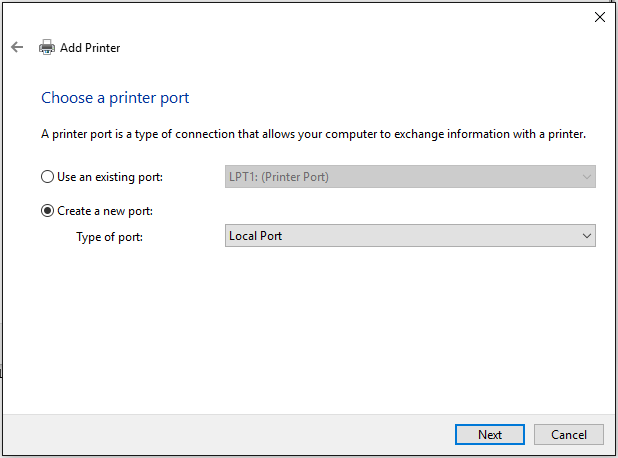
Entrez un nom de port, puis cliquez sur OK.
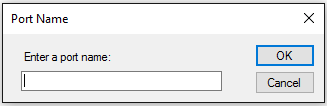
Cliquez sur Utiliser le disque….
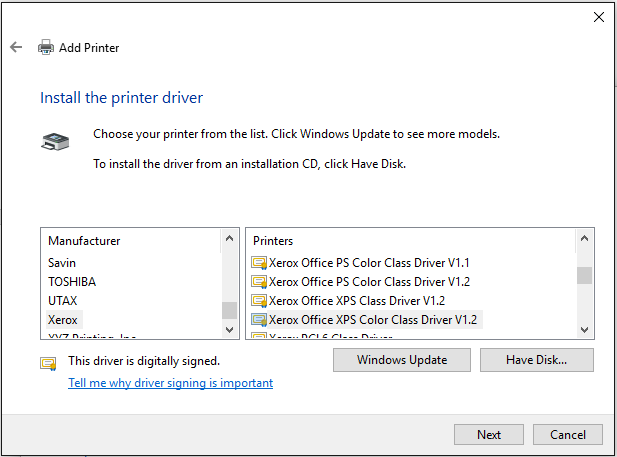
Accédez au package binaire du pilote d’impression 3D générique à partir du SDK, puis cliquez sur OK.
Cliquez sur Suivant.

Vous pouvez modifier le nom de l’imprimante 3D ici si vous le souhaitez (il s’affiche dans l’interface utilisateur de l’imprimante), puis cliquez sur Suivant, puis sur OK pour autoriser l’exécution de la commande en tant qu’administrateur.
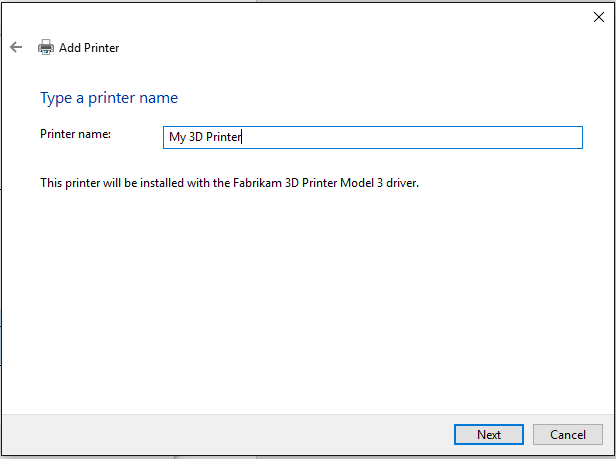
Une fois l’installation terminée, cliquez sur Terminer.