Guide d'intégration des partenaires d'impression 3D
Rejoindre l'écosystème d'impression 3D de Microsoft permet aux fabricants d'imprimantes 3D d'offrir une excellente expérience plug-and-play sur Windows 10. Cette stratégie élimine les problèmes potentiels rencontrés par les utilisateurs lors de la recherche et de l'installation manuelle des pilotes. De plus, Windows Update garantit que les utilisateurs utilisent toujours le dernier pilote pour leur appareil et bénéficient de la meilleure expérience disponible.
Aperçu du pilote d'impression 3D
Une imprimante 3D plug-and-play sur Windows 10 est implémentée via une paire de pilotes publiés sur Windows Update :
Pilote supérieur (filtre de rendu)
Implémente le slicer. Le pilote prend en entrée 3MF et produit du G-Code ou d'autres données de niveau machine similaires.
Crée la file d'attente d'impression. L'appareil apparaît sous Périphériques et imprimantes et dans le Dialogue d'impression 3D pour les applications d'impression 3D compatibles.
Pilote inférieur (pilote USB)
Implémente le protocole filaire (généralement USB Serial ou USB natif)
Le pilote en mode noyau crée le nœud de périphérique ENUM\3DPRINTER pour le pilote supérieur
Le composant en mode utilisateur (DLL partenaire) envoie le G-Code à l'appareil
Informe des capacités de l'appareil, de l'état du travail et implémente l'annulation du travail
Installe le service d'impression 3D et le moniteur de port 3D (3dmon)
Choisir le bon modèle de pilote
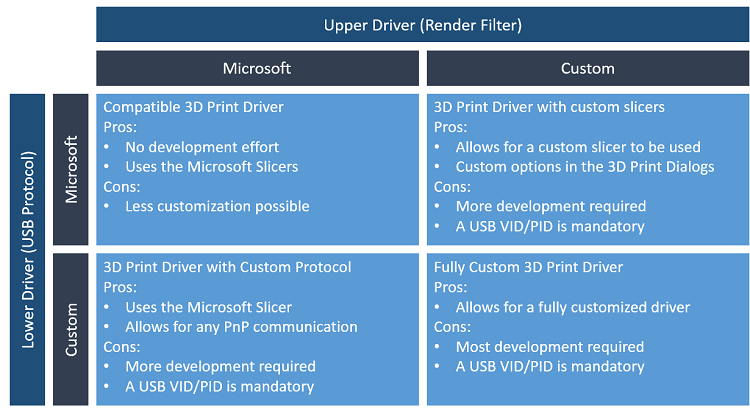
Pilote d'impression 3D avec slicer personnalisé
Obtenez et vérifiez l'ID matériel USB de l'appareil
- Assurez-vous que le firmware de l'appareil possède un ID de vendeur et un ID de produit (VID/PID) unique attribués par le USB Implementers Forum (USB-IF). Pour les appareils USBSER, nous recommandons fortement d'utiliser un numéro de série unique pour éviter les conflits lors des changements de port USB.
Installez les outils et SDK Microsoft
Téléchargez et installez Visual Studio Community Edition
Téléchargez et installez le Windows SDK
Téléchargez et installez le SDK d'impression 3D
Le SDK d'impression 3D sera installé dans C:\Program Files (x86)\Microsoft SDKs\3D Printing.
Implémentez le pilote USB
- Un fabricant peut utiliser le pilote USB Microsoft pour son imprimante 3D en créant une DLL partenaire. Pour plus d'informations, consultez Prise en charge de l'interface USB personnalisée pour imprimante 3D.
- Si l'imprimante utilise le slicer Microsoft, l'ID matériel qu'elle crée doit être Enum\3DPrint\MS3DPrint
Si l'imprimante utilise un slicer personnalisé, continuez avec les étapes 4-7.
Construire le pilote Fabrikam (modèle de slicer uniquement)
- Construisez et obtenez le package du pilote. Cela crée un dossier x64 avec la partie slicer.
Ajouter le slicer personnalisé
Modifiez le fichier cpp pour inclure :
Parseur 3MF (utilisez l'API 3MF de la version 1607 de Windows 10)
Écrire du G-Code
Ajouter le nœud de l'imprimante
Ouvrez le inf dans le pilote d'impression Fabrikam
Remplacez les ID matériels des entrées :
%DeviceName%=FabrikamPrintDriverV4\_Install,3DPRINTER\\Fabrikam1 %DeviceNamePlus%=FabrikamPrintDriverV4\_Install,3DPRINTER\\Fabrikam2 DeviceName="CONTOSO FABRIKAM 1" DeviceNamePlus="CONTOSO FABRIKAM 2"
Publier et distribuer le pilote
- Suivez les instructions dans les rubriques du Centre de partenaires Windows pour publier votre pilote.