Connexions interdomaines USB4
Le gestionnaire de connexions Windows USB4 prend en charge le protocole interdomaine Ethernet sur USB4, également appelé USB4NET. Cela permet à deux PC USB4 d’établir une connexion réseau entre eux lorsqu’ils sont connectés à l’aide d’un câble USB4, ce qui s’apparente à la connexion d’un câble Ethernet entre des cartes réseau sur deux PC. Étant donné que le protocole est rétrocompatible avec le protocole utilisé pour Thunderbolt™ 3, cela fonctionne également si l’un des PC est un PC Thunderbolt™ 3, connecté avec un câble USB4 ou Thunderbolt™ 3.
Windows ignore toutes les connexions de bouclage créées en connectant deux ports sur le même système (ou des ports sur des hubs connectés au même système) avec un câble USB4. Seules les connexions entre deux PC sont considérées comme des connexions interdomaines fonctionnelles. Les connexions entre deux routeurs hôtes USB4 sur le même système, bien que techniquement interdomaines étant donné qu’il s’agit de domaines USB4 distincts, sont également ignorées par Windows, car elles n’autorisent aucune expérience utilisateur fonctionnelle.
Le gestionnaire de connexions logicielles à partir de Windows 11 permet le partage de fichiers sur une connexion interdomaine USB4 à l’aide des techniques de partage de fichiers réseau existantes et des interfaces utilisateur. Lorsqu’une connexion est établie, une nouvelle carte réseau est énumérée et une adresse IPv4 locale (169.254.0.0/16) est automatiquement attribuée. L’utilisateur peut ensuite partager des dossiers à l’aide de l’Assistant Partage de fichiers et accéder à tous les dossiers partagés en accédant à l’adresse IP de l’homologue à partir de l’Explorateur Windows. L’utilisation du nom de l’ordinateur ne garantit pas nécessairement l’utilisation de la connexion USB4 si l’ordinateur distant est également visible sur un autre réseau, comme le WiFi.
Étapes pour effectuer un transfert de fichiers via une connexion interdomaine USB4
Connectez les deux PC à l’aide d’un câble USB4.
Une nouvelle carte réseau s’affiche sur le système.
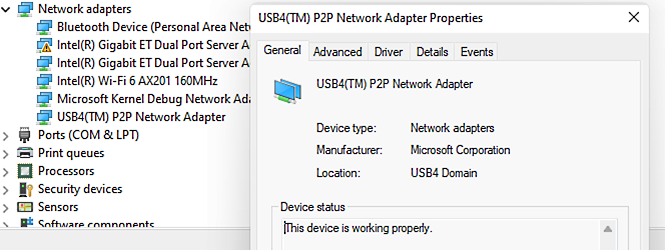
Ouvrez les propriétés de la carte réseau et notez l’adresse IP de chaque système.
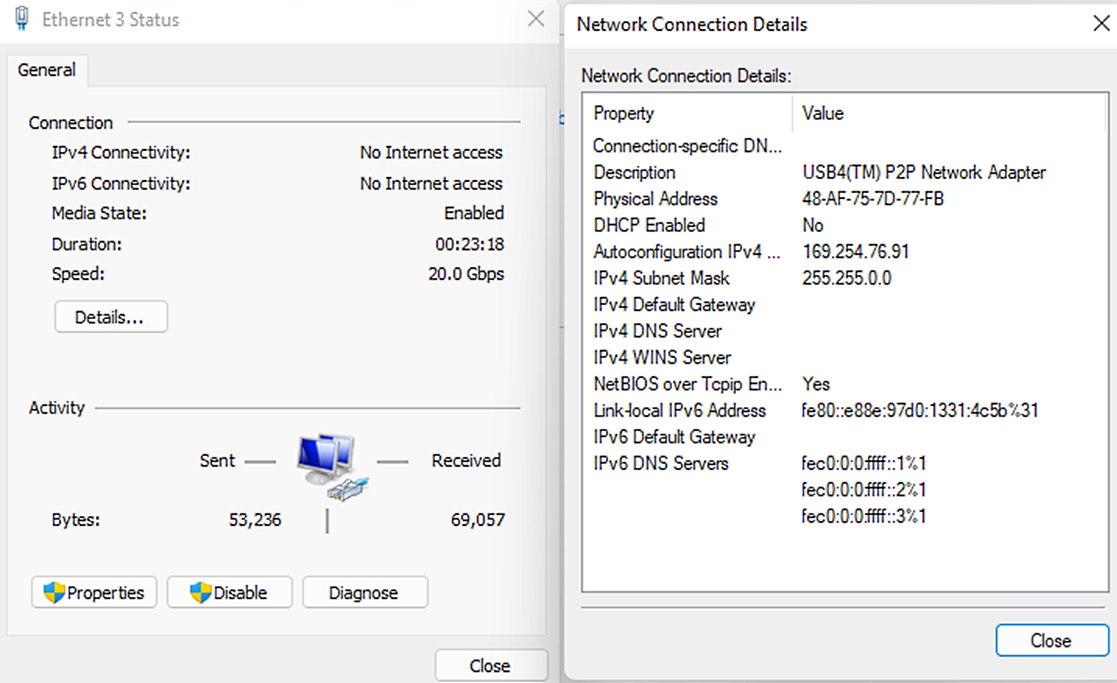
Assurez-vous que les paramètres de pare-feu et de partage réseau autorisent le partage de fichiers.
Activez le partage de dossiers publics sur le PC auquel vous essayez d’accéder. Cela vous permettra d’accéder au dossier Utilisateurs de l’utilisateur dont vous utilisez les informations d’identification pour vous connecter à distance lorsque l’invite de connexion est présentée dans l’Explorateur Windows (voir ci-dessous).
Dans l’Explorateur Windows, accédez à \\<IP address>. Par exemple, \\169.254.76.91
Connectez-vous à l’aide d’un compte sur le système distant.
Si le compte d’utilisateur que vous avez utilisé pour vous connecter est un administrateur sur le système distant, vous pouvez également accéder aux partages d’administration. Par exemple, \\169.254.76.91\C$
Simplicité de gestion
Si vous souhaitez désactiver la fonctionnalité interdomaine USB4, vous pouvez utiliser les stratégies de groupe existantes pour bloquer les appareils en fonction d’ID compatibles. Le protocole Ethernet sur USB4 utilise l’ID compatible USB4\USB4NET. Le blocage de cet ID compatible empêche la carte réseau USB4 P2P de démarrer.
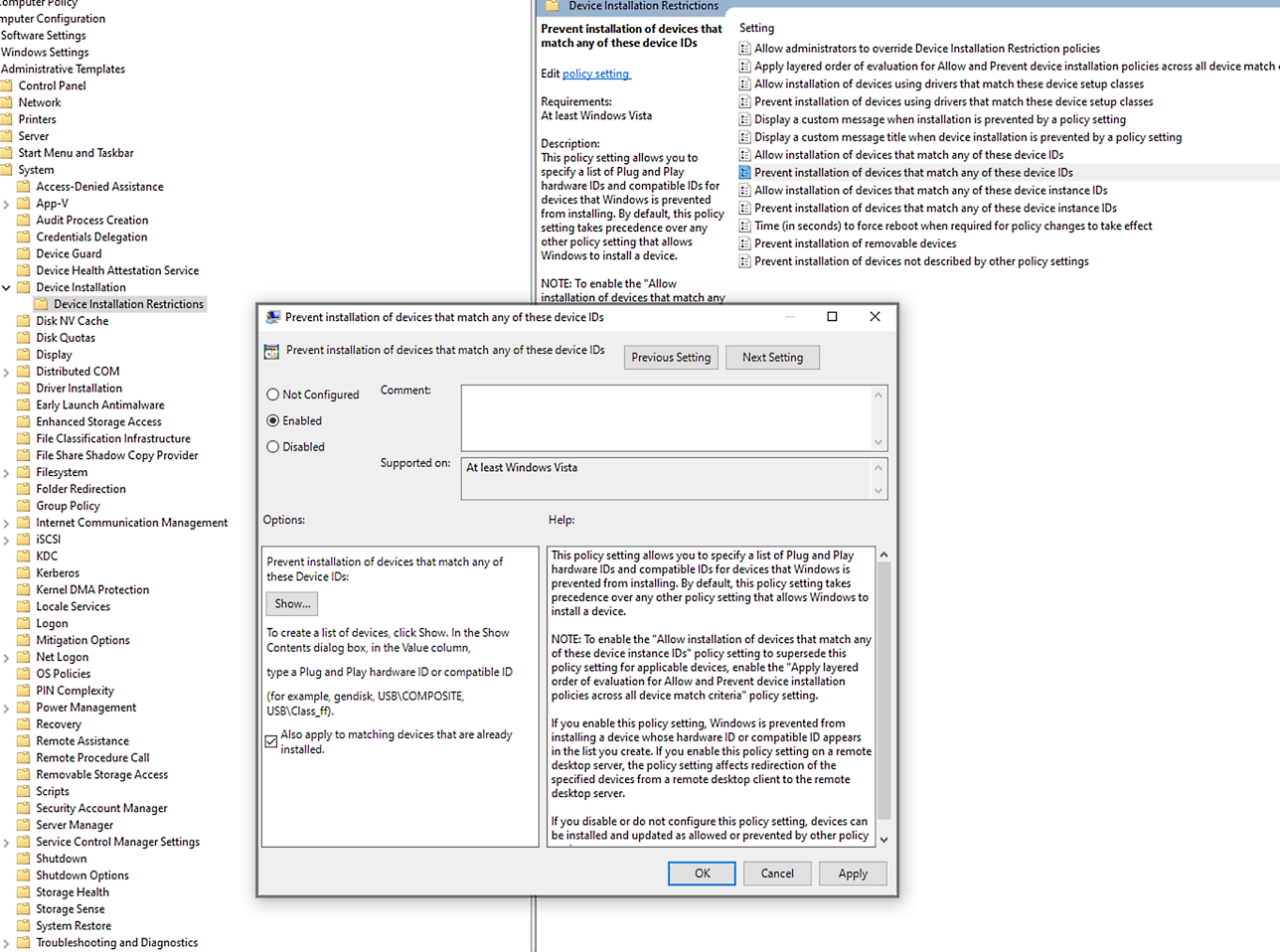
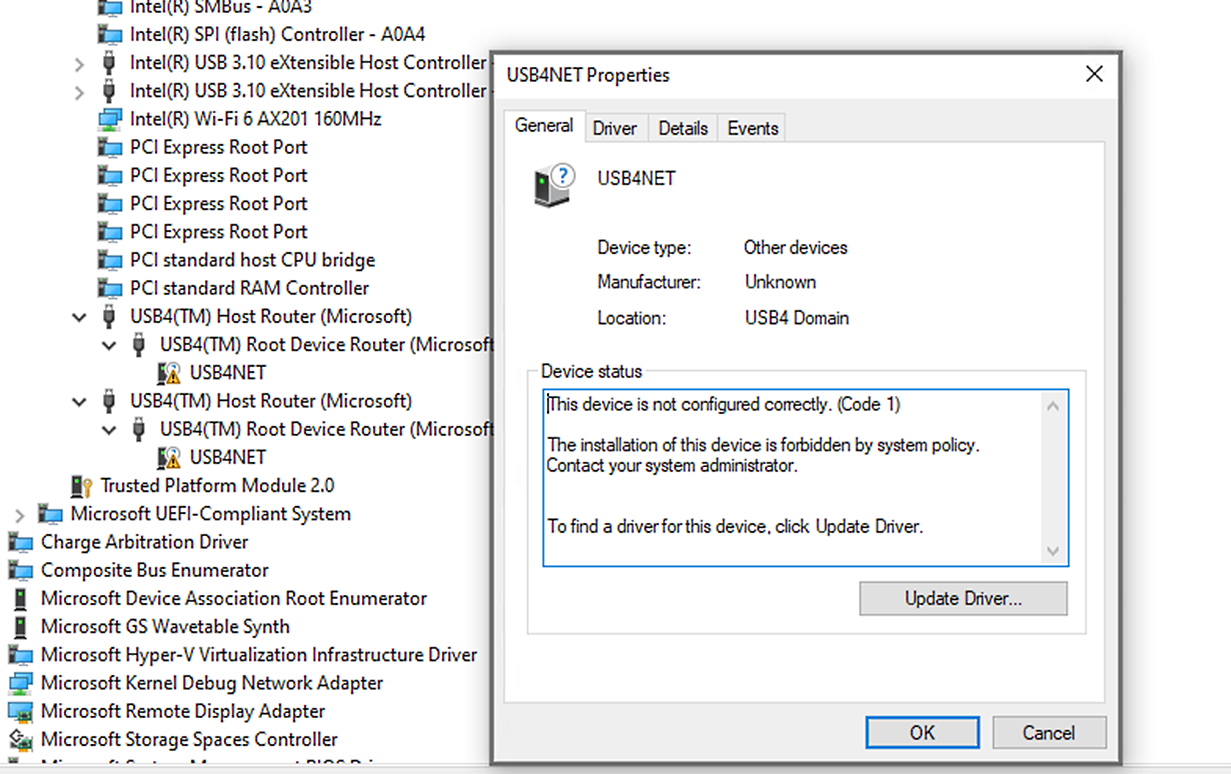
Le nom de stratégie MDM correspondant est « DeviceInstallation/PreventInstallationOfMatchingDeviceIDs ».
Test
Fonctionnalités de base
- Essayez d’effectuer une tentative de commande ping sur l’homologue pour vérifier que le tunnel hôte-à-hôte USB4 a été configuré correctement et que la carte réseau a été correctement initialisée.
- Les paramètres du pare-feu doivent être configurés pour autoriser la tentative de commande ping. Sélectionnez Activer la découverte de réseau dans le Centre réseau et partage ou basculez le type de réseau sur Privé et la découverte réseau sera alors activée par défaut.
- Tentez un transfert de fichiers comme décrit dans Étapes pour effectuer un transfert de fichiers via une connexion interdomaine USB4.
Test de débit
Les tests de débit et de contrainte du réseau peuvent être effectués à l’aide de NTTTCP, qui peut être téléchargé à partir de GitHub.
Exemples de cas de test :
Test de TCP
Exécutez sur le destinataire :
NTttcp.exe -r -l 60000 -n 100M -m 8,*,169.254.X.Y -t 60Exécutez sur l’expéditeur :
NTttcp.exe -s -nic 169.254.A.B -l 60000 -n 100M -m 8,*,169.254.X.Y -t 60Où 169.254.X.Y est l’adresse IP du destinataire et 169.254.A.B est l’adresse IP de l’expéditeur.
Test de l’UDP
Identique au test du TCP, à la différence qu’il faut ajouter -u aux lignes de commande.
Voir aussi
- Universal Serial Bus 4
- Présentation du gestionnaire de connexions USB4 dans Windows
- Détails de la conception USB4 et exigences générales
- Configuration requise pour USB4 ACPI
- Configuration requise pour la gestion de l’alimentation USB4
- Test USB4 requis
- Débogage et résolution des problèmes d’USB4
Thunderbolt est une marque commerciale d’Intel Corporation ou de ses filiales.
« USB4™ » est une marque commerciale de USB Implementers Forum et est uniquement destiné à être utilisé avec des produits basés sur et conformes à la spécification USB4™.