Expérience utilisateur tactile
Il s’agit de tester la nature de l’expérience utilisateur d’un périphérique à écran tactile Windows.
Nom du test
UXTests.json Exigences de compatibilité associées
- Device.Input.Digitizer.Base.ContactReports
- Device.Input.Digitizer.Touch.Accuracy
- Device.Input.Digitizer.Touch.FingerSeparation
- Device.Input.Digitizer.Touch.Jitter
- Device.Input.Digitizer.Touch.ReportRate
Objectif du test
Valide l’expérience utilisateur de l’écran tactile Windows associée à la configuration matérielle requise. Les tests sont conçus pour être exécutés à main levée.
Le test garantit que tous les éléments de l'interface utilisateur du système peuvent être ciblés avec précision par les utilisateurs tactiles à la résolution et au facteur de mise à l'échelle donnés de l'écran. La taille plus petite des hitbox dans ce test est intentionnelle car elle représente avec précision la résolution de l'application. Si l’écran est très haute résolution au point qu’une cible tactile de 40 px (la taille de la mosaïque) est très petite, le testeur doit être en mesure d’atteindre les cibles.
RemarqueLe test utilise des DIPS et non des pixels physiques. Assurez-vous donc que le test s'exécute sur un système avec un facteur d'échelle approprié pour l'affichage. Si le test est exécuté à une mise à l'échelle de 100 %, le test sera plus difficile.
Outils nécessaires
Aucun. Test manuel. Exécution du test
La suite de tests d’expérience utilisateur tactile Windows combine des exigences tactiles disparates dans des tâches quotidiennes. Le principal avantage de cette suite de tests est de tester les exigences ensemble et de vérifier qu'un utilisateur peut effectuer de manière fiable les principales interactions tactiles de Windows.
Voici une liste des tests de la suite, ainsi que des descriptions, des points à noter et quelques suggestions.
Tile Tap (appui sur la mosaïque)
Le Tile Tap est un test de précision simple dans le contexte de l’appui sur des mosaïques sur l’écran de recherche. Il apparaît quatre fois : une fois dans chaque quadrant de l'écran. Pour terminer le test, appuyez sur chaque case bleue telle qu'elle apparaît. Nous vous recommandons d’utiliser un mouvement d’appui naturel pendant vos tests internes.
Voici un exemple de position précise du doigt.
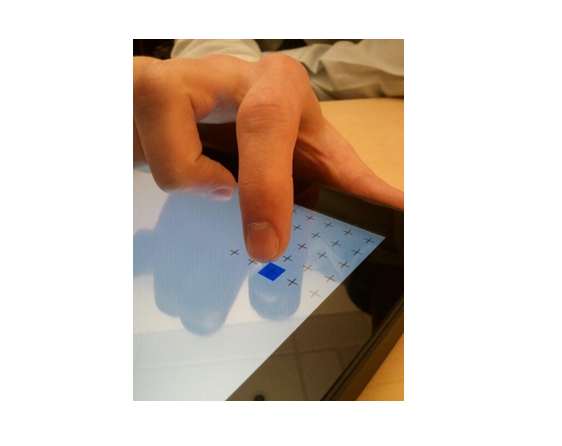
Voici un exemple de la position naturelle (recommandée) du doigt.
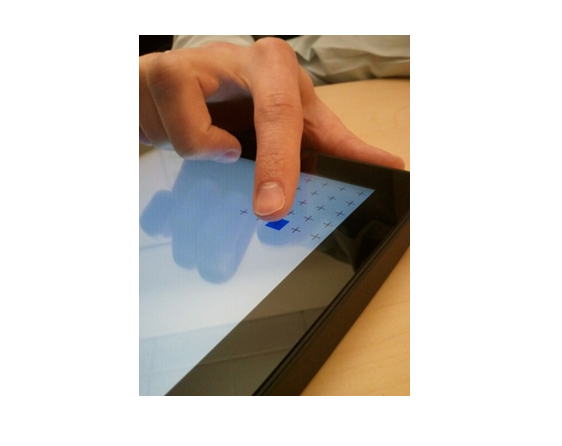
Zoom sémantique
Le zoom sémantique est une fonctionnalité active dans de nombreux contrôles par défaut du SDK Windows. Par exemple, vous pouvez voir Zoom sémantique sur l'écran de démarrage, où l'utilisateur peut pincer et zoomer pour révéler différentes vues des mosaïques de l'application.
À chaque itération du test, il vous est demandé d'effectuer un zoom avant ou un zoom arrière. Vous pouvez les accomplir, respectivement, en écartant vos doigts ou en les rapprochant. Il existe deux versions de ce test : une qui utilise deux doigts et une qui utilise cinq doigts.
Quick Toss (lancer rapide)
Le lancer rapide est un mouvement panoramique ponctué qui fait défiler rapidement les pages de contenu. Le test Quick Toss passe par une série d’itérations. À chaque itération, vous balayez rapidement vers le haut ou vers le bas l'écran en utilisant un ou deux doigts. (Notez que la vitesse est imposée dans ce test.) Un lancer rapide effectué trop lentement ne provoquera pas d'échec, mais vous obligera à répéter cette itération.
Remarque Lorsque l'inertie est appliquée et que le testeur ne peut pas effectuer un panoramique de l'écran couleur en conséquence (c'est-à-dire qu'un balayage plus rapide ne fait pas défiler les écrans couleur plus rapidement), ce test doit être traité comme un échec valide car l'utilisateur ne peut pas effectuer un panoramique fluide en utilisant la vitesse souhaitée .
Clavier
Le test du clavier simule une saisie rapide sur le clavier tactile. Il présente quatre touches qui doivent toutes être utilisées une fois en une seconde. (Cela représente une vitesse de frappe de quatre touches par seconde, soit environ 48 mots par minute.)
Le test expire une seconde après avoir appuyé sur la première cible. Si une cible est manquée à cause d'un toucher raté ou d'une séquence d’appuis interprétés comme un mouvement, le test peut sembler être en retard. L'image suivante vous montre comment placer vos doigts sur l'écran tactile pour ce test.
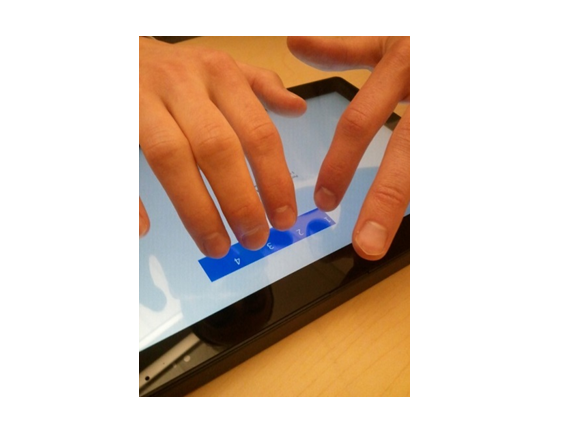
Lien hypertexte
Le test Lien hypertexte vous demande d’appuyer sur une série de liens hypertexte qui sont affichés à leur taille standard. Le test est terminé une fois que tous les liens hypertexte ont été exploités ou manqués.
Appuyer de manière prolongée
Appuyer et maintenir est un geste que les utilisateurs peuvent utiliser pour découvrir plus d'informations sur un élément de l'interface utilisateur. Par exemple, si vous maintenez un doigt appuyé sur le bureau, le menu contextuel s'ouvre. Le test Press and Hold présente quatre carrés : trois gris et un bleu. Vous devez appuyer sur le carré bleu jusqu’à ce qu’il devienne vert. Répétez jusqu'à ce que le test soit terminé.
Mobar
Les utilisateurs peuvent faire glisser la ligne de démarcation entre deux applications affichées actives, pour modifier la zone attribuée à l'une ou l'autre application ou pour supprimer une application de l'écran. Le test Mobar valide que les utilisateurs peuvent effectuer cette activité en traçant une ligne bleue, puis en vous demandant de faire glisser depuis n'importe quel emplacement sur cette ligne vers une case verte. Les emplacements de la ligne bleue et de la case verte changent pendant le test, mais l'objectif est toujours le même.
Backstack
Le test Backstack modélise le multitâche, dans lequel l'utilisateur peut effectuer un panoramique à gauche ou à droite pour révéler les pages récemment visitées. À chaque itération du test, vous devez balayer vers la gauche ou vers la droite. Vous devez terminer chaque itération pour satisfaire aux exigences du test.
Edgy
Le test Edgy modélise les gestes de bord qui effectuent des actions telles que l'affichage du centre d'action ou le cycle et la fermeture des applications. Pour effectuer le test, balayez à partir de la zone de bordure (ou du cadre) sur la zone d'écran visible vers le côté de l'écran qui est coloré en bleu.
Remarque Chaque balayage nécessite une vitesse minimale de 20 mm/s. Il s’agit du même seuil de vitesse que celui utilisé dans le système d’exploitation. Si le testeur n’atteint pas cette vitesse, un message d’erreur « Raison inconnue » s’affiche.
Select
Le test Select présente un certain nombre de mosaïques, dont l’une est de couleur bleue. L’objectif est de tirer vers le haut ou vers le bas la mosaïque bleue vers la ligne grise sans la dépasser. Le test surveille les mouvements perpendiculaires à la direction du geste sélectionné ; l'utilisateur voit ce mouvement comme un panoramique.
Réorganiser
Réorganiser est un mouvement utilisé pour déplacer des mosaïques d’application à l’écran. Pour ce faire, appliquez un mouvement de glissement à une mosaïque d’application jusqu’à ce qu’elle se libère.
Syntaxe de la commande
Logo3.exe -config UXTests.json