Personnalisez la disposition de l’écran de démarrage
Conseil
Pour obtenir la version Windows 11 de cette rubrique, consultez Personnaliser la disposition de démarrage Windows 11
Les OEM peuvent personnaliser la disposition de l’écran de démarrage en ajoutant un groupe OEM de vignettes à la fin de la disposition de début. La disposition est personnalisée en créant un LayoutModification.xml fichier. Après avoir suivi les instructions ci-dessous pour personnaliser la disposition démarrer avec le fichier, utilisez le LayoutModification.xml Designer de configuration Windows pour ajouter le fichier à l’image de l’appareil. Pour obtenir des instructions, consultez Ajouter le fichier LayoutModification.xml à l’appareil .
L’image suivante montre la disposition de démarrage par défaut pour les références SKU Home et Pro (non jointes à un domaine) avec l’emplacement d’un exemple de groupe OEM de vignettes. (Les vignettes de flèche vers le bas représentent les applications spécifiées par Microsoft qui sont livrées dynamiquement. Pour plus d’informations, voir ci-dessous.)
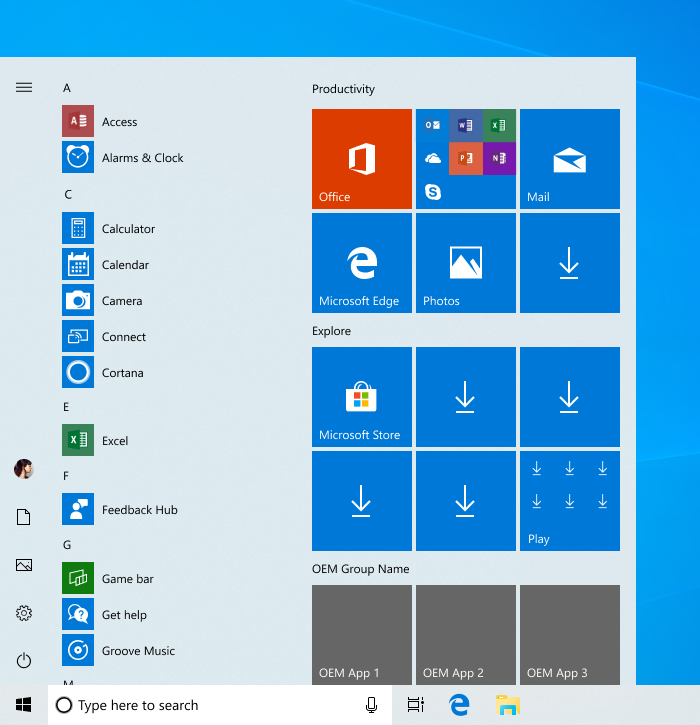
LayoutModification.xml
Le LayoutModification.xml fichier spécifie le groupe OEM, le nom du groupe, les vignettes du groupe, l’application ou le site web que chaque vignette lance, ainsi que la taille et l’emplacement de ces vignettes.
Exemple de fichier LayoutModification.xml
L’exemple de LayoutModification.xml fichier ci-dessous montre comment épingler trois vignettes moyennes au groupe OEM qui apparaissent dans une seule ligne et qui lancent des applications UWP. (Remarque : l’AppUserModelID pour les applications de cet exemple n’est pas valide. Pour plus d’informations sur la façon de trouver cet ID, voir ci-dessous.)
<LayoutModificationTemplate xmlns="http://schemas.microsoft.com/Start/2014/LayoutModification" xmlns:defaultlayout="http://schemas.microsoft.com/Start/2014/FullDefaultLayout" xmlns:start="http://schemas.microsoft.com/Start/2014/StartLayout" Version="1">
<RequiredStartGroupsCollection>
<RequiredStartGroups>
<AppendGroup Name="OEM Group Name">
<start:Tile Size="2x2" Column="0" Row="0" AppUserModelID="OEMApp1AUMID" />
<start:Tile Size="2x2" Column="2" Row="0" AppUserModelID="OEMApp2AUMID" />
<start:Tile Size="2x2" Column="4" Row="0" AppUserModelID="OEMApp3AUMID" />
</AppendGroup>
</RequiredStartGroups>
</RequiredStartGroupsCollection>
</LayoutModificationTemplate>
Ce code XML créerait un groupe OEM qui ressemble à ceci :
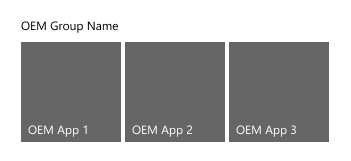
Informations supplémentaires :
- Pour déterminer l’apparence globale de la disposition de début, la disposition par défaut est appliquée en fonction de la référence SKU et de la région, puis le
LayoutModification.xmlfichier ouUnattend.xmlest traité. - Les commentaires ne sont pas pris en charge dans le
LayoutModification.xmlfichier. - Pour obtenir une liste inclusive des paramètres qui peuvent être configurés dans (y compris ceux qui ne sont pas pris en
LayoutModification.xmlcharge pour les scénarios OEM), d’autres exemples XML et des instructions sur l’ajout du fichier XML à l’appareil, consultez Démarrer la disposition XML pour les éditions de bureau de Windows 10 (référence). - Nous vous recommandons de placer une copie de sauvegarde du fichier sur afin
C:\Recovery\AutoApply\LayoutModification.xmlqu’il soit restauré lors d’une réinitialisation par bouton push.
Personnalisation du groupe OEM
Le groupe OEM comprend trois vignettes moyennes larges et jusqu’à trois vignettes moyennes de grande taille, mais peut inclure n’importe quelle combinaison prise en charge de petites, moyennes, larges et grandes tailles de vignettes pour remplir cet espace. Une ligne complète de vignettes moyennes est visible par défaut, et la grille de mosaïque entière défile verticalement pour révéler plusieurs vignettes si plusieurs lignes de vignettes moyennes sont épinglées au groupe OEM.
À compter de Windows 10, version 1903 :
- La disposition de deux colonnes est déconseillée (disposition moyenne).
- L’option de quatre vignettes moyennes (8 cellules de large) par ligne est déconseillée.
- Les deux groupes OEM sont regroupés en un seul groupe.
Remarque : Ces modifications s’appliquent uniquement aux nouveaux appareils (ou propre installer). Les appareils qui mettent à niveau vers Windows 10, version 1903, ne subiront pas de modification de leur disposition de démarrage existante. Les nouveaux comptes créés sur un appareil qui a été mis à niveau vers la version 1903 verront la nouvelle disposition démarrer, ainsi que les appareils qui effectuent une réinitialisation du bouton push après la mise à niveau.
Tailles et position des vignettes
start:Tile prend en charge quatre valeurs différentes pour l’attribut Size :
- Petite vignette (1x1)
- Vignette moyenne (2x2)
- Vignette large (4x2)
- Grande vignette (4x4)
Pour positionner un start:Tile dans le groupe, définissez les valeurs d’attributs Row et Column . Ces attributs déterminent la position du bord supérieur gauche de la vignette dans le groupe. La 0,0 position est la première ligne, la première colonne.
Par exemple, l’image ci-dessous montre un exemple de groupe avec des vignettes petites, moyennes et larges et leur positionnement.
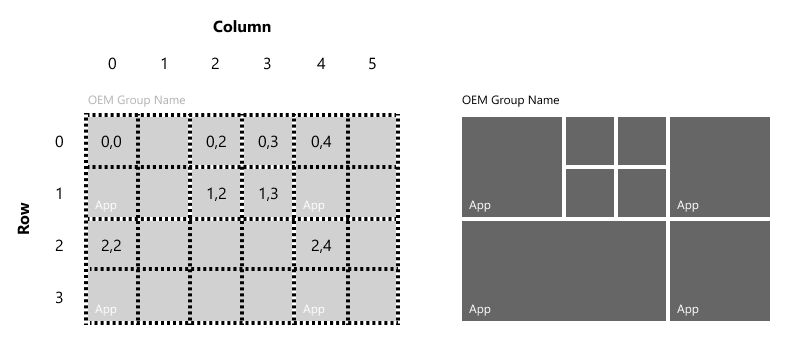
Nous vous recommandons de ne pas créer d’espaces dans la disposition.
Nom du groupe
À compter de Windows 10, version 1809, le groupe OEM doit inclure un nom de groupe qui décrit le nom OEM ou la marque du matériel. Exception : le nom du groupe peut être omis s’il n’y a qu’une seule ligne de vignettes dans le groupe et que la première vignette de la ligne contient le nom ou le logo OEM ou de marque.
Pour définir un nom de groupe, spécifiez l’attribut Name dans l’élément AppendGroup , comme suit : <AppendGroup Name="OEM Group Name">
Vignettes d’application et vignettes de lien web
Les vignettes peuvent être configurées pour lancer :
- Une application Windows universelle ou Windows 8/8.1 (à l’aide de l’élément
start:Tile) - Une application de bureau Windows (Win32) (à l’aide de l’élément
start:DesktopApplicationTile) - Lien web qui s’ouvre dans Microsoft Edge (à l’aide de l’élément
start:SecondaryTile) ou dans le navigateur par défaut (à l’aide de l’élémentstart:DesktopApplicationTile)
Notes
Chaque vignette épinglée à la disposition démarrer doit lancer une application ou un site web unique. Il ne doit pas lancer un groupe d’applications ni être un dossier.
Vignettes d’application
Utilisez l’élément start:Tile pour épingler une application Windows universelle ou une application Windows 8/8.1 à la disposition démarrer. Pour spécifier l’application à lancer, définissez l’attribut AppUserModelID de start:Tile sur l’ID de modèle utilisateur de l’application (AUMID) associé à l’application. L’AUMID respecte la casse.
Conseil
Pour rechercher l’AUMID pour une application installée, consultez Rechercher l’ID de modèle utilisateur d’application d’une application installée.
Cet exemple montre comment épingler l’application Calculatrice Windows :
<start:Tile
AppUserModelID="Microsoft.WindowsCalculator_8wekyb3d8bbwe!App"
Size="2x2"
Row="0"
Column="0"/>
Utilisez l’élément start:DesktopApplicationTile pour épingler une application de bureau Windows (Win32) à la disposition Démarrer. Il existe deux façons de spécifier l’application à lancer pour ces vignettes :
Définissez le
DesktopApplicationLinkPathsur un chemin vers un lien de raccourci (fichier .lnk) vers une application de bureau Windows (Win32). L’exemple suivant montre comment épingler l’application de bureau d’invite de commandes à l’aide de la méthode .lnk :<start:DesktopApplicationTile DesktopApplicationLinkPath="%appdata%\Microsoft\Windows\Start Menu\Programs\System Tools\Command Prompt.lnk" Size="2x2" Row="0" Column="0"/>Définissez sur
DesktopApplicationIDl’ID de l’application, s’il est connu. Si l’application n’en a pas, utilisez l’option de lien de raccourci ci-dessus. L’exemple suivant montre comment épingler l’application de bureau Explorateur de fichiers Windows en spécifiant l’ID d’application de bureau :<start:DesktopApplicationTile DesktopApplicationID="Microsoft.Windows.Explorer" Size="2x2" Row="0" Column="0"/>
Important
Dans Windows 10, version 1803, toutes les applications doivent être épinglées à la disposition démarrer et/ou préinstallées à l’aide du nouveau paramètre de région dans DISM. Sinon, elles seront supprimées sur n’importe quel système qui utilise cette disposition. Consultez Préinstaller des applications à l’aide de DISM pour obtenir des conseils sur l’utilisation du nouveau paramètre.
Vignettes de lien web
Les vignettes de lien web peuvent s’ouvrir dans Microsoft Edge à l’aide d’une vignette secondaire ou du navigateur par défaut à l’aide d’un fichier .url.
Pour créer une vignette de lien web qui s’ouvre dans Microsoft Edge, ajoutez un SecondaryTile élément à la disposition et spécifiez Edge dans l’attribut AppUserModelID .
<start:SecondaryTile
AppUserModelID="Microsoft.MicrosoftEdge_8wekyb3d8bbwe!MicrosoftEdge"
TileID="MyWeblinkTile"
Arguments="https://www.fabrikam.com"
DisplayName="Fabrikam"
Square150x150LogoUri="ms-appx:///Assets/MicrosoftEdgeSquare150x150.png"
Wide310x150LogoUri="ms-appx:///Assets/MicrosoftEdgeWide310x150.png"
ShowNameOnSquare150x150Logo="true"
ShowNameOnWide310x150Logo="false"
BackgroundColor="#000000"
Size="2x2"
Row="0"
Column="4"/>
Pour créer une vignette de lien web qui s’ouvre dans le navigateur par défaut, créez un fichier .url :
Cliquez avec le bouton droit sur Nouveau > raccourci du bureau >
Tapez une URL telle que https://www.fabrikam.com
Cliquez sur Suivant.
Tapez un nom pour le raccourci tel que Fabrikam, puis cliquez sur Terminer. Le fichier .url est enregistré sur votre bureau.
Ajoutez le fichier .url à l’image dans le
%ALLUSERSPROFILE%\Microsoft\Windows\Start Menu\Programs\dossier, puis ajoutez unDesktopApplicationTileélément à la disposition :<start:DesktopApplicationTile DesktopApplicationID="https://www.fabrikam.com" Size="2x2" Row="0" Column="2"/>
Configuration des vignettes Office
Selon votre appareil et la version de Windows, vous pouvez installer différentes versions d’Office.
Actuel : Office Démarrer en un clic (C2R)
À compter de Windows 10 version 1903, installez la version C2R d’Office à l’aide du kit de préinstallation (OPK) Office. Lorsque cette version d’Office est installée, n’ajoutez aucune étiquette liée à Office à LayoutModification.xml. Windows détecte automatiquement l’installation d’Office et ajoute les vignettes appropriées à l’écran de démarrage, dans un dossier extensible. Lorsqu’un utilisateur clique sur le dossier extensible, le dossier se développe pour afficher les vignettes Office installées.
Déconseillé : Office Démarrer en un clic (C2R) pour les appareils avec facilitiation de mise à niveau antérieure
Pour Windows 10 Professionnel versions standard (1809 et 1803 uniquement, ne s’applique pas à la version 1903 ou ultérieure) qui incluent la facilitation de la rétrogradation vers Windows 7, ajoutez les deux balises suivantes à LayoutModification.xml:
<AppendOfficeSuite/>
<AppendOfficeSuiteChoice Choice="Desktop2016"/>
Déconseillé : groupe Office 365 (Centennial)
Pour Windows 10, version 1903, ce paramètre est déconseillé et ne doit pas être utilisé. Si un PC est mis à niveau de Windows 10, version 1809 vers Windows 10 version 1903 et qu’un nouveau compte d’utilisateur est créé, les vignettes Office s’affichent dans le groupe « Productivité » au lieu d’un groupe « Office 365 ».
Pour Windows 10, version 1809, l’abonnement Office Pont du bureau est requis sur tous les appareils dont l’écran est de 10,1 pouces ou plus et n’inclut pas la facilitation de la rétrogradation vers Windows 7. Utilisez le Kit de préinstallation Office (OPK) 18.10 correspondant.
Dans Windows 10 version 1803, l’abonnement Office Pont du bureau est recommandé sur tous les appareils dont l’écran est supérieur ou égal à 10,1 pouces. Utilisez l’OPK 16.5 correspondant.
Pour ces versions uniquement, ajoutez les deux balises suivantes à LayoutModification.xml :
<AppendOfficeSuite/>
<AppendOfficeSuiteChoice Choice="DesktopBridgeSubscription"/>
Déconseillé : Bureau Office (Centennial)
Dans Windows 10, version 1803 uniquement (ne pas utiliser avec 1809 ou 1903), cette option peut être utilisée pour les appareils expédiés avec Activation pour Office (AFO) Perpetual. Pour ce scénario uniquement, ajoutez les deux balises suivantes à LayoutModification.xml :
<AppendOfficeSuite/>
<AppendOfficeSuiteChoice Choice="DesktopBridge"/>
Déconseillé : Office Mobile
Dans Windows 10, version 1903, ne l’installez sur aucun appareil, quelle que soit la taille de l’écran. Installez plutôt la version C2R d’Office.
Dans Windows 10, version 1803 ou 1809, installation requise d’Office Mobile pour les appareils dont l’écran est inférieur ou égal à 10,1 pouces sans ensembles/clavier empaqueté. Pour ce scénario uniquement : ajoutez la balise suivante à LayoutModification.xml :
<AppendOfficeSuite/>
Personnaliser les dispositions de l’onglet Démarrer pour différentes régions
Utilisez l’attribut Region de la RequiredStartGroups balise dans le LayoutModification.xml fichier pour spécifier différentes dispositions de démarrage par région. Pour plus d’informations, consultez la balise RequiredStartGroups dans la référence XML de la disposition de démarrage.
Vous pouvez également utiliser des fonctionnalités multivariantes dans l’approvisionnement Windows pour spécifier différentes dispositions de démarrage par région. Pour plus d’informations, consultez Utiliser la prise en charge multivariante de l’approvisionnement Windows dans la référence XML de disposition de l’écran de démarrage.
Applications distribuées dynamiquement
Certaines applications de la disposition d’accueil sont téléchargées dynamiquement une fois l’expérience OOBE (Out of Box Experience) terminée. Si l’appareil se trouve sur un réseau limité, ou sans connectivité réseau, les téléchargements d’applications sont suspendus et l’utilisateur voit des flèches vers le bas au lieu du nom de l’application sur les vignettes de l’application, comme dans l’image suivante. Les téléchargements démarrent ou reprennent après la connexion du réseau.
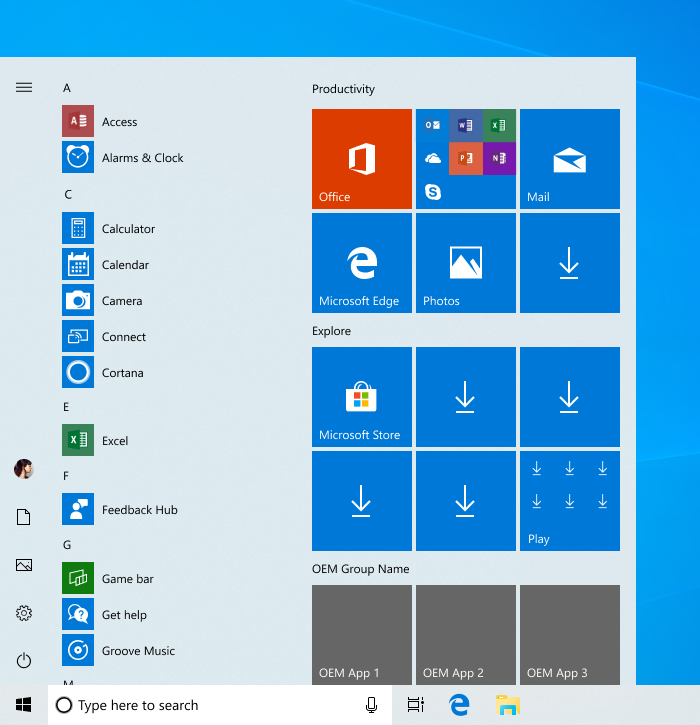
À compter de Windows 10 version 1903, les applications distribuées dynamiquement existent uniquement sur les références SKU Home et Pro (non jointes à un domaine). Les variantes de référence SKU Pro (jointes à un domaine), les références SKU Enterprise et EDU ne recevront pas de vignettes programmables.
Les fabricants OEM peuvent également spécifier si les applications livrées dynamiquement apparaissent sur les appareils utilisés par les clients commerciaux sur la référence SKU Pro. La modification suivante peut uniquement être utilisée dans le LayoutModification.xml fichier pour les appareils commerciaux :
<LayoutOptions DeviceCategoryHint="Commercial" />
Si cette propriété est définie, les appareils fournis avec la référence SKU Pro seront traités comme commerciaux, ce qui signifie qu’ils recevront la disposition De démarrage de l’entreprise avec moins de vignettes et aucune application fournie dynamiquement même si l’utilisateur final ne rejoint pas un domaine pendant L’OOBE. Cette propriété ne peut pas être utilisée pour la référence SKU Home, ni pour les appareils Pro SKU qui peuvent être utilisés par les clients consommateurs.
En outre, les applications distribuées dynamiquement commencent à passer à un mécanisme de remise « démarrer en un clic pour installer ». Après OOBE, les vignettes programmables d’application et de jeu s’affichent, mais l’application ou le jeu n’est pas encore téléchargé sur l’appareil. Lorsqu’un client lance une application ou un jeu « démarrer en un clic », cette application ou ce jeu spécifique est téléchargé sur l’appareil sans rediriger l’utilisateur vers le Windows Store (en supposant que l’utilisateur est connecté à Internet). Toutes les applications et tous les jeux ne passent pas immédiatement à « démarrer en un clic ».
Remarque : En raison des réglementations gouvernementales, à compter de Windows 10, version 1809, les applications et les jeux distribués dynamiquement ont été désactivés pour les appareils qui sélectionnent la région Chine pendant L’OOBE.
Tâches de première exécution
Les tâches de première exécution sont des tâches en arrière-plan qui sont actives lorsque l’utilisateur se connecte pour la première fois à Windows. Les tâches de première exécution ne sont pas disponibles dans LayoutModification.xml. Toutefois, vous pouvez toujours les utiliser en incluant un fichier Unattend.xml avec des balises StartTiles utilisant le même AppID que dans LayoutModification.xml.
Si la AppendGroup balise est présente dans LayoutModification.xml, elle remplacera Unattend.xml pour tous les paramètres Démarrer l’épinglage. Toutefois, si une balise StartTiles Unattend.xml existe pour le même AppID que dans LayoutModification.xml, la valeur FirstRunTask de Unattend.xml est respectée.
Par exemple, incluez un LayoutModfication.xml fichier spécifiant une application comme suit :
<start:Tile AppUserModelID="Microsoft.MicrosoftEdge_8wekyb3d8bbwe!MicrosoftEdge" Size="2x2" Row="0" Column="0"/>
Incluez également un fichier Unattend.xml spécifiant le même AppID que celui-ci :
<SquareOrDesktopTile5>
<AppId>Microsoft.MicrosoftEdge_8wekyb3d8bbwe!MicrosoftEdge</AppId>
<FirstRunTask>BackgroundTasks_Notifications.Services.MessagingBackgroundTask</FirstRunTask>
</SquareOrDesktopTile5>