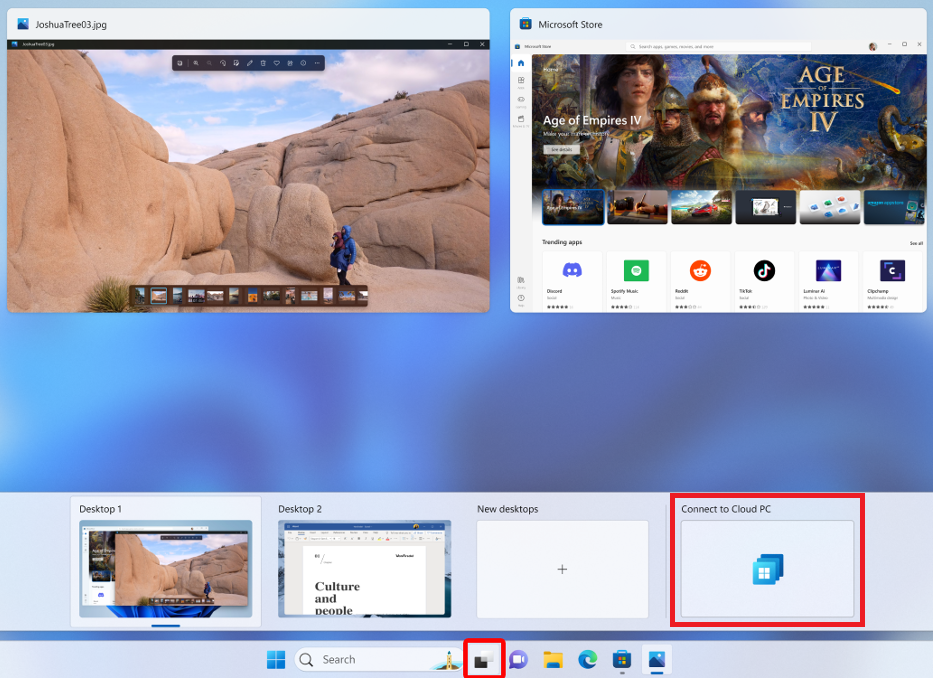Une fois que vous êtes connecté à vos appareils et applications à l’aide de l’application Windows, il est important de savoir comment utiliser ses fonctionnalités et configurer les paramètres. Cet article vous montre comment effectuer certaines actions sur vos appareils et applications dans l’application Windows, par exemple comment redémarrer, renommer et afficher les détails de connexion. Les actions que vous pouvez effectuer dépendent de ce à quoi vous vous connectez.
Avant de pouvoir configurer les paramètres d’affichage, vous avez besoin des éléments suivants :
Sélectionnez l’onglet correspondant à la plateforme que vous utilisez.
Voici les actions que vous pouvez effectuer sur les appareils et les applications dans l’application Windows pour Windows.
Ajouter à la vue Tâche
Applicabilité :
- Windows 365 Entreprise
- Windows 365 Frontline en mode dédié
- Microsoft Dev Box
Vous pouvez ajouter des PC cloud et des zones de développement à l’affichage Des tâches Windows 11. Vous pouvez utiliser l’icône d’affichage Des tâches Windows pour :
- Connectez-vous rapidement à votre PC cloud ou à votre zone de développement sans avoir à ouvrir l’application Windows.
- Basculez entre votre appareil local et votre PC cloud.
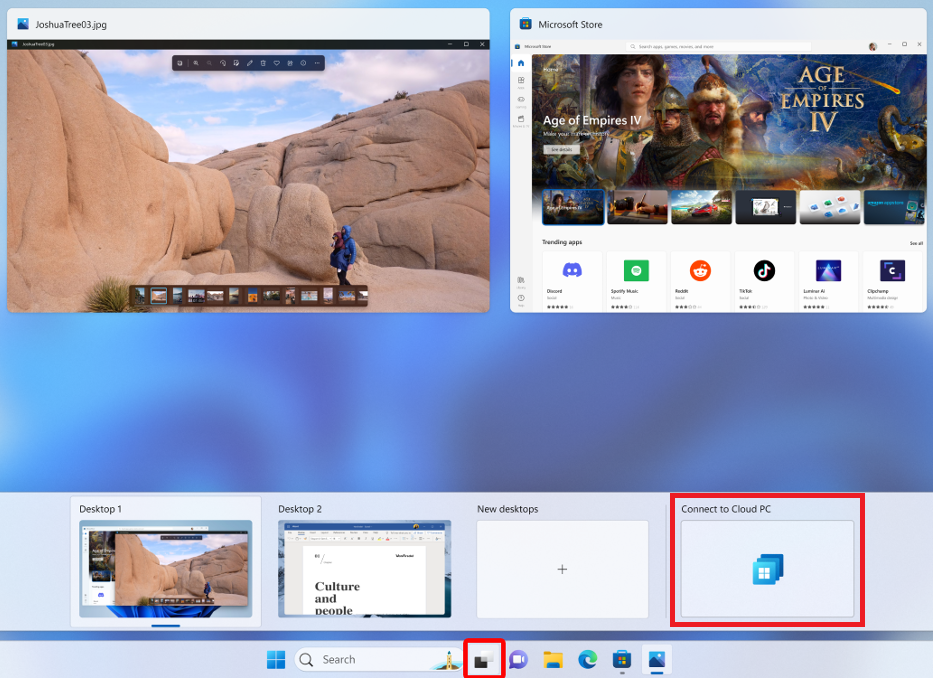
Pour ajouter un PC cloud ou une zone de développement à l’affichage Des tâches Windows 11 :
Ouvrez l’application Windows, puis sélectionnez Appareils.
Sélectionnez les points de suspension (...) sur la carte de l’appareil à ajouter, puis sélectionnez Ajouter à la vue Tâche.
Pour supprimer un PC cloud ou une zone de développement de l’affichage Tâche Windows 11, répétez les étapes 1 et 2, puis sélectionnez Supprimer de la vue Tâche.
Inspecter la connexion
Applicabilité :
- Windows 365 Entreprise
- Windows 365 Frontline en mode dédié
Vous pouvez inspecter la connexion qu’un appareil a avec son service pour vous aider à résoudre les problèmes rencontrés avec l’appareil distant. L’inspection de la connexion :
- Vérifiez que l’appareil est prêt à se connecter.
- Vérifiez que le service approprié fonctionne correctement.
- Essayez de résoudre les problèmes détectés.
Lors d’une inspection, vous ne pouvez pas vous connecter à l’appareil et il peut redémarrer. Une inspection peut prendre plusieurs minutes. Pour inspecter la connexion d’un appareil :
Ouvrez l’application Windows, puis sélectionnez Appareils.
Sélectionnez les points de suspension (...) sur la carte de l’appareil que vous souhaitez inspecter, puis sélectionnez Inspecter la connexion.
Dans la boîte de dialogue Inspecter la connexion , cochez la case pour indiquer que vous souhaitez inspecter la connexion, puis sélectionnez Inspecter la connexion.
Épingler
Applicabilité :
- Azure Virtual Desktop
- Windows 365 Entreprise
- Windows 365 Frontline en mode dédié
- Microsoft Dev Box
Vous pouvez épingler des appareils et des applications à l’application Windows onglet Favoris. Pour épingler un appareil ou une application :
Ouvrez l'application Windows , puis sélectionnez l'onglet Appareils ou l'application .
Sélectionnez les points de suspension (...) sur la carte de l’appareil ou de l’application à épingler, puis sélectionnez Épingler à...
Sélectionnez Favori pour épingler l'appareil ou l'application sous l'onglet Favoris de l'application Windows. Pour Windows 365 et Microsoft Dev Box, vous pouvez également sélectionner Épingler à la barre des tâches pour placer l'appareil sur la barre des tâches de Windows.
Pour dissocier un appareil ou une application, répétez les étapes, en sélectionnant Annuler la réélection pour la désactiver. Si vous avez épinglé un appareil à la barre des tâches Windows, sélectionnez Annuler dans la barre des tâches pour dissocier l’appareil.
Rename
Applicabilité :
- Windows 365 Entreprise
- Windows 365 Frontline en mode dédié
Vous pouvez renommer un appareil pour faciliter l’identification. Lorsque vous renommez un appareil, le nouveau nom est synchronisé sur tous vos appareils locaux exécutant l’application Windows. L'appareil est renommé uniquement pour vous dans l'application Windows. Il ne renomme pas l’appareil pour les administrateurs. Pour renommer un appareil :
Ouvrez l'application Windows , puis sélectionnez Appareils .
Sélectionnez les points de suspension (...) sur la carte de l’appareil que vous souhaitez renommer, puis sélectionnez Renommer.
Dans la boîte de dialogue Renommer , notez les conseils de nommage, tapez un nouveau nom pour l’appareil, puis sélectionnez Renommer.
Réinitialiser
Applicabilité :
- Windows 365 Entreprise
- Windows 365 Frontline en mode dédié
- Windows 365 Frontline en mode partagé
Si vous rencontrez des problèmes avec un appareil, vous pouvez le réinitialiser. L’action Réinitialiser :
- Réinstallez Windows.
- Supprimez les fichiers personnels et les applications.
- Réinitialisez les modifications apportées aux paramètres.
- Supprimer les points de restauration enregistrés
Attention
La réinitialisation de votre appareil supprime tous vos fichiers sur l’appareil. Avant de réinitialiser un appareil, veillez à sauvegarder les fichiers importants que vous souhaitez conserver à un autre emplacement de stockage. L’action de réinitialisation est irréversible.
Pour réinitialiser un appareil :
Ouvrez l’application Windows, puis sélectionnez Appareils.
Sélectionnez les points de suspension (...) sur la carte de l’appareil que vous souhaitez réinitialiser, puis sélectionnez Réinitialiser.
Dans la boîte de dialogue Réinitialiser , cochez la case pour indiquer que vous souhaitez réinitialiser l’appareil, puis sélectionnez Réinitialiser.
Remarque
La réinitialisation sur les Cloud PC Windows 365 Frontline en mode partagé permet à l’utilisateur de se connecter à un nouveau Cloud PC et de continuer à travailler sur le nouveau Cloud PC.
Restart
Applicabilité :
- Windows 365 Entreprise
- Windows 365 Frontline en mode dédié
Vous pouvez redémarrer votre appareil à partir de l’application Windows sans avoir à vous y connecter. Pour redémarrer un appareil :
Ouvrez l'application Windows , puis sélectionnez Appareils .
Sélectionnez les points de suspension (...) sur la carte de l’appareil que vous souhaitez redémarrer, puis sélectionnez Redémarrer.
Dans la boîte de dialogue Redémarrer , vérifiez que l’appareil doit redémarrer en sélectionnant Redémarrer.
Restaurer
Applicabilité :
- Windows 365 Entreprise
- Windows 365 Frontline en mode dédié
Si vous rencontrez des problèmes avec un appareil, vous pouvez restaurer un appareil à l’état exact dans lequel il se trouvait à un moment antérieur.
Attention
La restauration de votre appareil supprime toutes vos données (fichiers et applications) enregistrées entre la date et l’heure choisies et le présent. Avant de restaurer un appareil, veillez à sauvegarder les fichiers importants que vous souhaitez conserver à un autre emplacement de stockage. L’action de restauration est irréversible.
Pour restaurer un appareil :
Ouvrez l’application Windows, puis sélectionnez Appareils.
Sélectionnez les points de suspension (...) sur la carte de l’appareil que vous souhaitez restaurer, puis sélectionnez Restaurer.
Dans la boîte de dialogue Restaurer , cochez la case pour indiquer que vous souhaitez restaurer l’appareil.
Dans la liste déroulante Sélectionner un point de restauration, sélectionnez la date et l’heure à laquelle vous souhaitez restaurer votre appareil, puis sélectionnez Restaurer.
Paramètres
Applicabilité :
- Azure Virtual Desktop
- Windows 365 Entreprise
- Windows 365 Frontline en mode dédié
- Windows 365 Frontline en mode partagé
- Microsoft Dev Box
Pour afficher et modifier les paramètres d’un appareil :
Ouvrez l’application Windows, puis sélectionnez Appareils.
Sélectionnez les points de suspension (...) sur la carte de l’appareil que vous souhaitez modifier, puis sélectionnez Paramètres ou Modifier.
Pour en savoir plus sur les paramètres que vous pouvez modifier, consultez les articles suivants :
Afficher des détails
Applicabilité :
- Windows 365 Entreprise
- Windows 365 Frontline en mode dédié
- Windows 365 Frontline en mode partagé
- Microsoft Dev Box
Vous pouvez afficher des détails sur un appareil. Les détails sont les suivants :
- Système d’exploitation (système d’exploitation)
- Version du système d’exploitation
- Nom de l’appareil (nom d’hôte de l’appareil à lequel vous vous connectez)
- Nom (nom de l’appareil dans l’application Windows)
- Licence
- Dernière connexion (date et heure de la dernière connexion à l’appareil)
Pour afficher les détails d’un appareil :
Ouvrez l’application Windows, puis sélectionnez Appareils.
Sélectionnez les points de suspension (...) sur la carte de l’appareil que vous souhaitez afficher, puis sélectionnez Afficher les détails.
Remarque
Seules les licences et seront présentes pour les PC Cloud Windows 365 Frontline en mode partagé.
Important
Pour plus d’actions à entreprendre sur une zone de développement, utilisez le portail des développeurs Microsoft Dev Box.
Voici les actions que vous pouvez effectuer sur les appareils et les applications dans l’application Windows pour macOS.
Supprimer
S’applique à : PC distant
Vous pouvez supprimer un PC distant que vous ne souhaitez plus utiliser. Pour supprimer un PC distant :
Ouvrez l’application Windows, puis sélectionnez Appareils.
Sélectionnez les points de suspension (...) sur la carte de l’appareil que vous souhaitez supprimer, puis sélectionnez Supprimer.
Modifier
Applicabilité :
- Azure Virtual Desktop
- Windows 365 Entreprise
- Windows 365 Frontline en mode dédié
- Microsoft Dev Box
- Services Bureau à distance
- PC distant
Pour afficher et modifier les paramètres d’un appareil :
Ouvrez l'application Windows , puis sélectionnez Appareils .
Sélectionnez les points de suspension (...) sur la carte de l’appareil que vous souhaitez modifier, puis sélectionnez Paramètres ou Modifier.
Pour en savoir plus sur les paramètres que vous pouvez modifier, consultez les articles suivants :
Inspecter la connexion
Applicabilité :
- Windows 365 Entreprise
- Windows 365 Frontline en mode dédié
Vous pouvez inspecter la connexion qu’un appareil a avec son service pour vous aider à résoudre les problèmes rencontrés avec l’appareil distant. L’inspection de la connexion :
- Vérifiez que l’appareil est prêt à se connecter.
- Vérifiez que le service approprié fonctionne correctement.
- Essayez de résoudre les problèmes détectés.
Lors d’une inspection, vous ne pouvez pas vous connecter à l’appareil et il peut redémarrer. Une inspection peut prendre plusieurs minutes. Pour inspecter la connexion d’un appareil :
Ouvrez l'application Windows , puis sélectionnez Appareils .
Sélectionnez les points de suspension (...) sur la carte de l’appareil que vous souhaitez inspecter, puis sélectionnez Inspecter la connexion.
Dans la boîte de dialogue Inspecter la connexion , cochez la case pour indiquer que vous souhaitez inspecter la connexion, puis sélectionnez Inspecter la connexion.
Épingler
Applicabilité :
- Azure Virtual Desktop
- Windows 365 Entreprise
- Windows 365 Frontline en mode dédié
- Microsoft Dev Box
- Services de Bureau à distance
- PC distant
Vous pouvez épingler des appareils et des applications à l’application Windows onglet Favoris. Pour épingler un appareil ou une application :
Ouvrez l'application Windows , puis sélectionnez l’onglet Appareils ou l’onglet application.
Sélectionnez les points de suspension (...) sur la carte de l’appareil ou de l’application à épingler, puis sélectionnez Épingler à...
Sélectionnez Préféré pour épingler l’appareil ou l’application sous l’onglet Favoris de l’application Windows.
Pour dissocier un appareil ou une application, répétez les étapes, en sélectionnant Annuler la réélection pour la désactiver.
Rename
Applicabilité :
- Windows 365 Entreprise
- Windows 365 Frontline en mode dédié
Vous pouvez renommer un appareil pour faciliter l’identification. Lorsque vous renommez un appareil, le nouveau nom est synchronisé sur tous vos appareils locaux exécutant l’application Windows. L'appareil est renommé uniquement pour vous dans l'application Windows. Il ne renomme pas l’appareil pour les administrateurs. Pour renommer un appareil :
Ouvrez l’application Windows, puis sélectionnez Appareils.
Sélectionnez les points de suspension (...) sur la carte de l’appareil que vous souhaitez renommer, puis sélectionnez Renommer.
Dans la boîte de dialogue Renommer , notez les conseils de nommage, tapez un nouveau nom pour l’appareil, puis sélectionnez Renommer.
Réinitialiser
Applicabilité :
- Windows 365 Entreprise
- Windows 365 Frontline en mode dédié
- Windows 365 Frontline en mode partagé
Si vous rencontrez des problèmes avec un appareil, vous pouvez le réinitialiser. L’action Réinitialiser :
- Réinstallez Windows.
- Supprimez les fichiers personnels et les applications.
- Réinitialisez les modifications apportées aux paramètres.
- Supprimer les points de restauration enregistrés
Attention
La réinitialisation de votre appareil supprime tous vos fichiers sur l’appareil. Avant de réinitialiser un appareil, veillez à sauvegarder les fichiers importants que vous souhaitez conserver à un autre emplacement de stockage. L’action de réinitialisation est irréversible.
Pour réinitialiser un appareil :
Ouvrez l'application Windows , puis sélectionnez Appareils .
Sélectionnez les points de suspension (...) sur la carte de l’appareil que vous souhaitez réinitialiser, puis sélectionnez Réinitialiser.
Dans la boîte de dialogue Réinitialiser , cochez la case pour indiquer que vous souhaitez réinitialiser l’appareil, puis sélectionnez Réinitialiser.
Restart
Applicabilité :
- Windows 365 Entreprise
- Windows 365 Frontline en mode dédié
Vous pouvez redémarrer votre appareil à partir de l’application Windows sans avoir à vous y connecter. Pour redémarrer un appareil :
Ouvrez l’application Windows, puis sélectionnez Appareils.
Sélectionnez les points de suspension (...) sur la carte de l’appareil que vous souhaitez redémarrer, puis sélectionnez Redémarrer.
Dans la boîte de dialogue Redémarrer , vérifiez que l’appareil doit redémarrer en sélectionnant Redémarrer.
Restaurer
Applicabilité :
- Windows 365 Entreprise
- Windows 365 Frontline en mode dédié
Si vous rencontrez des problèmes avec un appareil, vous pouvez restaurer un appareil à l’état exact dans lequel il se trouvait à un moment antérieur.
Attention
La restauration de votre appareil supprime toutes vos données (fichiers et applications) enregistrées entre la date et l’heure choisies et le présent. Avant de restaurer un appareil, veillez à sauvegarder les fichiers importants que vous souhaitez conserver à un autre emplacement de stockage. L’action de restauration est irréversible.
Pour restaurer un appareil :
Ouvrez l’application Windows, puis sélectionnez Appareils.
Sélectionnez les points de suspension (...) sur la carte de l’appareil que vous souhaitez restaurer, puis sélectionnez Restaurer.
Dans la boîte de dialogue Restaurer , cochez la case pour indiquer que vous souhaitez restaurer l’appareil.
Dans la liste déroulante Sélectionner un point de restauration, sélectionnez la date et l’heure à laquelle vous souhaitez restaurer votre appareil, puis sélectionnez Restaurer.
Afficher des détails
Applicabilité :
- Windows 365 Entreprise
- Windows 365 Frontline en mode dédié
- Windows 365 Frontline en mode partagé
- Microsoft Dev Box
Vous pouvez afficher des détails sur un appareil. Les détails sont les suivants :
- Système d’exploitation (système d’exploitation)
- Version du système d’exploitation
- Nom de l’appareil (nom d’hôte de l’appareil à lequel vous vous connectez)
- Nom (nom de l’appareil dans l’application Windows)
- Licence
- Dernière connexion (date et heure de la dernière connexion à l’appareil)
Pour afficher les détails d’un appareil :
Ouvrez l'application Windows , puis sélectionnez Appareils .
Sélectionnez les points de suspension (...) sur la carte de l’appareil que vous souhaitez afficher, puis sélectionnez Afficher les détails.
Espace de travail
Applicabilité :
- Azure Virtual Desktop
- Services Bureau à distance
Vous pouvez afficher l’URL de l’espace de travail et ajouter des informations d’identification enregistrées à un espace de travail à utiliser lors de la connexion à des appareils et des applications. Pour afficher l’URL de l’espace de travail et ajouter des informations d’identification enregistrées :
Ouvrez l’application Windows, puis sélectionnez l’onglet Appareils ou Applications.
Sélectionnez les points de suspension (...) sur la carte de l’appareil ou de l’application que vous souhaitez afficher l’URL de l’espace de travail, puis sélectionnez Espace de travail.
L’URL de l’espace de travail s’affiche.
Pour ajouter des informations d’identification enregistrées, consultez Gérer les comptes d’utilisateur.
Important
Pour plus d’actions à entreprendre sur une zone de développement, utilisez le portail des développeurs Microsoft Dev Box.
Voici les actions que vous pouvez effectuer sur les appareils et les applications dans l’application Windows pour iOS/iPadOS.
Supprimer
S’applique à : PC distant
Vous pouvez supprimer un PC distant que vous ne souhaitez plus utiliser. Pour supprimer un PC distant :
Ouvrez application Windows, puis appuyez sur l’onglet Appareils .
Appuyez longuement sur la carte du PC distant que vous souhaitez supprimer, puis appuyez sur Supprimer.
Doublon
S’applique à : PC distant
Vous pouvez dupliquer un PC distant que vous ne souhaitez plus utiliser. Pour dupliquer un PC distant :
Ouvrez application Windows, puis appuyez sur l’onglet Appareils .
Appuyez longuement sur la carte du PC distant que vous souhaitez dupliquer, puis appuyez sur Dupliquer. Vous pouvez ensuite modifier les paramètres du PC distant en double.
Modifier
S’applique à : PC distant
Pour afficher et modifier les paramètres d’un appareil :
Ouvrez application Windows, puis appuyez sur l’onglet Appareils .
Appuyez longuement sur la carte de l’appareil que vous souhaitez afficher, puis appuyez sur Modifier.
Pour en savoir plus sur les paramètres que vous pouvez modifier, consultez les articles suivants :
Favori
Applicabilité :
- Azure Virtual Desktop
- Windows 365 Entreprise
- Windows 365 Frontline en mode dédié
- Windows 365 Frontline en mode partagé
- Microsoft Dev Box
- Services de Bureau à distance
- PC distant
Vous pouvez épingler un appareil ou une application à l'onglet Favoris de l'application Windows.
Ouvrez l’application Windows, puis sélectionnez l’onglet Appareils ou Applications.
Appuyez longuement sur la carte de l’appareil ou de l’application que vous souhaitez épingler, puis appuyez sur Favoris pour épingler l’appareil ou l’application dans l'onglet Favoris de l'application Windows .
Pour dissocier un appareil ou une application, répétez les étapes 1 et 2, puis appuyez sur Dissocier.
Rename
Applicabilité :
- Windows 365 Entreprise
- Windows 365 Frontline en mode dédié
Vous pouvez renommer un appareil pour faciliter l’identification. Lorsque vous renommez un appareil, le nouveau nom est synchronisé sur tous vos appareils locaux exécutant l’application Windows. L'appareil est renommé uniquement pour vous dans l'application Windows. Il ne renomme pas l’appareil pour les administrateurs. Pour renommer un appareil :
Ouvrez application Windows, puis appuyez sur l’onglet Appareils .
Appuyez longuement sur la carte de l’appareil que vous souhaitez renommer, puis appuyez sur Renommer.
Dans la boîte de dialogue Renommer , notez les conseils de nommage, tapez un nouveau nom pour l’appareil, puis sélectionnez Renommer.
Restart
Applicabilité :
- Windows 365 Entreprise
- Windows 365 Frontline en mode dédié
Vous pouvez redémarrer votre appareil à partir de l’application Windows sans avoir à vous y connecter. Pour redémarrer un appareil :
Ouvrez application Windows, puis appuyez sur l’onglet Appareils .
Appuyez longuement sur la carte de l’appareil que vous souhaitez redémarrer, puis appuyez sur Redémarrer. Il n’y a pas de confirmation.
Restaurer
Applicabilité :
- Windows 365 Entreprise
- Windows 365 Frontline en mode dédié
Si vous rencontrez des problèmes avec un appareil, vous pouvez restaurer un appareil à l’état exact dans lequel il se trouvait à un moment antérieur.
Attention
La restauration de votre appareil supprime toutes vos données (fichiers et applications) enregistrées entre la date et l’heure choisies et le présent. Avant de restaurer un appareil, veillez à sauvegarder les fichiers importants que vous souhaitez conserver à un autre emplacement de stockage. L’action de restauration est irréversible.
Pour restaurer un appareil :
Ouvrez application Windows, puis appuyez sur l’onglet Appareils .
Appuyez longuement sur la carte de l’appareil que vous souhaitez restaurer, puis appuyez sur Restaurer.
Dans la boîte de dialogue Restaurer , appuyez sur la date et l’heure à laquelle vous souhaitez restaurer votre appareil à partir de la liste, puis appuyez sur Restaurer.
Sélectionner les informations d’identification
Applicabilité :
- Azure Virtual Desktop
- Services des bureaux à distance
Vous pouvez ajouter des informations d’identification enregistrées à un espace de travail à utiliser lors de la connexion à des appareils et des applications. Pour ajouter des informations d’identification enregistrées :
Ouvrez application Windows, puis appuyez sur l’onglet Appareils .
Appuyez longuement sur la carte de l’appareil pour lequel vous souhaitez enregistrer les informations d’identification, puis sélectionnez Sélectionner les informations d’identification.
Appuyez sur Informations d’identification, puis appuyez sur Ajouter des informations d’identification, entrez les valeurs du nom d’utilisateur, du mot de passe et éventuellement du nom convivial, puis appuyez sur Enregistrer. Vous pouvez également appuyer sur les informations d’identification enregistrées que vous souhaitez utiliser. Pour plus d’informations, consultez Gérer les comptes d’utilisateur.
Afficher des détails
Applicabilité :
- Windows 365 Entreprise
- Windows 365 Frontline en mode dédié
- Windows 365 Frontline en mode partagé
- Microsoft Dev Box
Vous pouvez afficher des détails sur un appareil. Les détails sont les suivants :
- Système d’exploitation (système d’exploitation)
- Version du système d’exploitation
- Nom de l’appareil (nom d’hôte de l’appareil à lequel vous vous connectez)
- Licence
- Dernière connexion (date et heure de la dernière connexion à l’appareil)
Pour afficher les détails d’un appareil :
Ouvrez application Windows, puis appuyez sur l’onglet Appareils .
Appuyez longuement sur la carte de l’appareil que vous souhaitez afficher, puis sélectionnez Afficher les détails.
Voici les actions que vous pouvez effectuer sur les appareils et les applications dans l’application Windows pour Android/Chrome OS.
Supprimer
S’applique à : PC distant
Vous pouvez supprimer un PC distant que vous ne souhaitez plus utiliser. Pour supprimer un PC distant :
Ouvrez application Windows, puis appuyez sur l’onglet Appareils .
Appuyez longuement sur la carte du PC distant que vous souhaitez supprimer, puis appuyez sur Supprimer.
Modifier
S’applique à : PC distant
Pour afficher et modifier les paramètres d’un appareil :
Ouvrez application Windows, puis appuyez sur l’onglet Appareils .
Appuyez longuement sur la carte de l’appareil que vous souhaitez afficher, puis appuyez sur Modifier.
Pour en savoir plus sur les paramètres que vous pouvez modifier, consultez les articles suivants :
Favori
Applicabilité :
- Azure Virtual Desktop
- Windows 365 Entreprise
- Windows 365 Frontline en mode dédié
- Windows 365 Frontline en mode partagé
- Microsoft Dev Box
- Services Bureau à distance
- PC distant
Vous pouvez épingler un appareil ou une application à l'onglet Favoris de l֦’application Windows.
Ouvrez l’application Windows, puis sélectionnez l’onglet Appareils ou Applications.
Appuyez longuement sur la carte de l’appareil ou de l’application que vous souhaitez épingler, puis appuyez sur Favori pour épingler l’appareil ou l’application dans l'onglet Favoris de l’application Windows .
Pour dissocier un appareil ou une application, répétez les étapes 1 et 2, puis appuyez sur Unfavorite.
Inspecter la connexion
Applicabilité :
- Windows 365 Entreprise
- Windows 365 Frontline en mode dédié
Vous pouvez inspecter la connexion qu’un PC cloud a avec son service pour vous aider à résoudre les problèmes que vous rencontrez peut-être avec le PC cloud. L’inspection de la connexion :
- Vérifiez que le PC cloud est prêt à se connecter.
- Vérifiez que l’application Windows fonctionne correctement.
- Essayez de résoudre les problèmes détectés.
Lors d’une inspection, vous ne pouvez pas vous connecter au PC cloud et il peut redémarrer. Une inspection peut prendre plusieurs minutes. Pour inspecter la connexion d’un PC cloud :
Ouvrez l’application Windows, puis sélectionnez Appareils.
Appuyez longuement sur la carte de l’appareil que vous souhaitez renommer, puis appuyez sur Inspecter la connexion.
Dans la boîte de dialogue Inspecter la connexion, notez l’avertissement, cochez la case Oui, je souhaite inspecter la connexion pour ce PC cloud, puis sélectionnez Inspecter la connexion.
Rename
Applicabilité :
- Windows 365 Entreprise
- Windows 365 Frontline en mode dédié
Vous pouvez renommer un PC cloud pour faciliter l’identification. Lorsque vous renommez un PC cloud, le nouveau nom est synchronisé sur tous vos appareils locaux exécutant l’application Windows. Le PC cloud est renommé uniquement dans l’application Windows pour vous. Il ne renomme pas le PC cloud pour les administrateurs. Pour renommer un PC cloud :
Ouvrez application Windows, puis appuyez sur l’onglet Appareils .
Appuyez longuement sur la carte du PC cloud que vous souhaitez renommer, puis appuyez sur Renommer.
Dans la boîte de dialogue Renommer, tenez compte des conseils de nommage, tapez un nouveau nom pour le PC cloud, puis sélectionnez Renommer.
Réinitialiser
Applicabilité :
- Windows 365 Entreprise
- Windows 365 Frontline en mode dédié
- Windows 365 Frontline en mode partagé
Si vous rencontrez des problèmes avec un PC cloud, vous pouvez le réinitialiser. L’action Réinitialiser :
- Réinstallez Windows.
- Supprimez les fichiers personnels et les applications.
- Réinitialisez les modifications apportées aux paramètres.
- Supprimer les points de restauration enregistrés
Attention
La réinitialisation de votre appareil supprime tous vos fichiers sur le PC cloud. Avant de réinitialiser un PC cloud, veillez à sauvegarder les fichiers importants que vous souhaitez conserver à un autre emplacement de stockage. L’action de réinitialisation est irréversible.
Pour réinitialiser un PC cloud :
Ouvrez application Windows, puis appuyez sur l’onglet Appareils .
Appuyez longuement sur la carte du PC cloud que vous souhaitez renommer, puis appuyez sur Réinitialiser.
Dans la boîte de dialogue Réinitialiser, notez l’avertissement, cochez la case Oui, je veux réinitialiser cePC cloud, puis sélectionnez Réinitialiser.
Restart
Applicabilité :
- Windows 365 Entreprise
- Windows 365 Frontline en mode dédié
Vous pouvez redémarrer votre appareil à partir de l’application Windows sans avoir à vous y connecter. Pour redémarrer un appareil :
Ouvrez application Windows, puis appuyez sur l’onglet Appareils .
Appuyez longuement sur la carte de l’appareil que vous souhaitez redémarrer, puis appuyez sur Redémarrer.
Lisez l’avertissement concernant les modifications non enregistrées, puis confirmez que vous souhaitez redémarrer en appuyant sur Redémarrer.
Restaurer
Applicabilité :
- Windows 365 Entreprise
- Windows 365 Frontline en mode dédié
Si vous rencontrez des problèmes avec un PC cloud, vous pouvez le restaurer à l’état exact dans lequel il se trouvait à un moment antérieur.
Attention
La restauration de votre PC cloud supprime toutes vos données (fichiers et applications) enregistrées entre la date et l’heure choisies et le présent. Avant de restaurer un appareil, veillez à sauvegarder les fichiers importants que vous souhaitez conserver à un autre emplacement de stockage. L’action de restauration est irréversible.
Pour restaurer un PC cloud :
Ouvrez application Windows, puis appuyez sur l’onglet Appareils .
Appuyez longuement sur la carte du PC cloud que vous souhaitez restaurer, puis appuyez sur Restaurer.
Dans la boîte de dialogue Restaurer , sélectionnez la liste déroulante pour sélectionner un point de restauration.
Appuyez sur la date et l’heure à laquelle vous souhaitez restaurer votre PC cloud dans la liste.
Cochez la case Oui, je souhaite restaurer ce PC cloud, puis appuyez sur Restaurer.
Voici les actions que vous pouvez effectuer sur les appareils et les applications dans l’application Windows dans un navigateur web.
Inspecter la connexion
Applicabilité :
- Windows 365 Entreprise
- Windows 365 Frontline en mode dédié
Vous pouvez inspecter la connexion qu’un appareil a avec son service pour vous aider à résoudre les problèmes rencontrés avec l’appareil distant. L’inspection de la connexion :
- Vérifiez que l’appareil est prêt à se connecter.
- Vérifiez que le service approprié fonctionne correctement.
- Essayez de résoudre les problèmes détectés.
Lors d’une inspection, vous ne pouvez pas vous connecter à l’appareil et il peut redémarrer. Une inspection peut prendre plusieurs minutes. Pour inspecter la connexion d’un appareil :
Ouvrez l'application Windows , puis sélectionnez Appareils .
Sélectionnez les points de suspension (...) sur la carte de l’appareil que vous souhaitez inspecter, puis sélectionnez Inspecter la connexion.
Dans la boîte de dialogue Inspecter la connexion , cochez la case pour indiquer que vous souhaitez inspecter la connexion, puis sélectionnez Inspecter la connexion.
Épingler
Applicabilité :
- Azure Virtual Desktop
- Windows 365 Entreprise
- Windows 365 Frontline en mode dédié
- Microsoft Dev Box
Vous pouvez épingler des appareils et des applications à l’application Windows onglet Favoris. Pour épingler un appareil ou une application :
Ouvrez l'application Windows , puis sélectionnez l'onglet Appareils ou application.
Sélectionnez les points de suspension (...) sur la carte de l’appareil ou de l’application à épingler, puis sélectionnez Épingler à...
Sélectionnez Préféré pour épingler l’appareil ou l’application sous l’onglet Favoris de l’application Windows.
Pour dissocier un appareil ou une application, répétez les étapes, en sélectionnant Annuler la réélection pour la désactiver.
Rename
Applicabilité :
- Windows 365 Entreprise
- Windows 365 Frontline en mode dédié
Vous pouvez renommer un appareil pour faciliter l’identification. Lorsque vous renommez un appareil, le nouveau nom est synchronisé sur tous vos appareils locaux exécutant l’application Windows. L'appareil est renommé uniquement pour vous dans l'application Windows. Il ne renomme pas l’appareil pour les administrateurs. Pour renommer un appareil :
Ouvrez l’application Windows, puis sélectionnez Appareils.
Sélectionnez les points de suspension (...) sur la carte de l’appareil que vous souhaitez renommer, puis sélectionnez Renommer.
Dans la boîte de dialogue Renommer , notez les conseils de nommage, tapez un nouveau nom pour l’appareil, puis sélectionnez Renommer.
Réinitialiser
Applicabilité :
- Windows 365 Entreprise
- Windows 365 Frontline en mode dédié
- Windows 365 Frontline en mode partagé
Si vous rencontrez des problèmes avec un appareil, vous pouvez le réinitialiser. L’action Réinitialiser :
- Réinstallez Windows.
- Supprimez les fichiers personnels et les applications.
- Réinitialisez les modifications apportées aux paramètres.
- Supprimer les points de restauration enregistrés
Attention
La réinitialisation de votre appareil supprime tous vos fichiers sur l’appareil. Avant de réinitialiser un appareil, veillez à sauvegarder les fichiers importants que vous souhaitez conserver à un autre emplacement de stockage. L’action de réinitialisation est irréversible.
Pour réinitialiser un appareil :
Ouvrez l’application Windows, puis sélectionnez Appareils.
Sélectionnez les points de suspension (...) sur la carte de l’appareil que vous souhaitez réinitialiser, puis sélectionnez Réinitialiser.
Dans la boîte de dialogue Réinitialiser , cochez la case pour indiquer que vous souhaitez réinitialiser l’appareil, puis sélectionnez Réinitialiser.
Restart
Applicabilité :
- Windows 365 Entreprise
- Windows 365 Frontline en mode dédié
Vous pouvez redémarrer votre appareil à partir de l’application Windows sans avoir à vous y connecter. Pour redémarrer un appareil :
Ouvrez l’application Windows, puis sélectionnez Appareils.
Sélectionnez les points de suspension (...) sur la carte de l’appareil que vous souhaitez redémarrer, puis sélectionnez Redémarrer.
Dans la boîte de dialogue Redémarrer , vérifiez que l’appareil doit redémarrer en sélectionnant Redémarrer.
Restaurer
Applicabilité :
- Windows 365 Entreprise
- Windows 365 Frontline en mode dédié
Si vous rencontrez des problèmes avec un appareil, vous pouvez restaurer un appareil à l’état exact dans lequel il se trouvait à un moment antérieur.
Attention
La restauration de votre appareil supprime toutes vos données (fichiers et applications) enregistrées entre la date et l’heure choisies et le présent. Avant de restaurer un appareil, veillez à sauvegarder les fichiers importants que vous souhaitez conserver à un autre emplacement de stockage. L’action de restauration est irréversible.
Pour restaurer un appareil :
Ouvrez l’application Windows, puis sélectionnez Appareils.
Sélectionnez les points de suspension (...) sur la carte de l’appareil que vous souhaitez restaurer, puis sélectionnez Restaurer.
Dans la boîte de dialogue Restaurer , cochez la case pour indiquer que vous souhaitez restaurer l’appareil.
Dans la liste déroulante Sélectionner un point de restauration, sélectionnez la date et l’heure à laquelle vous souhaitez restaurer votre appareil, puis sélectionnez Restaurer.
Paramètres
Applicabilité :
- Windows 365 Entreprise
- Windows 365 Frontline en mode dédié
- Windows 365 Frontline en mode partagé
Pour afficher et modifier les paramètres d’un appareil :
Ouvrez l’application Windows, puis sélectionnez Appareils.
Sélectionnez les points de suspension (...) sur la carte de l’appareil que vous souhaitez modifier, puis sélectionnez Paramètres ou Modifier.
Pour en savoir plus sur les paramètres que vous pouvez modifier, consultez les articles suivants :
Démarrage sur pc cloud
Lorsque vous utilisez l’application Windows dans un navigateur web, vous pouvez configurer un PC cloud pour démarrer sur le bureau ou sur une application spécifique. Pour configurer un PC cloud pour démarrer sur le bureau ou sur une application spécifique :
Ouvrez l’application Windows dans un navigateur web, puis sélectionnez Appareils.
Sélectionnez les points de suspension (...) sur la carte du PC cloud que vous souhaitez configurer, puis sélectionnez Paramètres.
Dans la boîte de dialogue Paramètres des expériences intégrées >, pour Démarrage sur ce PC cloud, sélectionnez Se connecter en étant connecté à l’appareil. Ce paramètre vous connecte automatiquement au PC cloud lorsque vous vous connectez à votre appareil local.
Afficher des détails
Applicabilité :
- Windows 365 Entreprise
- Windows 365 Frontline en mode dédié
- Windows 365 Frontline en mode partagé
Vous pouvez afficher des détails sur un appareil. Les détails sont les suivants :
- Système d’exploitation (système d’exploitation)
- Version du système d’exploitation
- Nom de l’appareil (nom d’hôte de l’appareil à lequel vous vous connectez)
- Nom (nom de l’appareil dans l’application Windows)
- Licence
- Dernière connexion (date et heure de la dernière connexion à l’appareil)
Pour afficher les détails d’un appareil :
Ouvrez l’application Windows, puis sélectionnez Appareils.
Sélectionnez les points de suspension (...) sur la carte de l’appareil que vous souhaitez afficher, puis sélectionnez Afficher les détails.
Voici les actions que vous pouvez effectuer sur les appareils et les applications dans l’application Windows pour Meta Quest.
Supprimer
S’applique à : PC distant
Vous pouvez supprimer un PC distant que vous ne souhaitez plus utiliser. Pour supprimer un PC distant :
Ouvrez l’application Windows, puis sélectionnez Appareils.
Sélectionnez et maintenez la sélection sur la carte du PC distant à supprimer, puis sélectionnez Supprimer.
Modifier
S’applique à : PC distant
Pour afficher et modifier les paramètres d’un appareil :
Ouvrez l’application Windows, puis sélectionnez Appareils.
Sélectionnez et maintenez la sélection sur la carte de l’appareil que vous souhaitez afficher, puis sélectionnez Modifier.
Pour en savoir plus sur les paramètres que vous pouvez modifier, consultez les articles suivants :
Favori
Applicabilité :
- Azure Virtual Desktop
- Windows 365 Entreprise
- Windows 365 Frontline en mode dédié
- Windows 365 Frontline en mode partagé
- Microsoft Dev Box
- Services de Bureau à distance
- PC distant
Vous pouvez épingler un appareil ou une application à l'onglet Favoris de l'application Windows .
Ouvrez l’application Windows, puis sélectionnez l’onglet Appareils ou Applications.
Sélectionnez et maintenez la carte de l’appareil ou de l’application que vous souhaitez épingler, puis sélectionnez Favoris pour épingler l’appareil ou l’application sous l’onglet Favoris de l’application Windows.
Pour désépingler un appareil ou une application, répétez les étapes 1 et 2, puis sélectionnez Retirer des favoris.
Inspecter la connexion
Applicabilité :
- Windows 365 Entreprise
- Windows 365 Frontline en mode dédié
Vous pouvez inspecter la connexion qu’un PC cloud a avec son service pour vous aider à résoudre les problèmes que vous rencontrez peut-être avec le PC cloud. L’inspection de la connexion :
- Vérifiez que le PC cloud est prêt à se connecter.
- Vérifiez que l’application Windows fonctionne correctement.
- Essayez de résoudre les problèmes détectés.
Lors d’une inspection, vous ne pouvez pas vous connecter au PC cloud et il peut redémarrer. Une inspection peut prendre plusieurs minutes. Pour inspecter la connexion d’un PC cloud :
Ouvrez l’application Windows, puis sélectionnez Appareils.
Sélectionnez et maintenez enfoncée la carte de l'appareil que vous souhaitez renommer, puis sélectionnez Inspecter la connexion.
Dans la boîte de dialogue Inspecter la connexion, notez l’avertissement, cochez la case Oui, je souhaite inspecter la connexion pour ce PC cloud, puis sélectionnez Inspecter la connexion.
Rename
Applicabilité :
- Windows 365 Entreprise
- Windows 365 Frontline en mode dédié
Vous pouvez renommer un PC cloud pour faciliter l’identification. Lorsque vous renommez un PC cloud, le nouveau nom est synchronisé sur tous vos appareils locaux exécutant l’application Windows. Le PC cloud est renommé uniquement dans l’application Windows pour vous. Il ne renomme pas le PC cloud pour les administrateurs. Pour renommer un PC cloud :
Ouvrez l'application Windows , puis sélectionnez Appareils .
Sélectionnez et maintenez la carte du PC cloud à renommer, puis sélectionnez Renommer.
Dans la boîte de dialogue Renommer, tenez compte des conseils de nommage, tapez un nouveau nom pour le PC cloud, puis sélectionnez Renommer.
Réinitialiser
Applicabilité :
- Windows 365 Entreprise
- Windows 365 Frontline en mode dédié
- Windows 365 Frontline en mode partagé
Si vous rencontrez des problèmes avec un PC cloud, vous pouvez le réinitialiser. L’action Réinitialiser :
- Réinstallez Windows.
- Supprimez les fichiers personnels et les applications.
- Réinitialisez les modifications apportées aux paramètres.
- Supprimer les points de restauration enregistrés
Attention
La réinitialisation de votre appareil supprime tous vos fichiers sur le PC cloud. Avant de réinitialiser un PC cloud, veillez à sauvegarder les fichiers importants que vous souhaitez conserver à un autre emplacement de stockage. L’action de réinitialisation est irréversible.
Pour réinitialiser un PC cloud :
Ouvrez l’application Windows, puis sélectionnez Appareils.
Sélectionnez et maintenez la carte du PC cloud à renommer, puis sélectionnez Réinitialiser.
Dans la boîte de dialogue Réinitialiser, notez l’avertissement, cochez la case Oui, je veux réinitialiser cePC cloud, puis sélectionnez Réinitialiser.
Restart
Applicabilité :
- Windows 365 Entreprise
- Windows 365 Frontline en mode dédié
Vous pouvez redémarrer votre appareil à partir de l’application Windows sans avoir à vous y connecter. Pour redémarrer un appareil :
Ouvrez l’application Windows, puis sélectionnez Appareils.
Sélectionnez et maintenez la sélection sur la carte de l’appareil à redémarrer, puis sélectionnez Redémarrer.
Lisez l’avertissement concernant les modifications non enregistrées, puis confirmez que vous souhaitez redémarrer en sélectionnant Redémarrer.
Restaurer
Applicabilité :
- Windows 365 Entreprise
- Windows 365 Frontline en mode dédié
Si vous rencontrez des problèmes avec un PC cloud, vous pouvez le restaurer à l’état exact dans lequel il se trouvait à un moment antérieur.
Attention
La restauration de votre PC cloud supprime toutes vos données (fichiers et applications) enregistrées entre la date et l’heure choisies et le présent. Avant de restaurer un appareil, veillez à sauvegarder les fichiers importants que vous souhaitez conserver à un autre emplacement de stockage. L’action de restauration est irréversible.
Pour restaurer un PC cloud :
Ouvrez l’application Windows, puis sélectionnez Appareils.
Sélectionnez et maintenez la carte du PC cloud à restaurer, puis sélectionnez Restaurer.
Dans la boîte de dialogue Restaurer , sélectionnez la liste déroulante pour sélectionner un point de restauration.
Sélectionnez la date et l’heure à laquelle vous souhaitez restaurer votre PC cloud dans la liste.
Cochez la case Oui, je souhaite restaurer ce PC cloud, puis sélectionner Restaurer.