Redimensionner un PC cloud
L’action à distance Redimensionner , qui préserve les données utilisateur et disque, vous permet d’effectuer les opérations suivantes :
- Mettez à niveau la RAM, le processeur et la taille de stockage d’un PC cloud.
- Rétrogradez la RAM et le processeur d’un PC cloud. Le redimensionnement ne vous permet pas de réduire l’espace disque.
Ces opérations ne nécessitent pas de reprovisionnement du PC cloud.
Vous pouvez envisager de redimensionner un PC cloud lorsqu’un utilisateur a besoin des éléments suivants :
- Des cœurs de RAM et de processeurs virtuels plus élevés pour exécuter des applications gourmandes en ressources processeur.
- Un espace disque supplémentaire pour le stockage de fichiers.
- Moins de RAM et de cœurs de processeurs virtuels pour exécuter leurs applications de charge de travail actuelles.
Le redimensionnement prend en charge les éléments suivants :
- Licences directes et basées sur des groupes.
- Licences payantes, en préversion et d’évaluation.
- Opérations en bloc et sur un seul appareil.
Le redimensionnement ne prend pas en charge :
- PC cloud GPU. Les PC cloud GPU peuvent apparaître dans le flux de redimensionnement, mais la tentative de redimensionnement d’un PC cloud GPU entraîne une erreur.
Le redimensionnement déconnecte automatiquement l’utilisateur de sa session et tout travail non enregistré peut être perdu. Nous vous recommandons donc de coordonner le redimensionnement avec les utilisateurs avant de commencer. Contactez vos utilisateurs finaux et demandez-leur d’enregistrer leur travail et de se déconnecter avant de commencer le redimensionnement.
La réduction des effectifs peut avoir un impact sur la prise en charge de la virtualisation imbriquée. Pour plus d’informations, consultez Configurer la prise en charge des charges de travail basées sur la virtualisation.
Configuration requise
Conditions requises pour les rôles
Pour redimensionner un PC cloud, l’administrateur doit disposer de certains rôles Microsoft Entra intégrés.
- Pour un PC cloud approvisionné avec une licence affectée directement, au moins l’un des rôles suivants
- Administrateur du service Intune
- Rôles Administration Lecteur Intune + PC cloud
- Lecteur Intune + administrateur Windows 365
- Pour un PC cloud approvisionné avec une licence basée sur un groupe, au moins l’un des rôles suivants
- Administrateur du service Intune
- Lecteur Intune + administrateur Windows 365
- En plus de l’un des trois rôles précédents, un rôle avec Microsoft Entra appartenance en lecture/écriture de groupe et des autorisations de licence, comme le rôle Windows 365 Administration.
Vous pouvez également attribuer un rôle personnalisé qui inclut les autorisations de ces rôles intégrés.
Exigences relatives aux adresses IP
Lorsque vous redimensionnez un PC cloud Microsoft Entra jointure hybride bring-your-own-network, une deuxième adresse IP doit être disponible dans le sous-réseau pour que le PC cloud soit redimensionné.
Pendant l’opération de redimensionnement, une deuxième adresse IP est utilisée lors du passage à la nouvelle taille. Cette précaution garantit que le PC cloud peut être restauré à l’origine en cas de problème.
Pour tenir compte de cette précaution, vous pouvez :
- Assurez-vous que des adresses IP adéquates sont disponibles dans le réseau virtuel pour que tous les PC cloud soient redimensionnés, ou
- Échelonnez vos opérations de redimensionnement pour vous assurer que l’étendue de l’adresse est conservée.
Si des adresses inadéquates sont disponibles, des échecs de redimensionnement peuvent se produire.
Autres composants requis
Pour pouvoir utiliser Redimensionner , il doit y avoir des licences disponibles dans l’inventaire pour la configuration de PC cloud redimensionnée.
Pour redimensionner un PC cloud, il doit avoir un status provisionné dans le nœud d’approvisionnement Windows 365.
Redimensionner un SEUL PC cloud approvisionné avec une licence affectée directe
Lors du redimensionnement des PC cloud approvisionnés par le biais de licences affectées directes, le service Windows 365 s’occupe automatiquement des opérations suivantes :
- Annulation de l’attribution de la licence d’origine.
- Attribution de la nouvelle licence pour le compte de l’administrateur.
- Connectez-vous au centre d’administration Microsoft Intune, sélectionnez Appareils>Tous les appareils> choisissez un redimensionnement d’appareil>.
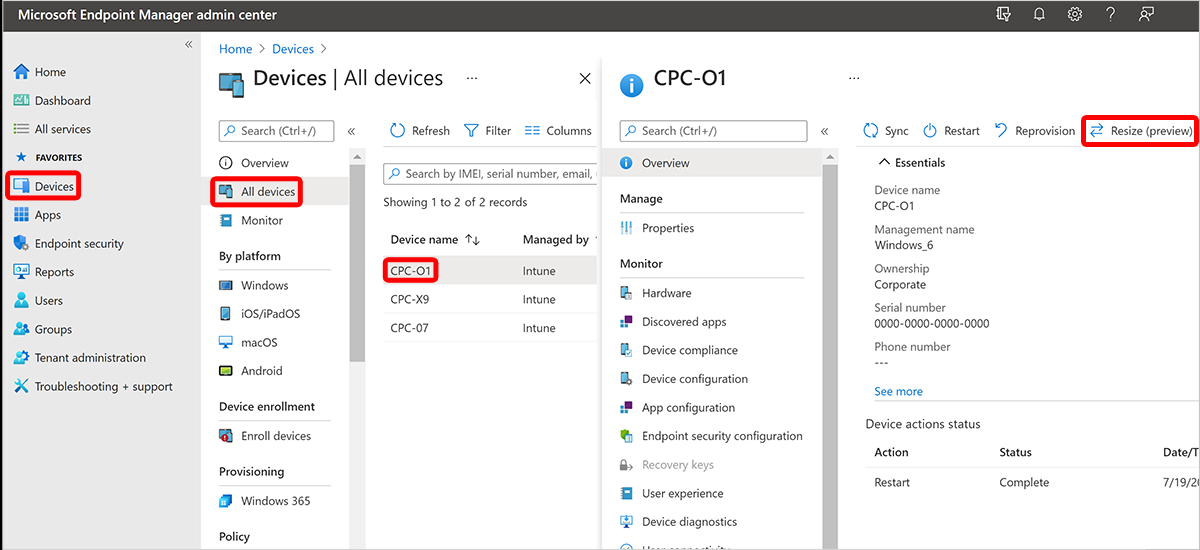
- Sous Redimensionner, vous trouverez une liste des tailles que vous pouvez mettre à niveau ou réduire en fonction des licences disponibles dans votre inventaire. Vous pouvez mettre à niveau/rétrograder la RAM et le processeur virtuel d’un PC cloud. Vous pouvez uniquement mettre à niveau le stockage sur disque du système d’exploitation. Si vous rétrogradez le PC cloud d’un utilisateur, les options avec un stockage inférieur sont grisées. Sélectionnez l’une des options disponibles.
- Sélectionnez Redimensionner.
Si des licences sont disponibles, le redimensionnement démarre.
Redimensionner un SEUL PC cloud approvisionné avec une licence basée sur un groupe
- Créez un groupe de Microsoft Entra cible. Ajoutez les utilisateurs du groupe source Microsoft Entra que vous souhaitez redimensionner. Vous pouvez également utiliser des groupes de Microsoft Entra existants si vous mappez les groupes à des types de licence Windows 365 individuels.
- Affectez la stratégie d’approvisionnement existante ciblant le groupe de Microsoft Entra source d’origine au nouveau groupe Microsoft Entra cible. Vous devez effectuer cette étape uniquement si vous n’avez pas de groupe de Microsoft Entra discret pour votre affectation de stratégie d’approvisionnement. Si vous avez des groupes de Microsoft Entra discrets pour gérer vos affectations de stratégie d’approvisionnement, vous pouvez omettre cette étape.
- Connectez-vous au centre d’administration Microsoft Intune, sélectionnez Appareils>Tous les appareils> choisissez l’appareil que vous souhaitez ajouter au groupe > cible Microsoft Entra Redimensionner.
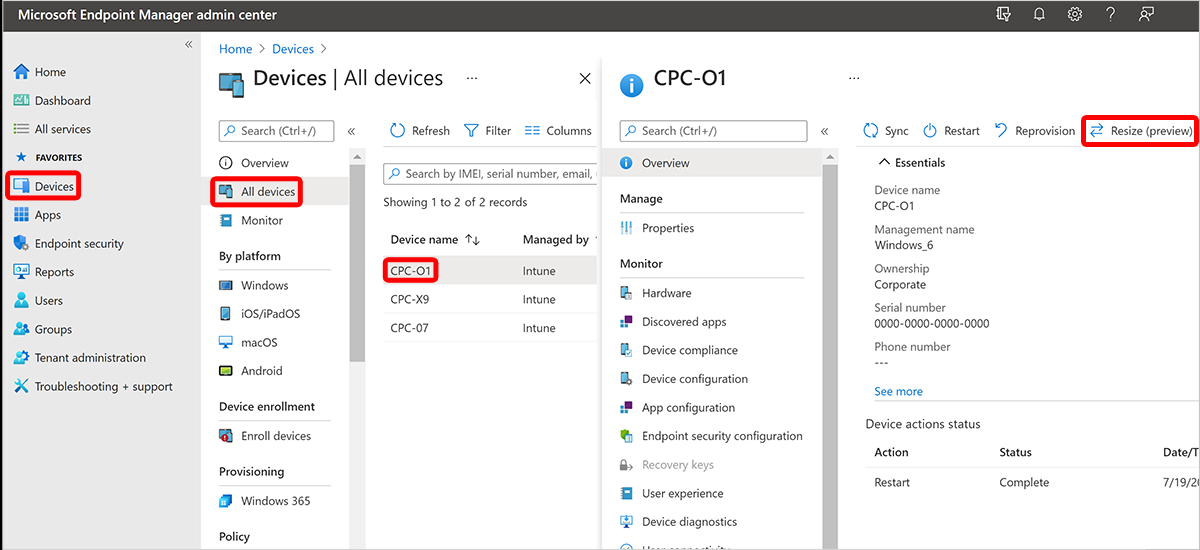
- Une liste s’affiche avec toutes les références SKU que vous pouvez mettre à niveau ou réduire en fonction des licences disponibles dans votre inventaire. Vous pouvez mettre à niveau/rétrograder la RAM et le processeur virtuel d’un PC cloud. Vous pouvez uniquement mettre à niveau le stockage sur disque du système d’exploitation. Si vous réduisez le dimensionnement du PC cloud d’un utilisateur, les options avec un stockage inférieur sont grisées. Sélectionnez l’une des options disponibles.
- Sélectionnez Redimensionner.
- Le PC cloud de l’utilisateur est placé dans l’état Redimensionner la licence en attente, comme indiqué dans le panneau d’approvisionnement Windows 365.
- Sélectionnez Utilisateurs> pour rechercher le nom d’utilisateur affecté au PC cloud, puis sélectionnez-le >Groupes.
- Pour récupérer l’ancienne licence, supprimez les utilisateurs du groupe Microsoft Entra source d’origine. Si vous n’effectuez pas cette étape, un nouveau PC cloud est approvisionné avec la licence source d’origine après avoir affecté la licence cible.
- Lorsque vous utilisez Microsoft Entra ID hybride dans votre environnement, après avoir supprimé l’utilisateur du groupe d’origine, vous devez attendre que Microsoft Entra Connect synchronise votre Active Directory local avec votre Microsoft Entra ID. Cette opération peut prendre jusqu’à 30 minutes. Vous pouvez ensuite ajouter l’utilisateur au nouveau groupe.
- Affectez la licence cible au nouveau groupe de Microsoft Entra cible. Le processus de redimensionnement commence maintenant.
Redimensionnement en bloc des PC cloud
Le redimensionnement en bloc peut avoir un impact à grande échelle. Avant de redimensionner un grand groupe de PC cloud, essayez de redimensionner un petit groupe. Cette étape vous permet de vous familiariser avec le processus.
Jusqu’à 5 000 PC cloud peuvent être redimensionnés à la fois.
Redimensionner en bloc les PC cloud initialement approvisionnés avec des licences directement attribuées
- Connectez-vous au centre d’administration Microsoft Intune, sélectionnez Appareils>Tous les appareils> Actionsd’appareil> en blocOS (Windows)>Sélectionner le type d’appareil (PC cloud)>Action de l’appareil (Redimensionner).
- Dans la page Informations de base , sélectionnez la taille de la source pour les PC cloud à redimensionner.
- Sélectionnez la Taille cible pour les PC > cloud redimensionnés Suivant.
- Dans la page Appareils , choisissez Sélectionner des appareils individuels dans votre environnement>Suivant.
- Sous Sélectionner des appareils, choisissez les appareils que vous souhaitez redimensionner >Suivant.
- Sur la page Révision + création, sélectionnez Créer.
Redimensionner en bloc les PC cloud approvisionnés à l’origine avec des licences basées sur des groupes
- Connectez-vous au centre d’administration Microsoft Intune, sélectionnez Appareils>Tous les appareils> Actionsd’appareil> en blocOS (Windows)>Sélectionner le type d’appareil (PC cloud)>Action de l’appareil (Redimensionner).
- Dans la page Informations de base , sélectionnez la taille de la source pour les PC cloud à redimensionner.
- Sélectionnez la Taille cible pour les PC > cloud redimensionnés Suivant.
- Dans la page Appareils, choisissez Appliquer cette action aux appareils inscrits auprès des membres> de son groupeSuivant.
- Sous Sélectionner les groupes à inclure, choisissez les groupes contenant les utilisateurs propriétaires des appareils que vous souhaitez redimensionner >Suivant.
- Sur la page Révision + création, sélectionnez Créer. Le PC cloud de l’utilisateur est placé dans l’état Redimensionner la licence en attente, comme indiqué dans le panneau d’approvisionnement Windows 365.
- Sélectionnez Groupes> sélectionnez le groupe dans lequel vos licences> changent > sélectionnez l’ancienne licence >Supprimer la licence>Oui>Enregistrer. Répétez cette étape pour chaque groupe que vous souhaitez modifier.
- Sélectionnez Affectations> sélectionnez la licence que vous souhaitez redimensionner les PC cloud à >enregistrer. Le PC cloud des utilisateurs démarre le redimensionnement, que vous pouvez case activée dans le panneau de provisionnement Windows 365.
Redimensionner en bloc un sous-ensemble de PC cloud approvisionnés à l’origine à l’aide de licences basées sur des groupes
- Créez un groupe de Microsoft Entra cible. Ajoutez les utilisateurs du groupe source Microsoft Entra que vous souhaitez redimensionner. Vous pouvez également utiliser des groupes de Microsoft Entra existants si vous mappez les groupes à des types de licence Windows 365 individuels.
- Affectez la stratégie d’approvisionnement existante ciblant le groupe de Microsoft Entra source d’origine au nouveau groupe Microsoft Entra cible. Vous devez effectuer cette étape uniquement si vous n’avez pas de groupe de Microsoft Entra discret pour votre affectation de stratégie d’approvisionnement. Si vous avez des groupes de Microsoft Entra discrets pour gérer vos affectations de stratégie d’approvisionnement, vous pouvez omettre cette étape.
- Connectez-vous au centre d’administration Microsoft Intune, sélectionnez Appareils>Tous les appareils> Actionsd’appareil> en blocOS (Windows)>Sélectionner le type d’appareil (PC cloud)>Action de l’appareil (Redimensionner).
- Dans la page Informations de base , sélectionnez la taille de la source pour les PC cloud à redimensionner.
- Sélectionnez la Taille cible pour les PC > cloud redimensionnés Suivant.
- Dans la page Appareils, choisissez Appliquer cette action aux appareils inscrits auprès des membres> de son groupeSuivant.
- Sous Sélectionner les groupes à inclure, choisissez les groupes contenant les utilisateurs propriétaires des appareils que vous souhaitez redimensionner >Suivant.
- Sur la page Révision + création, sélectionnez Créer. Le PC cloud de l’utilisateur est placé dans l’état Redimensionner la licence en attente, comme indiqué dans le panneau d’approvisionnement Windows 365.
- Pour récupérer l’ancienne licence, supprimez les utilisateurs du groupe Microsoft Entra source d’origine. Si vous n’effectuez pas cette étape, un nouveau PC cloud est approvisionné avec la licence source d’origine après avoir affecté la licence cible.
- Lorsque vous utilisez Microsoft Entra ID hybride dans votre environnement, après avoir supprimé l’utilisateur du groupe d’origine, vous devez attendre que Microsoft Entra Connect synchronise votre Active Directory local avec votre Microsoft Entra ID. Cette opération peut prendre jusqu’à 30 minutes. Vous pouvez ensuite ajouter l’utilisateur au nouveau groupe.
- Affectez la licence cible au nouveau groupe de Microsoft Entra cible. Le processus de redimensionnement commence maintenant.
Détails du redimensionnement
L’état redimensionner la licence en attente a une durée de 48 heures. Si la licence d’origine est supprimée, mais que la nouvelle licence n’est pas attribuée dans les 48 heures, l’appareil entre dans une période de grâce.
Si la mauvaise licence cible est choisie, le PC cloud est approvisionné en fonction de la configuration de cette licence incorrecte.
Si la licence source n’est pas supprimée en premier et que la nouvelle licence est attribuée à l’utilisateur, la nouvelle licence est utilisée pour redimensionner le PC cloud actuel. En outre, la licence d’origine est utilisée pour approvisionner un autre pc cloud pour l’utilisateur.
Si la licence source n’est pas supprimée et que la licence cible n’est pas attribuée dans les 48 heures, l’appareil revient à l’état Provisionné .
Si vous avez une combinaison de licences payantes et d’évaluation, la fonctionnalité de redimensionnement utilise d’abord vos licences payantes. Une fois ces licences expirées, l’opération de redimensionnement utilise vos licences d’évaluation.
Lorsque le redimensionnement démarre, l’utilisateur est automatiquement déconnecté de son PC cloud et tout travail non enregistré peut être perdu.
Le redimensionnement peut prendre de 15 à 20 minutes avant que l’utilisateur puisse à nouveau accéder à son PC cloud. Vous pouvez surveiller les status dans le panneau de provisionnement Windows 365. Les utilisateurs peuvent voir leur PC cloud status à l’adresse https://windows365.microsoft.com.
S’il n’y a pas de licences dans votre inventaire, le redimensionnement échoue. Pour demander d’autres licences, contactez votre administrateur d’approvisionnement. Une fois la licence achetée et ajoutée à l’inventaire dans le Centre d’administration Microsoft 365, vous pouvez réessayer l’opération de redimensionnement. Les licences peuvent être achetées auprès de différents canaux : EA, CSP, MCA et Web Direct.
Les appareils dont l’état Redimensionnement n’est pas pris en charge ne sont pas redimensionnés. Le message status et les détails peuvent vous aider à identifier le problème. Vous pouvez toujours procéder à un redimensionnement en bloc même si vous avez des appareils dans la liste qui sont marqués comme redimensionnement non pris en charge.
Redimensionner avec des licences pas à pas
Les licences Windows 365 sont des licences status de prospect disponibles pour les administrateurs d’entreprise qui ont un Accord Entreprise direct. Une référence SKU pas à pas permet aux administrateurs de migrer plus facilement les utilisateurs d’une licence à configuration inférieure vers une licence de configuration supérieure sans entraîner le coût total de la licence de deux abonnements distincts du produit. Par Windows 365, les étapes sont disponibles pour le calcul (RAM/processeur) et le stockage et sont limitées aux mises à niveau et non aux rétrogradations de licences.
Si vous avez converti un abonnement de licence Windows 365 Entreprise en achetant des licences pas à pas microsoft, vous pouvez migrer vos utilisateurs vers la nouvelle licence et conserver toutes les données utilisateur en effectuant un redimensionnement en bloc pour ces utilisateurs.
Par exemple, supposons que vous avez utilisé un achat par étapes pour convertir des licences d’un abonnement Windows 365 Entreprise 2 processeurs virtuels/4 Go/128 Go en abonnement Windows 365 Entreprise 4 processeurs virtuels/16 Go/128 Go. Dans ce cas, suivez les étapes sous Redimensionner en bloc les PC cloud initialement approvisionnés avec des licences basées sur des groupes. Le Windows 365 2 processeurs virtuels, 4 Go, 128 Go est votre licence de base, et le Windows 365 4 processeurs virtuels/16 Go/128 Go est votre licence cible.
Lorsqu’une conversion d’étape a lieu, les licences renforcées s’affichent dans votre inventaire, égales au nombre d’anciennes licences que vous avez choisies de convertir. Si vous passez à 10 licences de Windows 365 Entreprise 2 processeurs virtuels/4 Go/128 Go à 4 processeurs virtuels/16 Go/128 Go, vous vous retrouvez avec 10 licences supplémentaires de 4 processeurs virtuels/16 Go/128 Go et 10 licences de moins de 2 processeurs virtuels/4 Go/128 Go. Ces modifications s’affichent dans la page Vos produits du Centre d’administration Microsoft.
Vous avez 90 jours pour migrer vos utilisateurs vers les nouvelles licences 4 processeurs virtuels/16 Go/128 Go avant qu’ils perdent l’accès au PC cloud approvisionné avec la licence d’origine. Pour plus d’informations sur les états du cycle de vie des licences, consultez Qu’advient-il de mes données et de mon accès à la fin de mon abonnement ?
Redimensionner après la mise à niveau des licences achetées via un Contrat client Microsoft
Si vous disposez d’un Contrat client Microsoft (MCA), vous pouvez mettre à niveau votre licence comme expliqué dans Mise à niveau ou passer à un autre plan Microsoft 365 pour les entreprises. Après la mise à niveau, vous pouvez redimensionner les PC cloud comme expliqué dans cet article.
Redimensionner un diagramme de flux de PC cloud
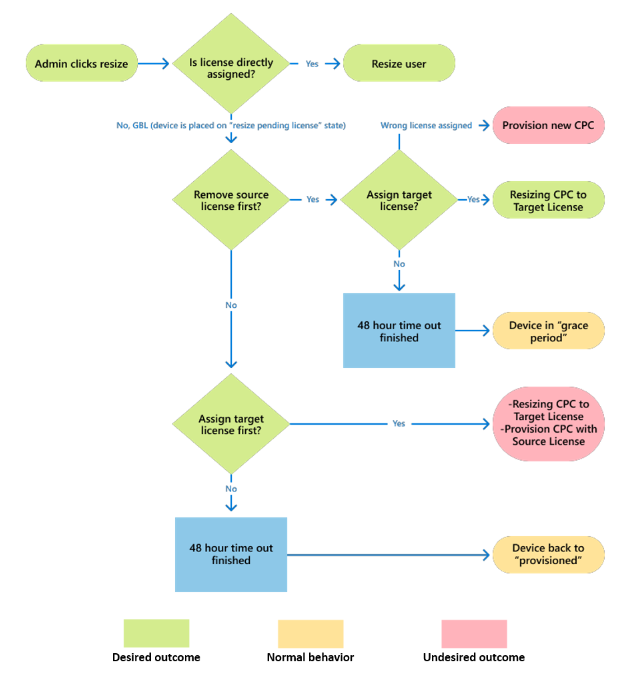
Prochaines étapes
Pour plus d’informations sur les tailles de PC cloud, consultez les recommandations relatives à la taille des PC cloud.