À l’aide de Intune, installez Windows App sur des appareils physiques
Certains de vos utilisateurs peuvent avoir des appareils physiques qui n’ont pas accès au Microsoft Store pour installer l’application Windows. Dans ce cas, vous pouvez installer l’application Windows sur leurs appareils à l’aide Intune processus d’attribution d’application. En affectant l’application à des groupes d’appareils, vous pouvez installer automatiquement Windows App sur leurs appareils.
- Connectez-vous au centre >d’administration Microsoft IntuneApplications>Toutes les applications>Ajouter.
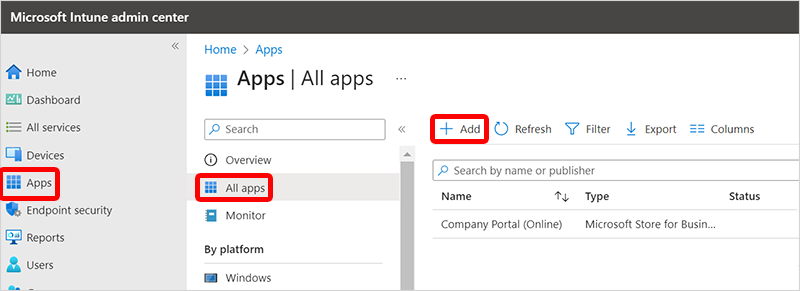
- Dans le volet Sélectionner un type d’application , dans la zone Type d’application, sélectionnez Application du Microsoft Store (nouveau)>Sélectionner.
- Dans la page Ajouter une application , sélectionnez Rechercher dans l’application du Microsoft Store (nouvelle), recherchez Application Windows et sélectionnez-la >, sélectionnez Sélectionner.
- Dans la page Informations sur l’application, vous pouvez laisser tous les paramètres tels qu’ils sont ou les > modifier suivant. Pour plus d’informations sur ces paramètres, consultez Ajouter des applications du Microsoft Store à Microsoft Intune.
- (Facultatif) Dans la page Balises d’étendue, vous pouvez utiliser des balises d’étendue pour vous assurer que les administrateurs appropriés disposent de l’accès et de la visibilité appropriés aux objets Intune. Pour plus d’informations sur les balises d’étendue, voir Utiliser le contrôle d’accès en fonction du rôle (RBAC) et les balises d’étendue pour l’informatique distribuée. Sélectionnez Suivant.
- Dans la page Affectations, ajoutez des groupes d’appareils et/ou d’utilisateurs contenant les PC cloud sur lesquels vous souhaitez installer automatiquement Windows App. Si vous ciblez un groupe d’utilisateurs, les utilisateurs doivent d’abord se connecter à leur PC cloud avant l’installation de l’application. Si vous ciblez un groupe d’appareils, l’application est installée avant que l’utilisateur ne se connecte.
- Sous Obligatoire, sélectionnez Ajouter un groupe et ajoutez les groupes contenant les appareils physiques sur lesquels vous souhaitez installer automatiquement Windows App.
- Sous Disponible pour les appareils inscrits, sélectionnez Ajouter un groupe et ajoutez les groupes d’utilisateurs. Windows App s’affiche dans l’application et le site web Portail d'entreprise que les utilisateurs peuvent éventuellement installer.
- Une fois que vous avez sélectionné tous les groupes, sélectionnez Suivant
- Sur la page Révision + création, sélectionnez Créer.
Bloquer l’accès au Microsoft Store
Si vous souhaitez empêcher les utilisateurs d’accéder au Microsoft Store, vous devez créer une stratégie de profil de configuration de catalogue de paramètres. Dans le sélecteur Paramètres, recherchez Microsoft App Store, puis sélectionnez Exiger un magasin privé uniquement.
Pour obtenir de l’aide supplémentaire sur l’utilisation du catalogue de paramètres pour créer une stratégie de profil de configuration, consultez Utiliser le catalogue de paramètres pour configurer les paramètres sur les appareils Windows et macOS.
Étapes suivantes
En savoir plus sur l’ajout d’applications à des appareils à l’aide de Intune.