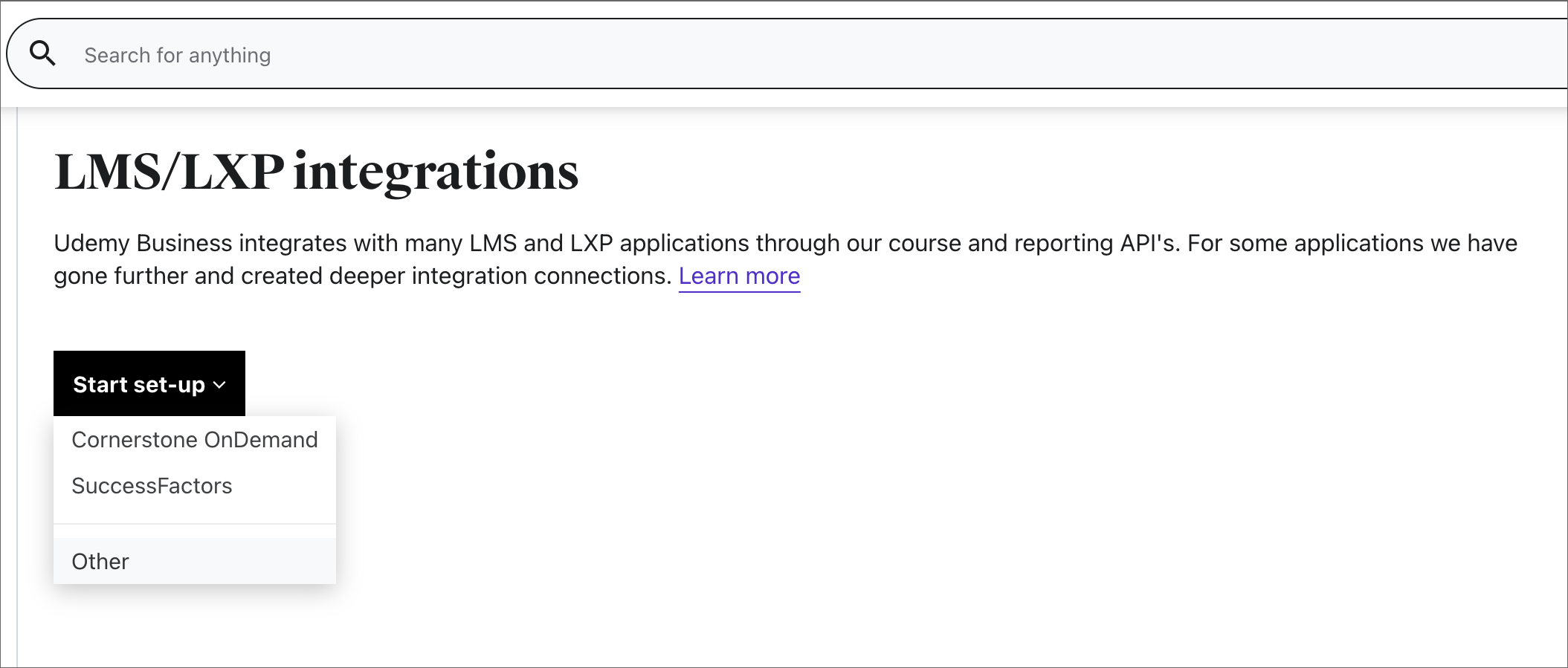Configurer Udemy comme source de contenu pour Microsoft Viva Learning
Cet article explique comment configurer Udemy en tant que source de contenu d’apprentissage tierce pour Microsoft Viva Learning. Vous avez besoin d’une licence Microsoft Viva Suite ou Viva Learning pour ajouter Udemy comme source de contenu pour votre organization.
Remarque
Le contenu accessible via Viva Learning est soumis à des conditions autres que les Conditions du produit Microsoft. Le contenu Udemy et tous les services associés sont soumis aux conditions de confidentialité et de service d’Udemy.
Configurer dans votre portail Udemy
Remarque
Vous devez disposer d’autorisations d’administrateur dans Udemy pour effectuer ces étapes.
Suivez ces étapes pour activer les API dans votre environnement Udemy Business et générer des informations d’identification client pour que votre application LMS/LXP y accède.
Envoyez un ticket de support à Udemy Business Support pour demander l’activation de l’API de synchronisation de collecte de cours pour {organization}.udemy.com. Remplacez {organization} par votre propre sous-domaine Udemy.
Accédez à Gérer, puis Paramètres, puis API. Vérifiez les status de vos API. Si elles sont désactivées, vous pouvez contacter le support technique pour l’activation ou suivre les étapes suivantes pour les activer vous-même.
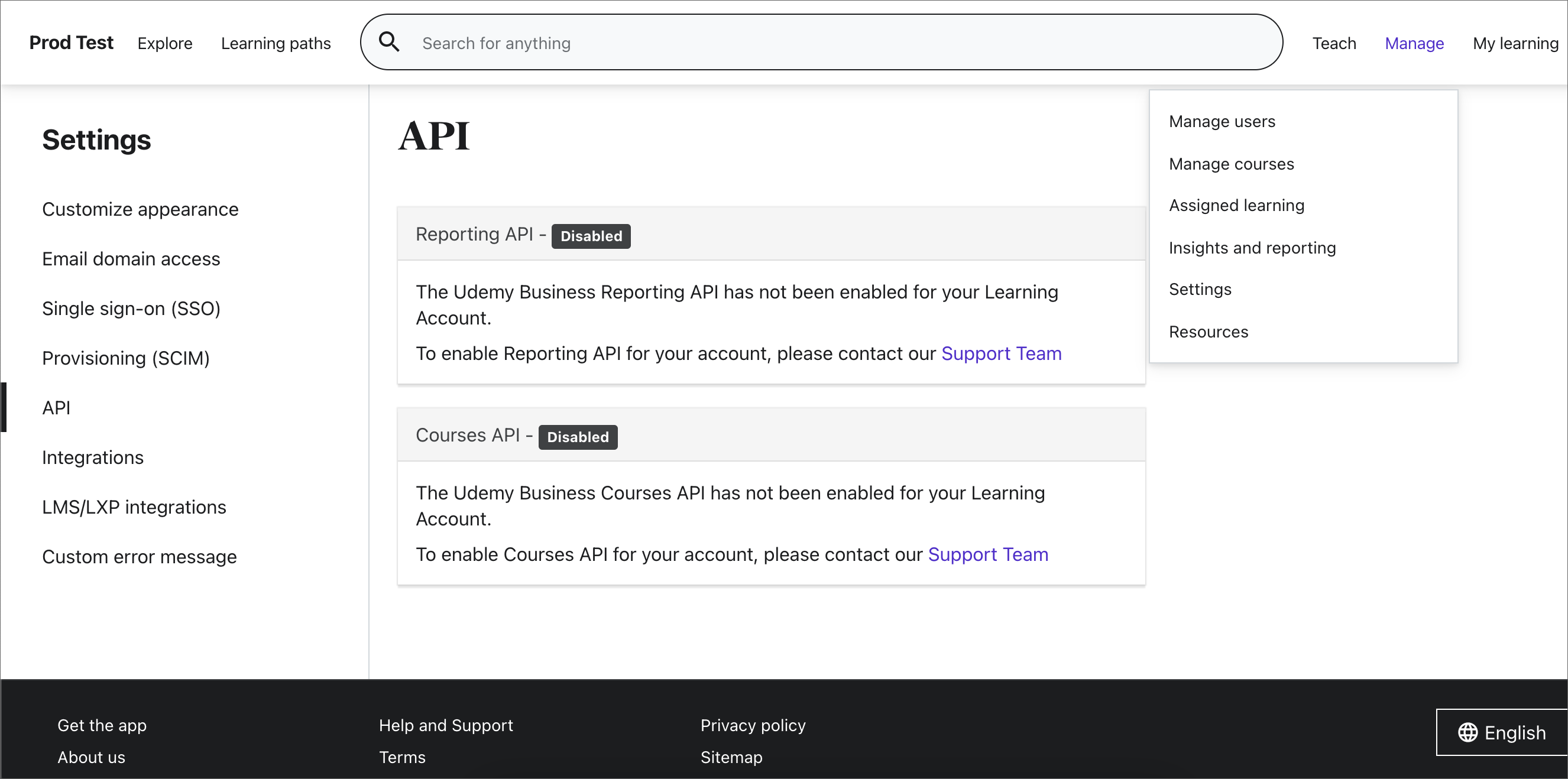
Si les API sont désactivées, accédez à Intégrations LMS/LXP, puis à Démarrer la configuration, puis à Autre.
Dans l’écran suivant, tapez le nom de votre application LMS/LXP personnalisée ou tierce. Ensuite, activez ou désactivez l’option d’inscription automatique, puis sélectionnez Enregistrer. L’option d’inscription automatique permet aux utilisateurs qui lancent un cours via leur LMS/LXP de s’inscrire automatiquement à Udemy.
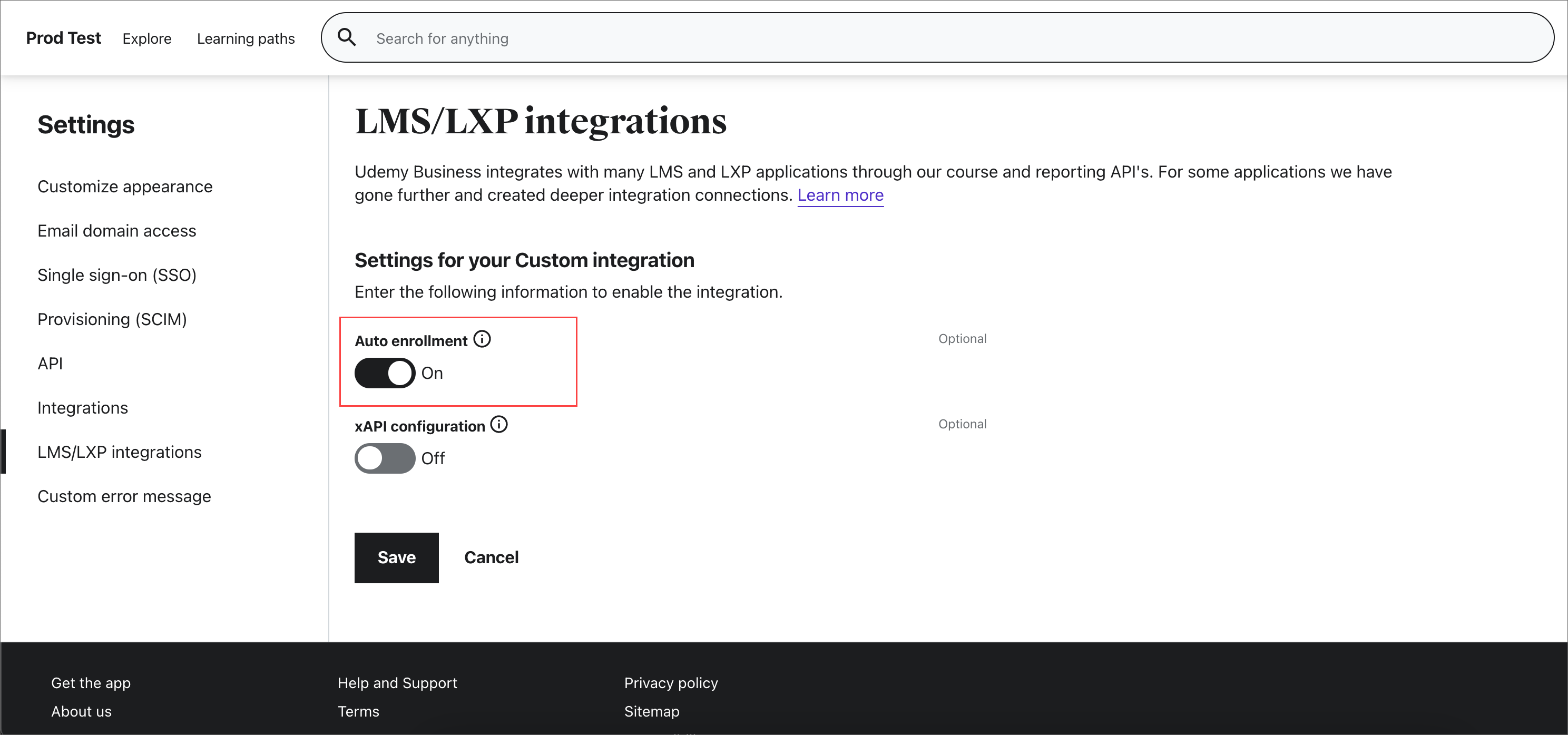
Une fois que vous avez enregistré, votre ID client et votre clé secrète client sont générés et vous pouvez les copier à partir de l’écran. Vous pouvez maintenant accéder aux API à l’aide des informations d’identification client fournies.
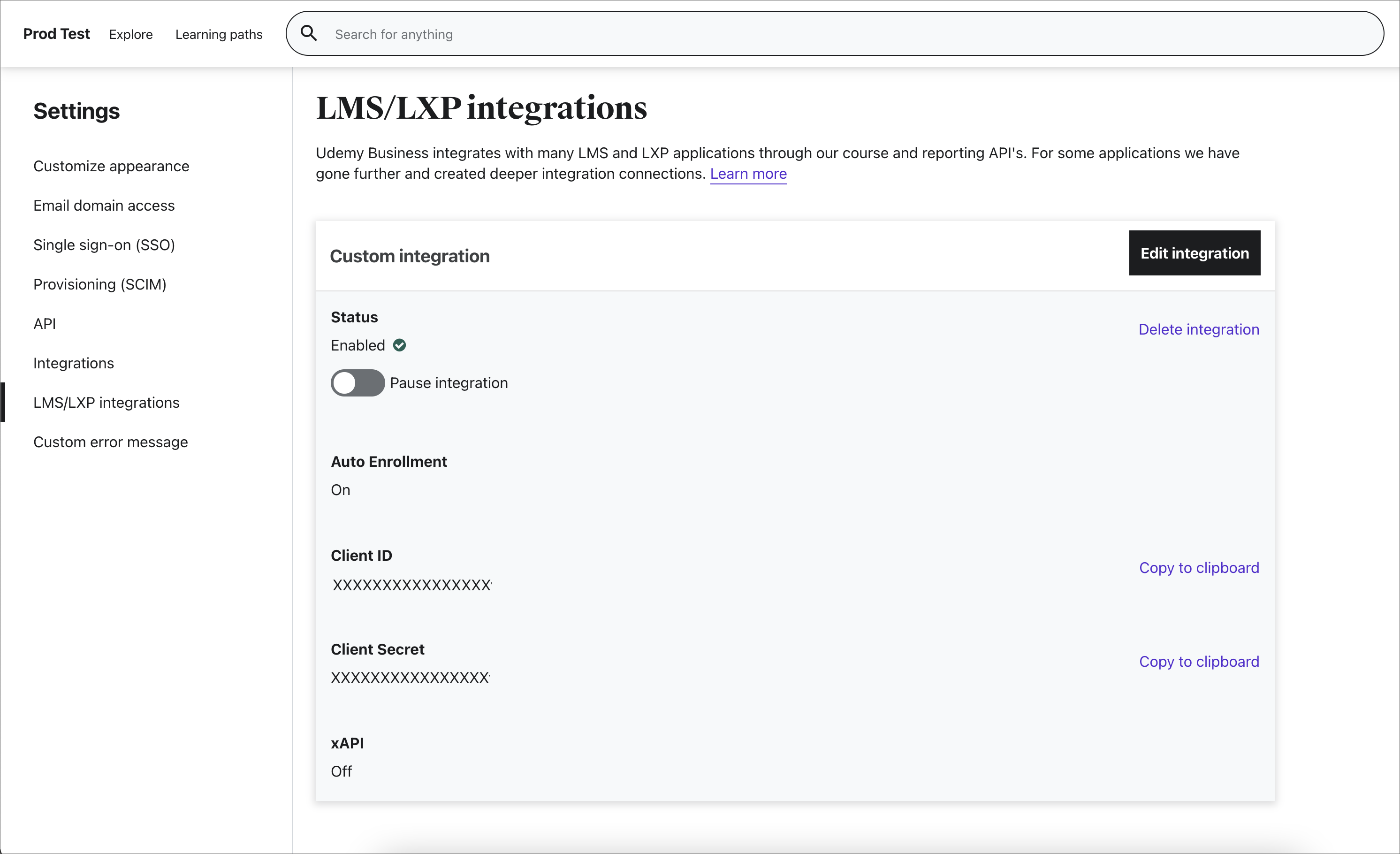
Pour accéder aux points de terminaison d’API, vous devez disposer de votre ACCOUNT_ID et de votre URL de point de terminaison. Vous pouvez accéder à ces informations et tester les API en accédant à Gérer, puis Paramètres, puis API. Une fois que vous avez activé les API, vous devez voir le status des API comme « Activé ». Sélectionnez le lien documentation de l’API.
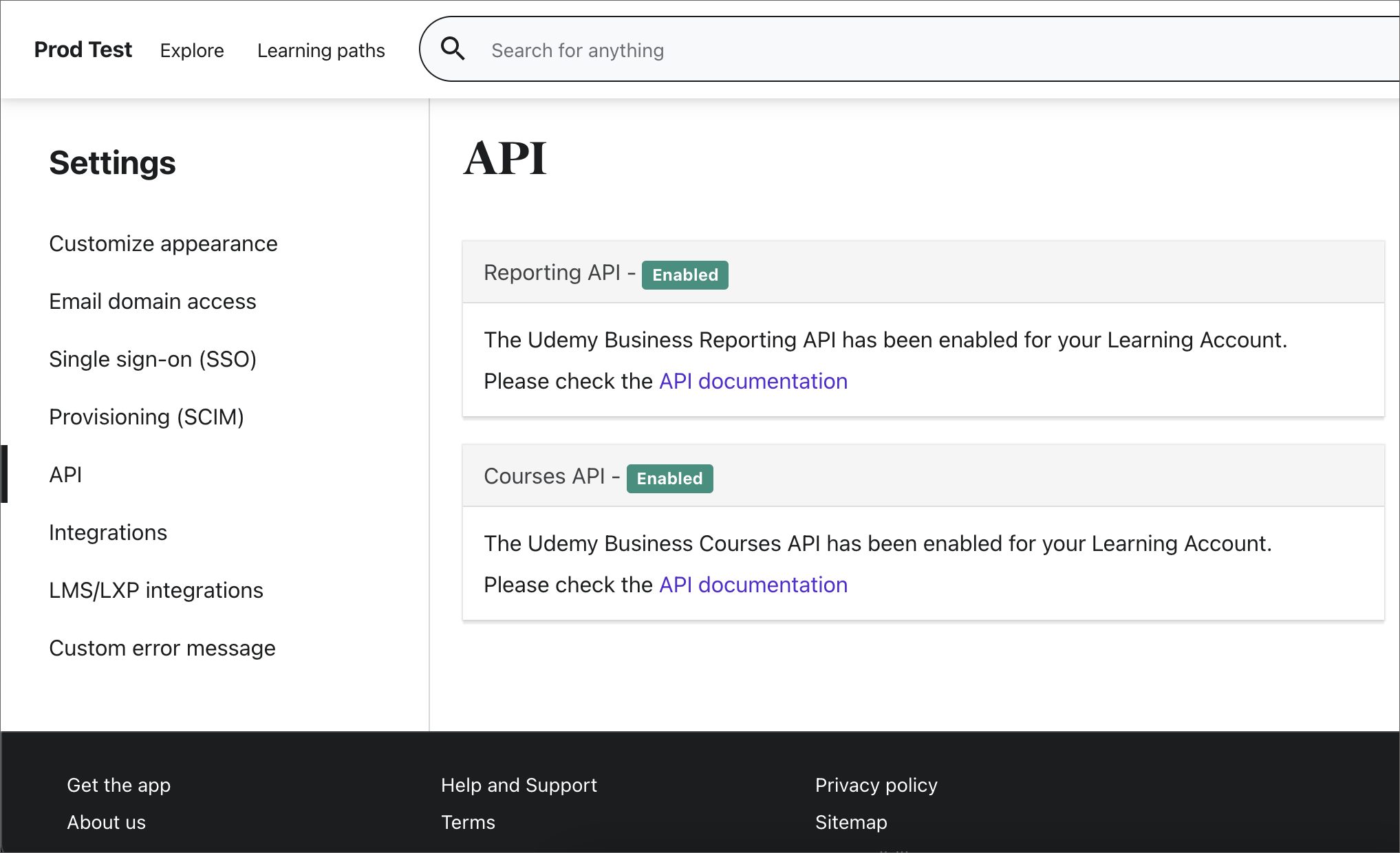
Obtenez l’URL du point de terminaison d’API et ACCOUNT_ID à partir de la page vue d’ensemble. Accédez aux méthodes prises en charge pour tester un appel d’API. Vous êtes maintenant prêt à passer des appels aux API Udemy Business.
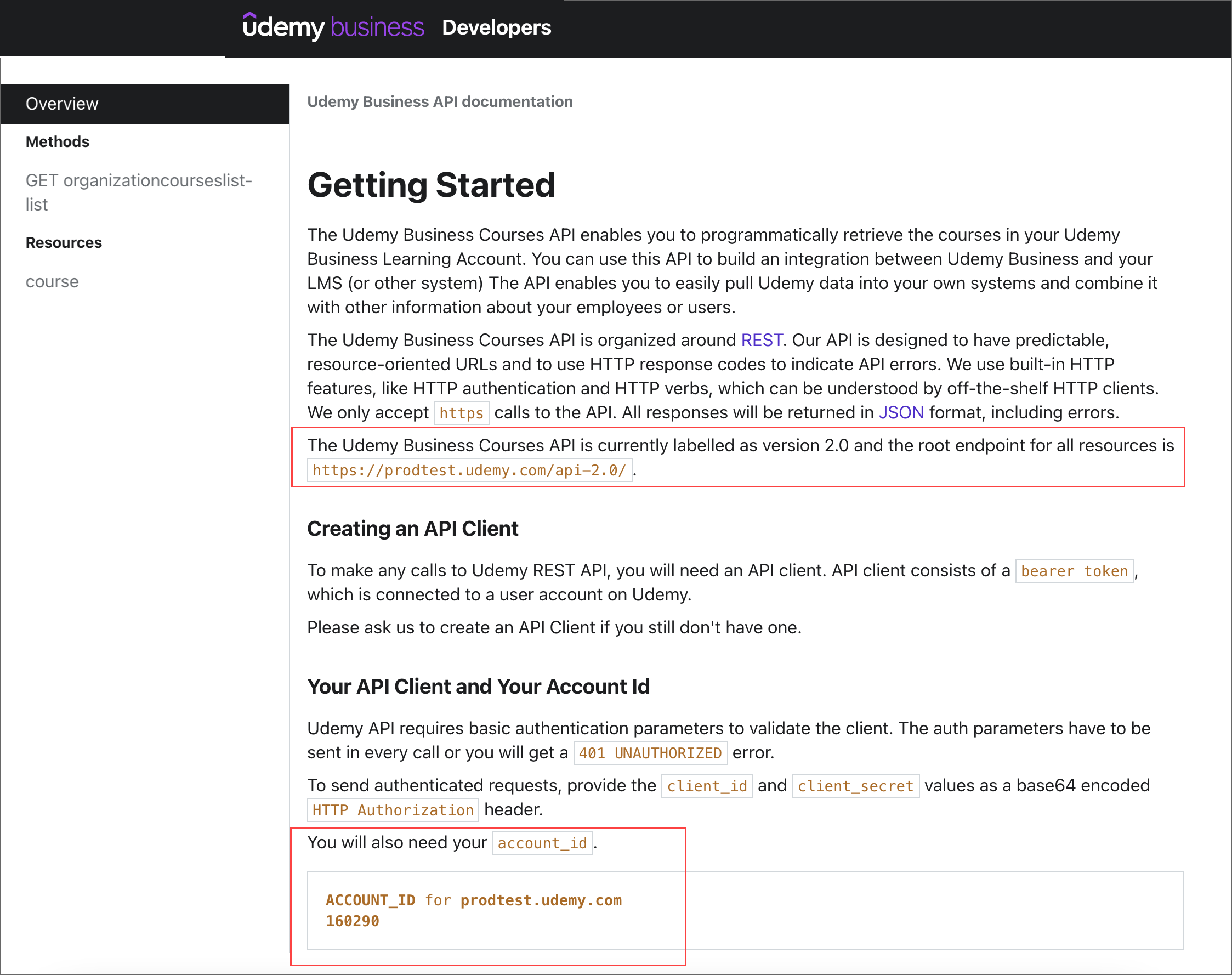
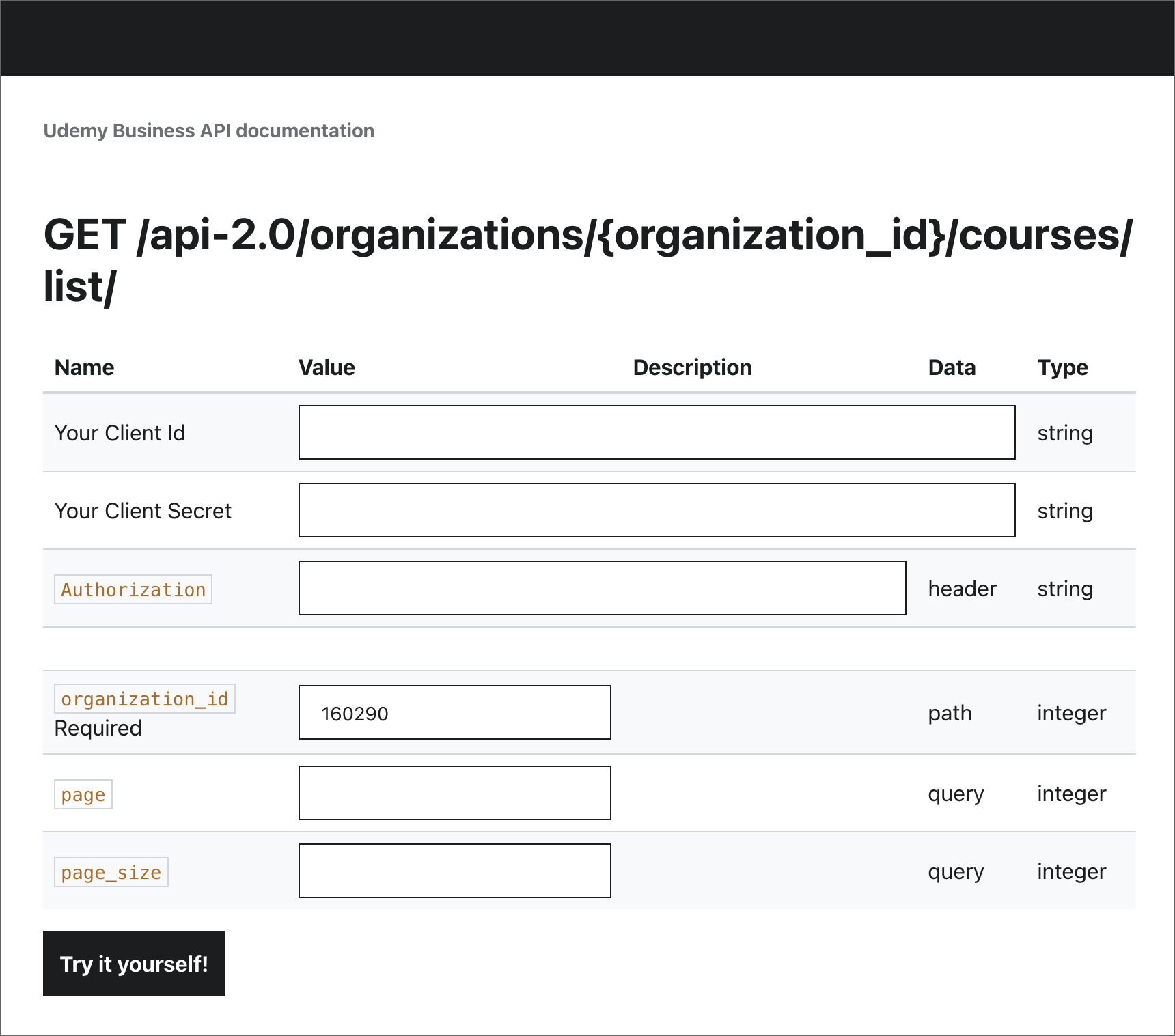
Configurer dans l’onglet Viva Learning Administration
Une fois que vous avez reçu les détails de configuration requis à partir du portail Udemy à l’aide des étapes précédentes, l’administrateur client doit configurer Udemy en tant que source d’apprentissage dans l’onglet Viva Learning Administration.
Remarque
Vous devez disposer des autorisations d’administrateur M365 ou du Gestionnaire de connaissances dans Microsoft 365 pour effectuer ces étapes.
Ouvrez Viva Learning App dans Teams ou accédez à l’application web Viva Learning
Accédez à l’onglet Administration dans Viva Learning et sélectionnez Gérer les fournisseurs dans le menu de gauche. Sélectionnez Ajouter un fournisseur.
Sélectionnez Udemy dans la liste, puis suivant.
Renseignez les informations de configuration requises suivantes :
-
URL d’hôte du client : URL du point de terminaison d’API collectée à partir du portail Udemy à l’étape 6. Si l’URL du point de terminaison d’API est
https://prodtest.udemy.com/api-2.0/, l’URL d’hôte du client estprodtest.udemy.com. - ID de l’organisation : le ACCOUNT_ID collecté à partir du portail Udemy à l’étape 6.
- ID client : ID client collecté à partir du portail Udemy à l’étape 4.
- Clé secrète client : clé secrète client collectée à partir du portail Udemy à l’étape 4.
-
URL d’hôte du client : URL du point de terminaison d’API collectée à partir du portail Udemy à l’étape 6. Si l’URL du point de terminaison d’API est
Sélectionnez Enregistrer pour activer le contenu Udemy dans Microsoft Viva Learning. Jusqu’à 24 heures peuvent être nécessaires pour que le contenu soit disponible dans Viva Learning.