Microsoft 365 Copilot rapport d’impact
Le rapport d’impact Microsoft 365 Copilot aide les dirigeants à comprendre l’impact de l’utilisation de Copilot parmi les employés dans leur organization. Les insights peuvent vous aider à évaluer la relation entre l’adoption de Copilot et les modèles de collaboration. Il met également en évidence le nombre total d’heures pendant lesquelles les employés ont été « assistés » par Copilot dans leur travail quotidien.
La page de résumé du rapport fournit une vue d’ensemble du nombre total d’utilisateurs Copilot actifs, du nombre total d’actions Copilot effectuées et du nombre d’heures d’assistance Copilot. À partir de là, l’utilisateur peut approfondir les cinq sections suivantes :
- Réunions
- Conversation Teams
- Documents
- Microsoft 365 Copilot Chat (travail)
Chacune de ces sections permet à l’utilisateur d’évaluer comment les modèles de collaboration ont changé après que les employés ont commencé à utiliser Copilot. Il fournit également des comparaisons entre les utilisateurs Copilot et non-Copilot entre les groupes.
Enfin, la section « Découvrez ce que notre recherche dit sur l’impact de Copilot » fournit une vue d’ensemble des articles de recherche et des études de cas sur l’adoption et l’impact de Copilot.
Pour remplir le rapport dans Power BI, vous devez configurer et exécuter correctement la requête prédéfinie Microsoft 365 Copilot impact dans Viva Insights.
Démonstration
La démonstration suivante utilise des exemples de données qui ne sont que représentatifs de ce rapport et peuvent ne pas correspondre exactement à ce que vous voyez dans un rapport en direct spécifique aux données uniques de votre organisation.
Configuration requise
Avant de pouvoir exécuter les requêtes et remplir le rapport dans Power BI, vous devez :
- Se voir attribuer le rôle d’analyste Insights dans Viva Insights et disposer d’une licence avec Viva Insights.
- Avoir la version de juin 2022 (ou plus récente) de Power BI Desktop installée. Si une version antérieure de Power BI installée, désinstallez-la avant d’installer la nouvelle version. Accédez ensuite à Télécharger Power BI Desktop pour télécharger et installer la dernière version.
- Ayez Microsoft 365 Copilot licences et Microsoft Viva Insights licences attribuées aux employés que vous souhaitez inclure dans le cadre de votre population mesurée.
Configuration des rapports
Exécuter la requête
Dans l’expérience d’analyste Viva Insights, sélectionnez Créer une analyse.
Sous Modèles, accédez à Microsoft 365 Copilot impact et sélectionnez Configurer l’analyse. Le modèle se trouve également sous la section Copilot .
Sous Configuration de la requête :
Tapez un nom de requête.
Sélectionnez une Période. La période est définie par défaut sur 6 derniers mois.
Définissez Actualisation automatique (facultatif). Vous pouvez configurer la requête pour qu'elle se mette à jour automatiquement en cochant la case Actualisation automatique. Lorsque vous sélectionnez l'option d'actualisation automatique, votre requête s'exécute automatiquement et calcule un nouveau résultat chaque fois que Viva Insights obtient des données de collaboration mises à jour pour les personnes sous licence.
Remarque
Si les données organisationnelles utilisées dans une requête d'actualisation automatique changent (par exemple, un nom d'attribut est modifié ou un attribut est supprimé), la requête peut arrêter l'actualisation automatique.
Tapez une Description (facultatif).
Modifier la règle de métrique (facultatif). Pour définir une nouvelle règle de mesure, sélectionnez Plus de paramètres. Ensuite, choisissez une nouvelle règle dans la liste. En savoir plus sur les règles de métrique.
Remarque
Le volet Autres paramètres contient également les paramètres Regrouper par . Les requêtes Power BI sont définies sur Regrouper par semaine, et vous ne pouvez pas modifier ce champ.
Sous Métriques de modèle prédéfinies, affichez une liste de métriques présélectionnées, qui apparaissent sous forme de balises grises. Ces métriques sont nécessaires pour configurer le rapport Power BI et vous ne pouvez pas les supprimer. Toutefois, vous pouvez ajouter d’autres métriques en sélectionnant Ajouter des métriques.
Importante
Des données organisationnelles de faible qualité ou manquantes peuvent affecter vos indicateurs de performance et entraîner des avertissements ou des erreurs. En savoir plus sur les notifications de qualité des données.
Dans Sélectionner les employés que vous souhaitez inclure dans la requête, ajoutez des filtres pour limiter les employés dans l’étendue de votre rapport. Ne supprimez pas le filtre prédéfini « Is Active ». En savoir plus sur les options de filtre et de métrique. Si vous remarquez un avertissement ou une erreur ici, c’est que l’un de vos attributs est manquant dans les données de votre organisation ou qu’il est de mauvaise qualité.
Sous Sélectionnez les attributs d’employé que vous souhaitez inclure dans la requête, ajoutez jusqu’à 20 attributs d’organisation. Une fois la requête exécutée, vous pouvez utiliser ces attributs pour regrouper et filtrer les rapports.
Importante
Cette requête PowerBI nécessite certains attributs spécifiques pour s'exécuter, et nous les avons présélectionnés pour vous. Ces attributs apparaissent en gris et vous ne pouvez pas les supprimer. Nous pouvons également inclure certains attributs utiles à votre modèle, mais qui ne sont pas nécessaires à l'exécution de votre requête. Ces attributs apparaissent en bleu et vous pouvez les supprimer.
Si vous remarquez des attributs marqués d'avertissements jaunes, la qualité de cet attribut est faible. Si vous remarquez des attributs marqués en rouge et que le bouton Exécuter de la requête est désactivé, cela signifie que vos données organisationnelles manquent cet attribut.
Sélectionnez Exécuter en haut à droite. L’exécution de la requête peut prendre quelques minutes.
Lier le rapport à la requête
Ouvrez le modèle téléchargé.
Si vous êtes invité à sélectionner un programme, sélectionnez Power BI.
Lorsque Vous êtes invité par Power BI :
- Collez les identificateurs de partition et de requête.
- Configurez la taille de groupe minimale pour l'agrégation des données dans les visualisations de ce rapport conformément à la politique de votre entreprise en matière de visualisation des données Viva Insights.
- Sélectionnez charger pour importer les résultats de la requête dans Power BI.
Si Power BI vous y invite, connectez-vous à l'aide de votre compte professionnel. Power BI charge et prépare ensuite les données. Pour les fichiers volumineux, ce processus peut prendre quelques minutes.
Importante
Vous devez vous connecter à Power BI avec le même compte que vous utilisez pour accéder à Viva Insights. Si disponible, sélectionnez Compte d’organisation à gauche. Vous devrez peut-être vous connecter plusieurs fois.
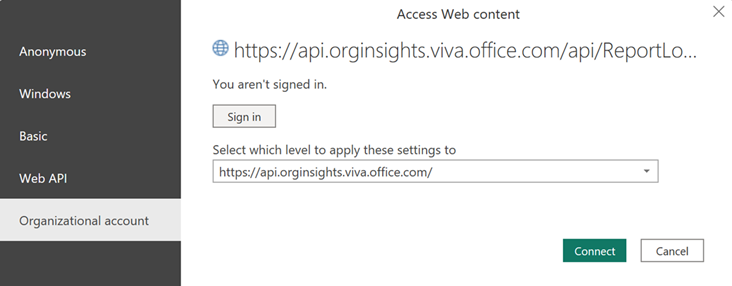
Paramètres de rapport
Page des paramètres
Affichez et définissez les paramètres suivants sur la page Paramètres. Vous trouverez Paramètres dans le volet droit de la page d’introduction. Vous pouvez également ajuster les paramètres du rapport à mesure que vous parcourez les pages du rapport via l’icône Paramètres.
Période du rapport : sélectionnez la période pendant laquelle vous souhaitez afficher les données dans le rapport.
Regrouper par : sélectionnez l’attribut principal group-by affiché dans toutes les pages de rapport. Vous pouvez modifier cet attribut à tout moment et toutes les pages de rapport affichent les valeurs de groupe par le nouvel attribut.
Appliquer des filtres (facultatif) : sélectionnez l’attribut organisationnel et les valeurs que vous souhaitez utiliser pour filtrer les employés indiqués dans ce rapport.
Personnaliser la définition de l’utilisateur Copilot actif : personnalisez la fréquence d’utilisation des utilisateurs Copilot actifs. Vous pouvez choisir entre :
- Au moins un jour actif dans la période sélectionnée
- Au moins un jour actif toutes les quatre semaines
- Au moins un jour actif par semaine
Un jour est marqué comme actif si l’utilisateur a effectué au moins une action avec Copilot ce jour-là.
Langue du rapport : modifiez la langue de votre rapport.
À propos de ce rapport
Le rapport d’impact Microsoft 365 Copilot comprend les pages de rapport suivantes qui vous aident à mieux comprendre et à accélérer l’adoption de Copilot au sein de l’entreprise.
Microsoft 365 Copilot résumé de l’impact
En savoir plus sur la façon dont votre entreprise utilise Copilot. La section supérieure de la page fournit une base de référence du nombre d’utilisateurs Copilot actifs dans l’entreprise, le nombre total d’actions Copilot effectuées par ces utilisateurs et une estimation du nombre d’heures d’assistance Copilot.
Métrique des heures assistées par Copilot
Les heures assistées par Copilot sont une estimation de la durée totale pendant laquelle les employés ont été assistés en utilisant Copilot au cours de la période sélectionnée. Les employés peuvent investir de nouveau du temps grâce à Copilot dans l’apprentissage, la formation, les compétences et l’impact sur l’entreprise. La métrique est calculée en fonction des actions de vos employés dans Copilot et des multiplicateurs dérivés des recherches de Microsoft sur les utilisateurs De Copilot. La métrique doit être vue comme une estimation générale basée sur les données d’utilisation de Copilot les plus pertinentes et les recherches actuellement disponibles. La méthodologie de calcul sous-jacente évoluera au fil du temps à mesure que de nouvelles informations seront disponibles.
Le lien « Calculatrice d’heures et de valeur » fournit une répartition du nombre total d’heures assistées Copilot. L’utilisateur peut également basculer entre une calculatrice d’heures et une calculatrice de valeur. La calculatrice de valeurs multiplie les heures assistées par un taux horaire moyen. Le taux horaire moyen est fixé à 72 $ par défaut d’après les estimations du U.S. Bureau of Labor Statistics. Vous pouvez mettre à jour le taux horaire dans la page « Calculatrice d’heures et de valeurs ».
Structure du rapport
Le reste de la page de résumé présente un ensemble de cinq cartes avec le nombre total d’actions Copilot effectuées par les utilisateurs dans les réunions, les e-mails, les conversations Teams, les documents et les conversations Copilot (travail), respectivement. Sélectionnez Approfondir pour voir la relation entre l’adoption de Copilot et les modèles de collaboration, et explorer les changements au fil du temps et les différences entre les groupes. Chacune des cartes, par exemple les réunions, les e-mails, les conversations Teams, les documents et le travail Copilot (chat), sont fournies avec trois pages d’analyse approfondie :
- Comparer l’utilisation et le comportement de collaboration de Copilot après l’adoption de Copilot
- Comparer le comportement de collaboration entre les utilisateurs Copilot et non-Copilot entre les groupes
- Comparer l’utilisation de Copilot et le comportement de collaboration entre deux groupes
La structure de chacune de ces pages est la même pour la présentation approfondie des réunions, des e-mails, des conversations Teams, des documents et du travail Copilot (conversation), mais les types de copilot et les métriques comportementales présentées diffèrent. Dans la section suivante, nous allons parcourir la structure de chacune de ces pages.
Comparer l’utilisation et le comportement de collaboration de Copilot après l’adoption de Copilot
Cette page montre l’impact de l’utilisation de Copilot sur le comportement de collaboration des employés. Dans la section réunions, par exemple, vous pouvez évaluer le nombre et la durée des réunions qui ont été résumées avec Copilot. Vous pouvez également découvrir comment le comportement de réunion a changé pour les employés après l’adoption de Copilot.
Importante
Pour capturer avec précision la première fois que les employés ont commencé à utiliser Copilot dans différentes applications, assurez-vous que votre requête inclut la période pendant laquelle votre entreprise a commencé à utiliser Copilot. Par exemple, si votre entreprise a activé Copilot en janvier 2024, assurez-vous que les données remontant à janvier 2024 sont incluses dans la requête.
Comparer le comportement de collaboration entre les utilisateurs Copilot et non-Copilot entre les groupes
Cette page compare le comportement de réunion entre les utilisateurs qui disposent d’une licence Copilot et utilisent des fonctionnalités Copilot, et ceux qui n’utilisent aucune fonctionnalité Copilot ou n’ont pas de licence Copilot. Plus précisément, les types de segments d’employés suivants peuvent être sélectionnés et comparés entre les groupes :
- Utilisateurs Copilot actifs
- Utilisateurs non-Copilot
- Utilisateurs Copilot actifs
- Utilisateurs Copilot inactifs
Vous trouverez les définitions de ces segments dans le glossaire.
À l’aide du filtre « Regrouper par », vous pouvez comparer les utilisateurs Copilot et non-Copilot dans différentes fonctions ou organisations de l’entreprise. Utilisez le menu déroulant Métriques pour sélectionner les métriques de collaboration pertinentes pour les réunions, les e-mails, les documents, la conversation Teams ou la conversation Copilot (travail), en fonction de la section du rapport dans laquelle vous vous trouvez. Cette page est disponible uniquement pour les sections réunions, e-mail et conversation Teams.
Comparer l’utilisation de Copilot et le comportement de collaboration entre deux groupes
Cette page compare l’utilisation de Copilot et le comportement de collaboration entre deux cohortes personnalisables d’employés. Dans la section réunion, par exemple, vous pouvez évaluer la différence dans le nombre et la durée des réunions qui ont été résumées avec Copilot entre ces deux cohortes. Vous pouvez également évaluer la différence dans le comportement de la réunion. Outre les filtres organisationnels, il existe un filtre de type que vous pouvez utiliser pour filtrer sur les segments d’employés suivants :
- Utilisateurs Copilot actifs
- Utilisateurs non-Copilot
- Utilisateurs Copilot actifs
- Utilisateurs Copilot inactifs
Vous trouverez les définitions de ces segments dans le glossaire.
Découvrez ce que nos recherches disent sur l’adoption de Copilot
Les articles de cette section vont de guides pratiques sur la prise en main de Copilot à des résultats de recherche liés à l’adoption et à l’impact perçu des employés qui utilisent Copilot dans divers services et applications Microsoft.
Glossaire
Affichez les définitions de métriques de ce rapport.
Conseils Power BI, FAQ et résolution des problèmes
En savoir plus sur la façon de partager le rapport et d’autres conseils Power BI, de résoudre les problèmes ou de consulter le FAQ.