Gérer les paramètres du tableau de bord Microsoft Copilot
Remarque
Cette fonctionnalité est déployée progressivement pour tous les clients disposant de plus de 50 licences Copilot attribuées.
En tant qu’administrateur, vous pouvez configurer plusieurs fonctionnalités du tableau de bord Microsoft Copilot. Ces paramètres, par exemple, contrôlent qui peut accéder au tableau de bord, chargent les données organisationnelles, gèrent une liste d’utilisateurs non-Copilot, créent une liste d’exclusions, chargent des données d’enquête agrégées et la taille de groupe minimale pour générer des insights. Examinons-les.
Gérer l’accès pour des utilisateurs et des groupes individuels
Ces étapes doivent être effectuées par l’administrateur général Microsoft 365.
Remarque
Lorsque vous ajoutez ou supprimez des utilisateurs au tableau de bord, la modification entrera en vigueur dans les 24 heures.
Vous pouvez également activer ou désactiver l’accès au tableau de bord pour des utilisateurs ou des groupes individuels à l’aide de Microsoft Entra ID.
Dans le Centre d’administration Microsoft 365 :
Accédez à l’onglet Paramètres et sélectionnez Configuration. Vous devez entrer vos informations d’identification si vous n’êtes pas déjà connecté.
En haut, sélectionnez Configurer et gérer les paramètres.
Sous Microsoft Copilot Tableau de bord, sélectionnez Gérer les paramètres d’accès pour Microsoft Copilot Tableau de bord.
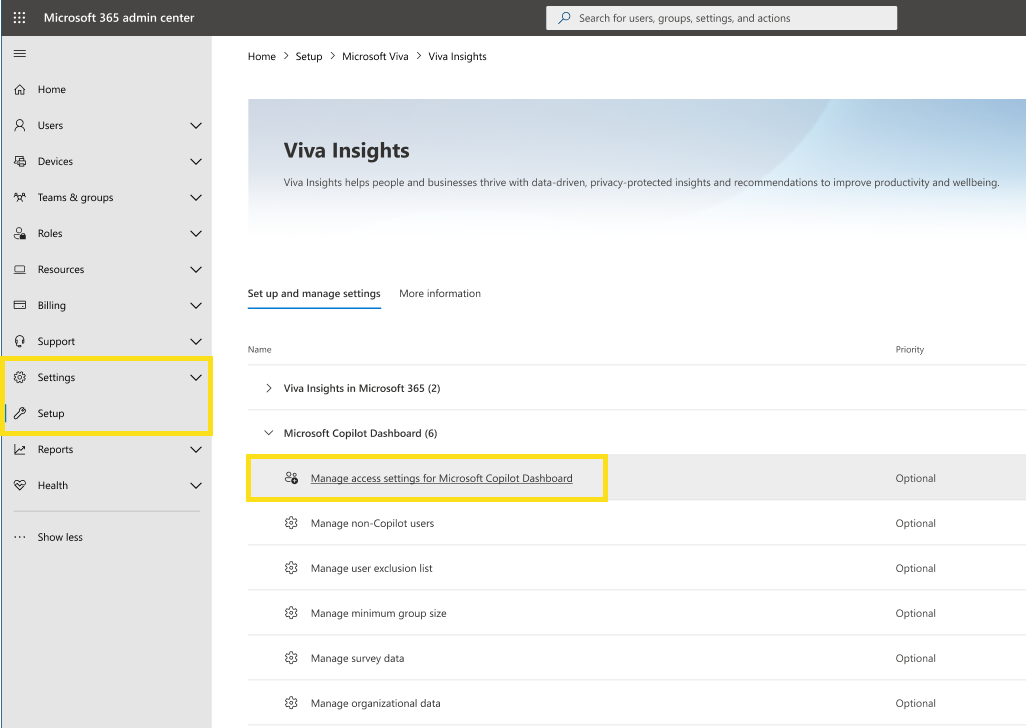
Pour activer l’accès pour les nouveaux utilisateurs individuels :
En haut, sélectionnez Utilisateurs. Recherchez les personnes que vous souhaitez ajouter, puis sélectionnez-les dans la liste.
En bas, sélectionnez Ajouter.
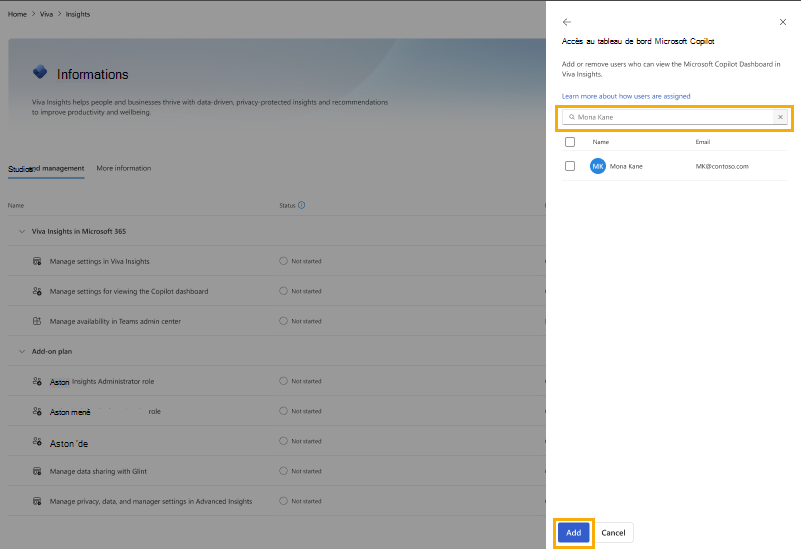
Pour activer l’accès pour les nouveaux groupes :
En haut, sélectionnez Groupes. Recherchez les groupes d’ID Entra que vous souhaitez ajouter, puis sélectionnez-les dans la liste.
En bas, sélectionnez Ajouter.
Pour désactiver l’accès pour les utilisateurs de rapports existants :
Pour supprimer l’accès des utilisateurs individuels, en haut, sélectionnez Utilisateurs. Pour supprimer l’accès à des groupes d’ID Entra entiers, sélectionnez Groupes.
Sélectionnez les utilisateurs ou groupes dans la liste pour lesquels vous souhaitez supprimer l’accès.
Sélectionnez Supprimer les utilisateurs sélectionnés ou Supprimer les groupes sélectionnés.
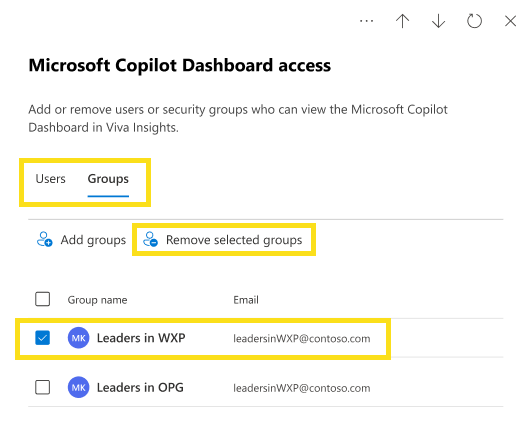
Déléguer l’accès au tableau de bord :
Si vous avez accès au tableau de bord, vous pouvez également déléguer l’accès au tableau de bord à d’autres personnes de votre entreprise. Découvrir comment.
Remarque
Les employés peuvent afficher le tableau de bord dans le Viva Insights Teams ou l’application web. Pour installer l’application Teams, suivez ces instructions (elle est activée par défaut).
Supprimer l’accès au tableau de bord pour l’ensemble du locataire avec PowerShell
Ces étapes doivent être effectuées par l’administrateur général Microsoft 365.
Vous pouvez définir une stratégie pour désactiver le tableau de bord du locataire à l’aide des applets de commande PowerShell. Il s’agit d’une stratégie au niveau du locataire, et non d’une stratégie au niveau de l’utilisateur ou du groupe. Aucun utilisateur ne peut accéder au tableau de bord tant que vous n’avez pas supprimé ou mis à jour la stratégie, même s’ils ont été ajoutés dans le Centre d’administration Microsoft 365 à l’aide du processus ci-dessus. Avant de pouvoir utiliser l’applet de commande, vous devez installer un module et vous connecter pour vous authentifier. En savoir plus sur la définition de ces stratégies.
Connectez-vous à Exchange Online et, lorsque vous y êtes invité, connectez-vous avec vos informations d’identification d’administrateur.
Une fois connecté, vous pouvez gérer l’accès de votre locataire à l’aide de l’applet de commande Add-VivaModuleFeaturePolicy : Add-VivaModuleFeaturePolicy.
Exemple : Désactiver le tableau de bord pour tous les utilisateurs de votre locataire
ModuleId : VivaInsights FeatureId : CopilotDashboard Name : DisableFeatureForAll IsFeatureEnabled : false Everyone
Désactiver l’activation automatique du tableau de bord avec PowerShell
Ces étapes doivent être effectuées par l’administrateur général Microsoft 365.
Ce contrôle d’accès aux fonctionnalités permet aux administrateurs généraux d’activer ou de désactiver la fonctionnalité d’activation automatique pour le tableau de bord Copilot dans leur locataire. Ce contrôle prend uniquement en charge les stratégies au niveau du locataire, et non les stratégies au niveau de l’utilisateur ou du groupe. Vous pouvez définir des stratégies de locataire à l’aide d’applets de commande PowerShell. En savoir plus sur la définition de ces stratégies. En savoir plus sur la définition de ces stratégies.
État par défaut : Activé, ce qui signifie que les utilisateurs éligibles seront automatiquement activés pour accéder au tableau de bord en fonction des critères d’identification.
Désactiver ou activer : les administrateurs peuvent désactiver le contrôle d’activation automatique du tableau de bord pour l’ensemble de leur locataire à l’aide des applets de commande PowerShell. La désactivation du contrôle empêche tout utilisateur d’activer automatiquement l’accès au tableau de bord.
Remarque
Les stratégies au niveau de l’utilisateur et du groupe ne sont pas prises en charge pour cette fonctionnalité et ne prennent pas effet si elles sont utilisées.
Connectez-vous à Exchange Online et, lorsque vous y êtes invité, connectez-vous avec vos informations d’identification d’administrateur.
Une fois connecté, vous pouvez gérer l’accès de votre locataire à l’aide de l’applet de commande Add-VivaModuleFeaturePolicy : Add-VivaModuleFeaturePolicy.
Exemple : Désactiver l’activation automatique du tableau de bord pour votre locataire
ModuleId : VivaInsights FeatureId : AutoCxoIdentification Name : DisableFeatureForAll IsFeatureEnabled : false Everyone
Charger les données de l’organisation
Pour Viva Insights clients
Ces étapes s’appliquent aux administrateurs Viva Insights.
Remarque
Ce processus de chargement des données entrera en vigueur dans les sept jours.
Si votre entreprise a Viva Insights licences, votre administrateur Insights peut continuer à charger des données organisationnelles via l’application Insights avancée, comme expliqué ici. Votre administrateur général peut choisir de charger d’autres attributs organisationnels via le Centre d’administration Microsoft 365 en procédant comme suit.
Il existe deux façons de charger des données organisationnelles :
Votre administrateur Viva Insights peut charger des données via l’application Advanced Insights en suivant ces étapes. Il s’agit de la méthode recommandée pour charger des données si vous avez Viva Insights.
- En savoir plus sur la qualité des données dans l’application Advanced Insights.
- Pour éviter d’autres retards sur les données affichées dans le tableau de bord, l’administrateur Insights doit inclure des champs EffectiveDate et définir la date avant la date de chargement. En savoir plus.
Votre administrateur général Microsoft 365 peut charger des données via le centre d’administration en suivant ces étapes.
Si l’administrateur Viva Insights et l’administrateur général chargent des données, le tableau de bord affiche des insights basés sur la fusion des chargements et affiche les données en fonction du chargement le plus récent. Le fichier .csv chargé doit inclure les attributs requis indiqués ci-dessous, sinon les données ne s’affichent pas dans le tableau de bord.
Vous trouverez ci-dessous les attributs utilisés dans le tableau de bord Copilot. Votre administrateur doit utiliser exactement les mêmes noms d’attributs que ci-dessous lors du chargement correspondant.
Noms d’attributs pour les données organisationnelles dans Viva Insights Noms d’attributs pour les données organisationnelles dans Microsoft 365 Obligatoire ou facultatif pour le tableau de bord Copilot PersonId Microsoft_PersonEmail Obligatoire ManagerId Microsoft_ManagerEmail Obligatoire Organisation Microsoft_Organization Obligatoire FunctionType Microsoft_JobDiscipline Optional. Le filtre « Fonction de travail » dans le tableau de bord sera disponible si cet attribut est chargé.
Pour les clients Copilot
Ce processus s’applique à l’administrateur général Microsoft 365.
Remarque
Ce processus de chargement des données entrera en vigueur dans les sept jours.
Si votre entreprise dispose de licences Copilot, mais pas de licences Viva Insights, vous pouvez charger des données organisationnelles via le Centre d’administration Microsoft 365 en procédant comme suit.
Vous trouverez ci-dessous les attributs utilisés dans le tableau de bord. L’administrateur doit utiliser exactement les mêmes noms d’attributs que ci-dessous lors du chargement des données.
| Noms d’attributs pour les données organisationnelles dans Microsoft 365 | Obligatoire ou facultatif pour le tableau de bord Copilot |
|---|---|
| Microsoft_PersonEmail | Obligatoire |
| Microsoft_ManagerEmail | Obligatoire |
| Microsoft_Organization | Obligatoire |
| Microsoft_JobDiscipline | Optional. Le filtre « Fonction de travail » dans le tableau de bord sera disponible si cet attribut est chargé. |
Charger les résultats agrégés de l’enquête
Ce processus s’applique à l’administrateur général Microsoft 365.
Vous pouvez également charger des réponses d’enquête agrégées pour permettre une vue récapitulative des sentiments Copilot pour l’ensemble de l’entreprise. Découvrez comment utiliser ces étapes. Si vous utilisez cette méthode de chargement, les filtres et les cartes thermiques ne sont pas pris en charge. Les filtres et les cartes thermiques ne sont disponibles que pour les clients disposant d’une licence Viva Insights.
Remarque
Si vous chargez des données d’enquête sous la forme d’un fichier .csv et de résultats agrégés via le Centre d’administration Microsoft 365, seuls les résultats .csv de l’enquête sont affichés dans le tableau de bord. Si vous supprimez par la suite les données .csv, les résultats agrégés sont affichés dans le tableau de bord.
Définir la taille minimale du groupe
Ces étapes s’appliquent à la fois aux administrateurs généraux de Microsoft 365 et aux administrateurs Viva Insights.
Remarque
Cette modification entrera en vigueur dans 24 heures. Il sera utilisé pour la comparaison des métriques entre les groupes dans le tableau de bord Copilot.
Les pages d’adoption et d’impact du tableau de bord fournissent des métriques au niveau du groupe pour les groupes qui respectent ou dépassent la taille de groupe minimale que vous définissez, soit par défaut 10 employés.
Si votre locataire n’a pas de licence Viva Insights et que vous êtes administrateur général, procédez comme suit pour définir la taille minimale du groupe :
Dans le Centre Administration Microsoft 365, accédez à l’onglet Paramètres et sélectionnez Microsoft Viva, puis Microsoft Viva Insights.
Sous Tableau de bord Copilot dans Microsoft 365, sélectionnez Gérer la taille minimale du groupe.
Entrez la taille de groupe minimale de votre choix, qui doit être d’au moins cinq, puis sélectionnez Enregistrer.
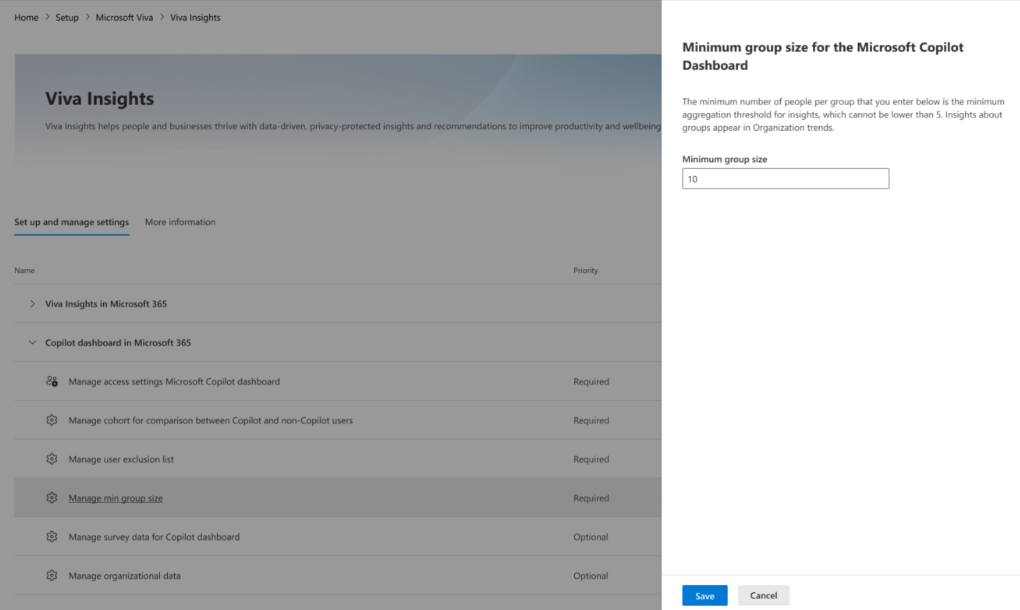
Ou, si votre locataire dispose d’une licence Viva Insights et que vous êtes administrateur Viva Insights, procédez comme suit pour modifier la taille minimale du groupe.
Gérer et charger des utilisateurs non-Copilot
Ces étapes s’appliquent aux administrateurs généraux Microsoft 365.
Remarque
Lorsque vous chargez une liste d’utilisateurs non-Copilot pour l’analyse de cohorte, le processus peut prendre jusqu’à cinq jours. Il sera utilisé pour la comparaison des métriques entre les groupes dans le tableau de bord Copilot.
Cette fonctionnalité vous permet de charger une liste d’utilisateurs non-Copilot pour l’analyse de cohorte dans le tableau de bord. L’analyse de cohorte permet aux responsables de comparer les différentes métriques de deux groupes d’utilisateurs : les utilisateurs Copilot et les utilisateurs non-Copilot.
Le nombre maximal d’utilisateurs que vous pouvez ajouter pour le chargement de cohorte est égal au nombre de licences Copilot disponibles. Les utilisateurs supplémentaires que vous ajoutez ne sont pas traités dans la liste des cohortes.
Vous pouvez charger une liste d’utilisateurs pour l’analyse de cohorte dans le Centre Administration Microsoft 365. Pour ce faire, procédez comme suit :
Accédez à l’onglet Paramètres et sélectionnez Microsoft Viva, puis Microsoft Viva Insights.
Sous Microsoft Copilot tableau de bord, sélectionnez Gérer les utilisateurs non-Copilot.
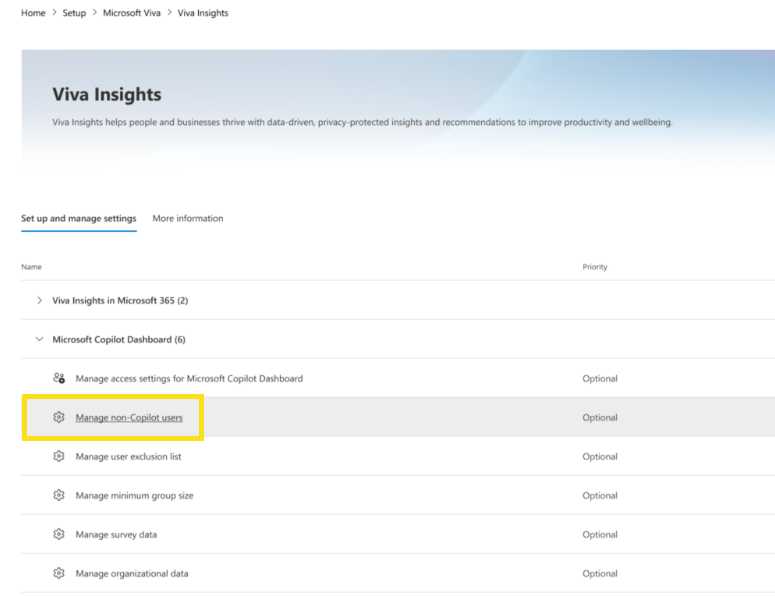
Sélectionnez Importer des utilisateurs. Choisissez ensuite le mode de chargement : Ajouter aux utilisateurs existants ou Remplacer tous les utilisateurs existants par de nouveaux utilisateurs. Ajouter aux utilisateurs existants ajoute les nouveaux utilisateurs à la liste existante, tandis que Remplacer tous les utilisateurs existants par de nouveaux utilisateurs remplace la liste existante par les nouveaux utilisateurs.
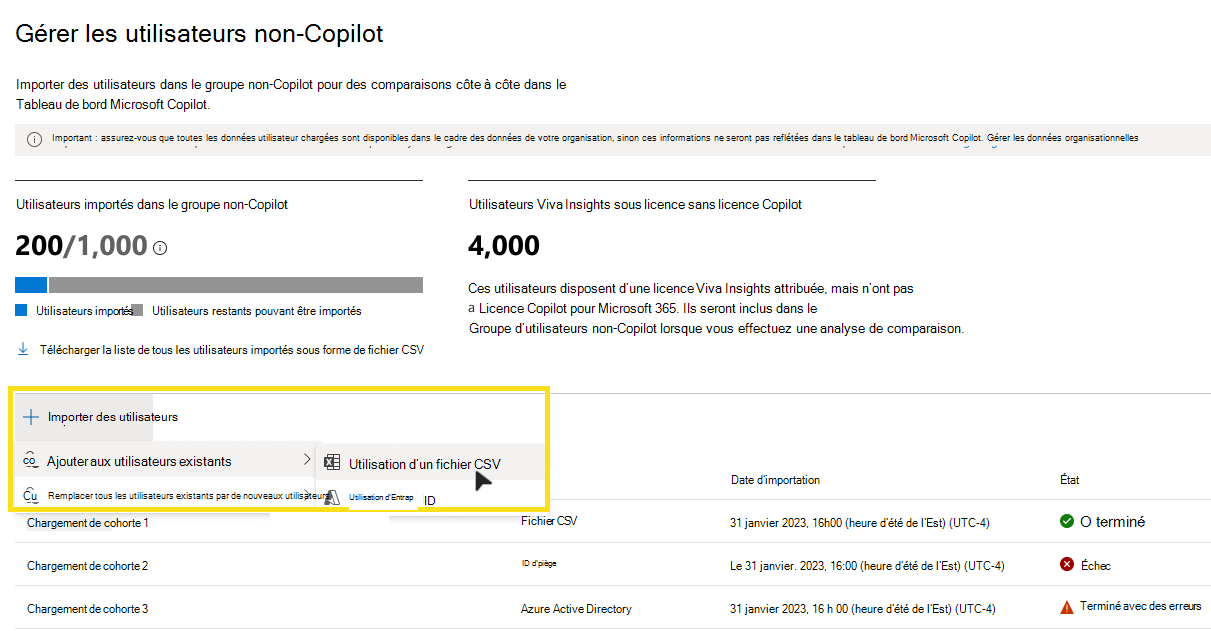
Remarque
Vous serez en mesure de charger des utilisateurs non-Copilot avec l’ID Entra dans les semaines à venir.
Pour charger une liste d’utilisateurs, chargez un fichier .csv qui contient le « PersonId » des utilisateurs que vous souhaitez inclure dans l’analyse de cohorte. « PersonId » est un identificateur unique pour l’enregistrement de l’employé. Il peut s’agir de l’adresse SMTP principale ou de l’alias de messagerie d’un employé. Par exemple : person.name@xyz.com. Pour obtenir de l’aide, vous pouvez télécharger un modèle pour le fichier .csv à partir du centre d’administration.
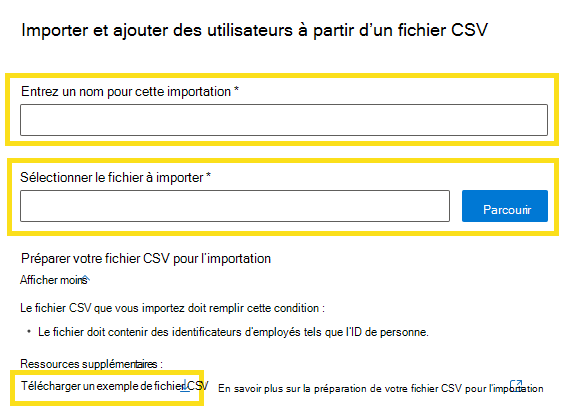
Valider la liste des utilisateurs : avant de charger la liste, vous pouvez valider les données pour vous assurer qu’elles sont exactes et conformes aux règles de mise en forme. La validation vérifie les erreurs telles que les attributs manquants ou non valides, les enregistrements en double ou en conflit, ou les caractères non pris en charge. Les résultats de validation indiquent le nombre d’erreurs, d’avertissements et d’enregistrements réussis, et les résultats vous permettent de télécharger un rapport détaillé ou de corriger les erreurs dans le fichier.
Confirmer la liste des utilisateurs : après avoir chargé la liste, vous pouvez confirmer les données et afficher un résumé de la status de chargement, par exemple le nombre d’utilisateurs ajoutés, supprimés ou mis à jour, le mode de chargement et la date et l’heure de chargement. La confirmation montre également un exemple des données chargées et vous permet de télécharger la liste complète ou d’annuler le chargement.
Scénarios de chargement de cohorte basés sur les licences Viva Insights
En raison des mises à jour récentes du tableau de bord Copilot, il existe plusieurs scénarios liés au nombre de licences Viva Insights dans le locataire pendant certaines périodes.
Scénario 1 : Le locataire a Viva Insights licences le 30 juin 2024 et continue d’avoir des licences à l’avenir
Tous les utilisateurs non-Copilot qui ont Viva Insights licences apparaissent en tant qu’utilisateurs non-Copilot dans la cohorte. Si vous chargez des utilisateurs supplémentaires pour l’analyse de cohorte, ils sont ajoutés à la liste des utilisateurs non-Copilot. Si vous chargez une liste d’utilisateurs de cohorte avec le mode Remplacer , ils sont inclus en tant qu’utilisateurs non-Copilot.
Scénario 2 : Le locataire a Viva Insights licences le 30 juin 2024, mais ne les a pas à l’avenir
À compter du 1er juillet 2024, la cohorte d’utilisateurs non-Copilot est de 0. Utilisez le chargement de cohorte pour générer la liste des utilisateurs pour l’analyse de cohorte. Aucun historique n’est enregistré pour les utilisateurs non-Copilot qui avaient précédemment Viva Insights licences.
Scénario 3 : Le locataire n’a pas de licences Viva Insights le 30 juin 2024 et n’a pas d’avenir
Vous pouvez uniquement charger des utilisateurs non-Copilot dans le Centre d’administration Microsoft 365. La liste des utilisateurs non-Copilot est la même liste d’utilisateurs de cohorte chargés.
Scénario 4 : Le locataire n’a pas de licences Viva Insights le 30 juin 2024, mais achète des licences à tout moment à l’avenir
Lorsque le locataire achète Viva Insights licences qui sont allouées à des utilisateurs non-Copilot, ce groupe fait partie de l’analyse de cohorte, ainsi que d’autres utilisateurs non-Copilot chargés dans Administration Microsoft 365 Center.
Créer une liste d’exclusion (masquer les utilisateurs des agrégats)
Ce processus s’applique aux administrateurs généraux Microsoft 365.
Importante
Si vous ne créez pas de liste d’exclusion, tous les employés qui disposent d’une licence Copilot, d’une licence Viva Insights ou qui sont chargés manuellement à l’aide de la fonctionnalité de chargement de cohorte dans le centre d’administration sont inclus dans les insights du tableau de bord Copilot. Les exclusions précédentes effectuées dans le workbench d’analyste ne s’appliquent pas à cette fonctionnalité. Les exclusions d’utilisateur que vous effectuez avec cette fonctionnalité ne s’appliquent pas ailleurs dans Viva Insights ou dans le workbench d’analyste.
Remarque
Lorsque vous chargez une liste d’exclusion, l’exécution et l’exécution du processus peuvent prendre jusqu’à cinq jours. Cela signifie que les utilisateurs ne seront pas immédiatement exclus après le chargement de la liste.
Votre organization peut vouloir exclure certains utilisateurs de l’inclusion dans les insights agrégés dans le tableau de bord Microsoft Copilot pour diverses raisons, telles que des problèmes juridiques, de conformité ou éthiques.
La liste d’exclusions d’utilisateurs permet aux administrateurs généraux de spécifier les données des employés qui ne doivent pas être affichées dans le tableau de bord.
Vous pouvez accéder à cette fonctionnalité dans le Centre Administration Microsoft 365 en procédant comme suit :
Accédez à l’onglet Paramètres et sélectionnez Microsoft Viva, puis Microsoft Viva Insights.
Sélectionnez la liste d’exclusions pour Copilot dans le tableau de bord Microsoft 365.
Sélectionnez Importer des utilisateurs. Choisissez ensuite le mode de chargement : Ajouter aux utilisateurs existants ou Remplacer tous les utilisateurs existants par de nouveaux utilisateurs. Ajouter aux utilisateurs existants ajoute les nouveaux utilisateurs à la liste existante, tandis que Remplacer tous les utilisateurs existants par de nouveaux utilisateurs remplace la liste existante par les nouveaux utilisateurs.
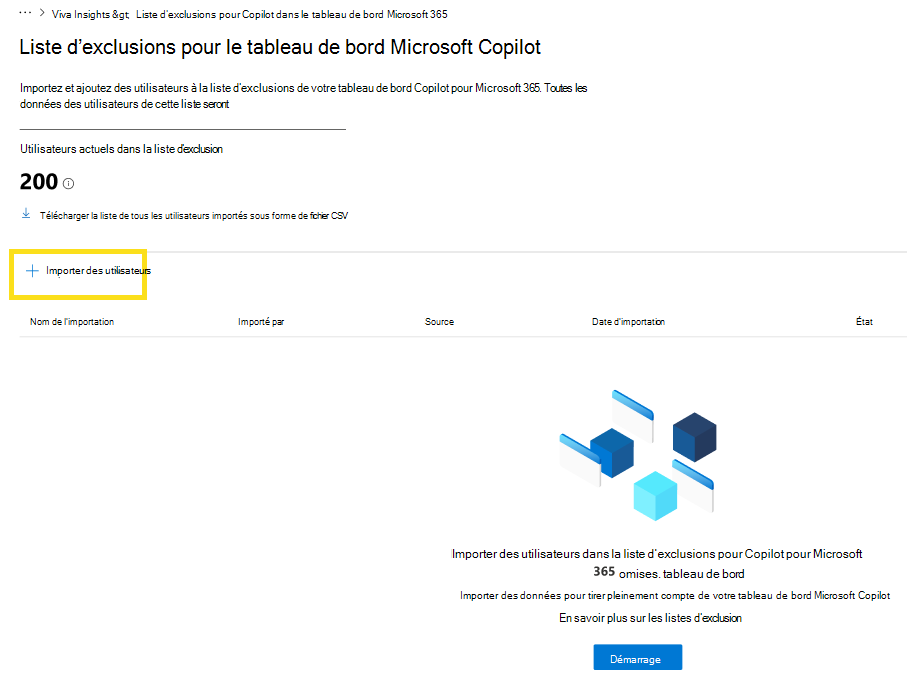
Pour charger une liste d’utilisateurs, chargez un fichier .csv qui contient le « PersonId » des utilisateurs que vous souhaitez inclure dans l’analyse de cohorte. « PersonId » est un identificateur unique pour l’enregistrement de l’employé. Il peut s’agir de l’adresse SMTP principale ou de l’alias de messagerie d’un employé. Par exemple : person.name@xyz.com. Pour obtenir de l’aide, vous pouvez télécharger un modèle pour le fichier .csv à partir du centre d’administration.
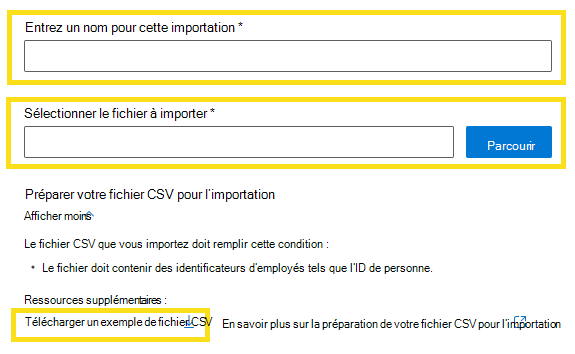
Valider la liste des utilisateurs : avant de charger la liste, vous pouvez valider les données pour vous assurer qu’elles sont exactes et conformes aux règles de mise en forme. La validation vérifie les erreurs telles que les attributs manquants ou non valides, les enregistrements en double ou en conflit, ou les caractères non pris en charge. Les résultats de validation indiquent le nombre d’erreurs, d’avertissements et d’enregistrements réussis, et les résultats vous permettent de télécharger un rapport détaillé ou de corriger les erreurs dans le fichier.
Confirmer la liste des utilisateurs : après avoir chargé la liste, vous pouvez confirmer les données et afficher un résumé de la status de chargement, par exemple le nombre d’utilisateurs ajoutés, supprimés ou mis à jour, le mode de chargement et la date et l’heure de chargement. La confirmation montre également un exemple des données chargées et vous permet de télécharger la liste complète ou d’annuler le chargement.
Rubrique connexe
Se connecter au tableau de bord Microsoft Copilot pour les clients Microsoft 365