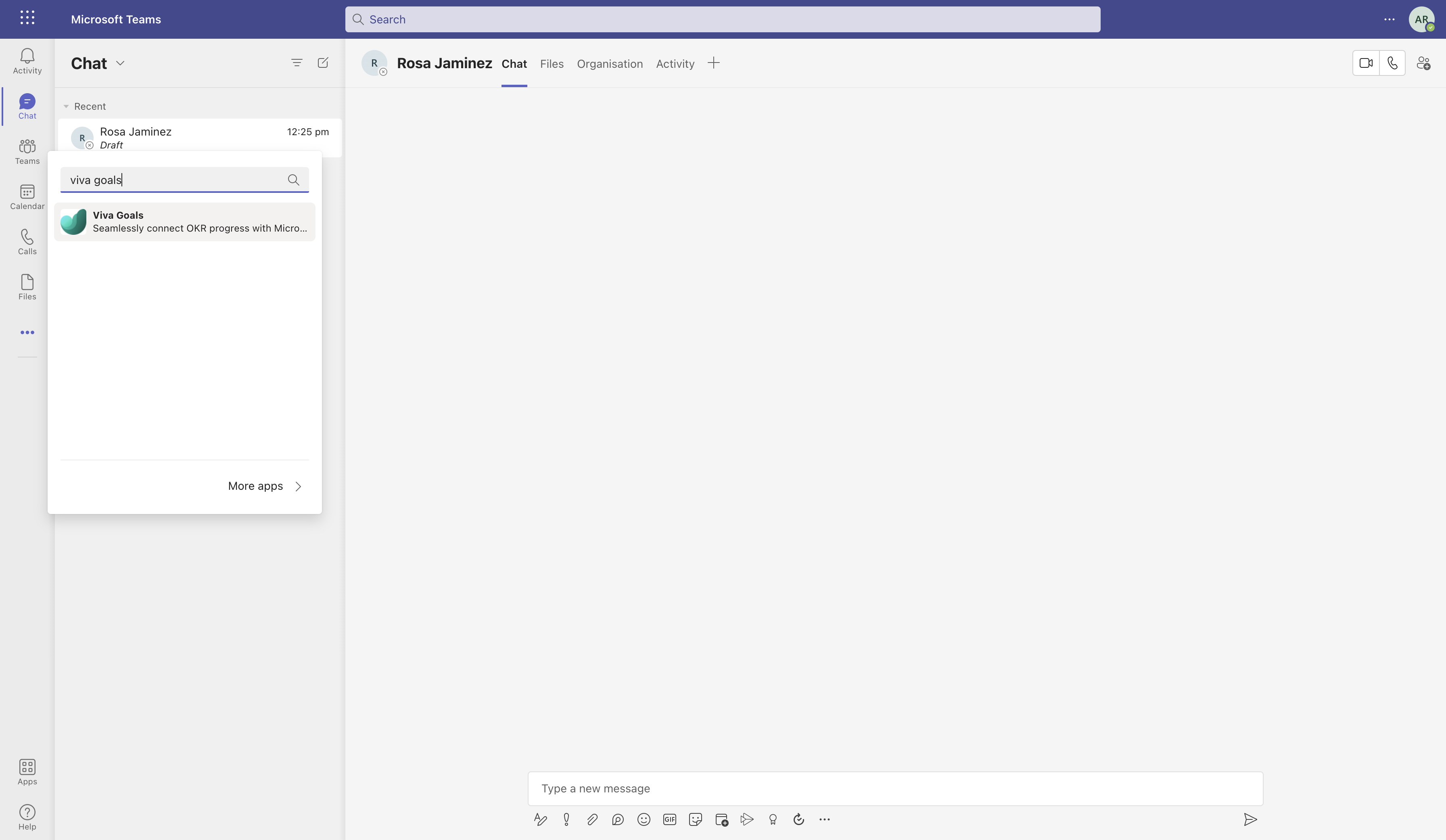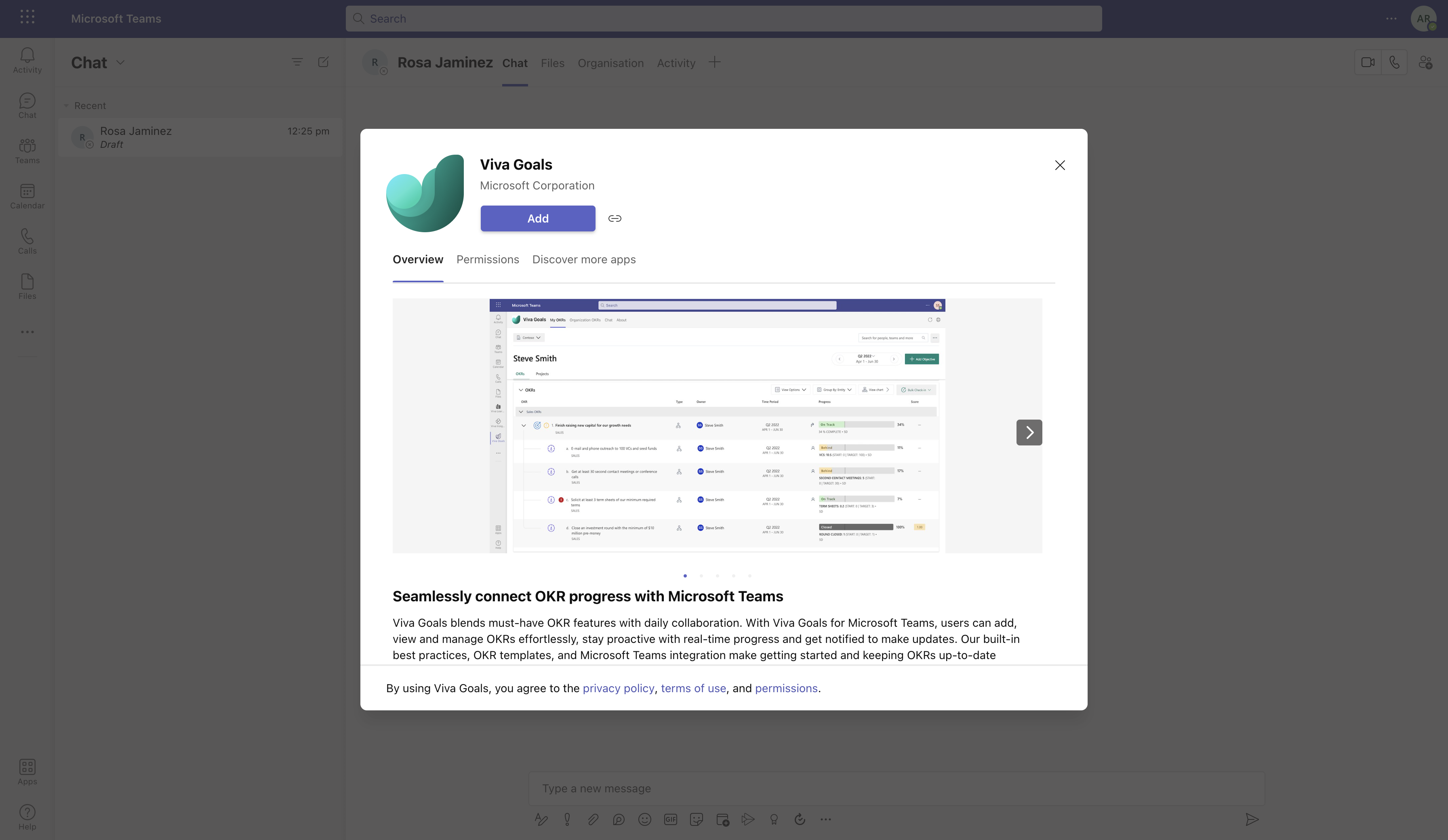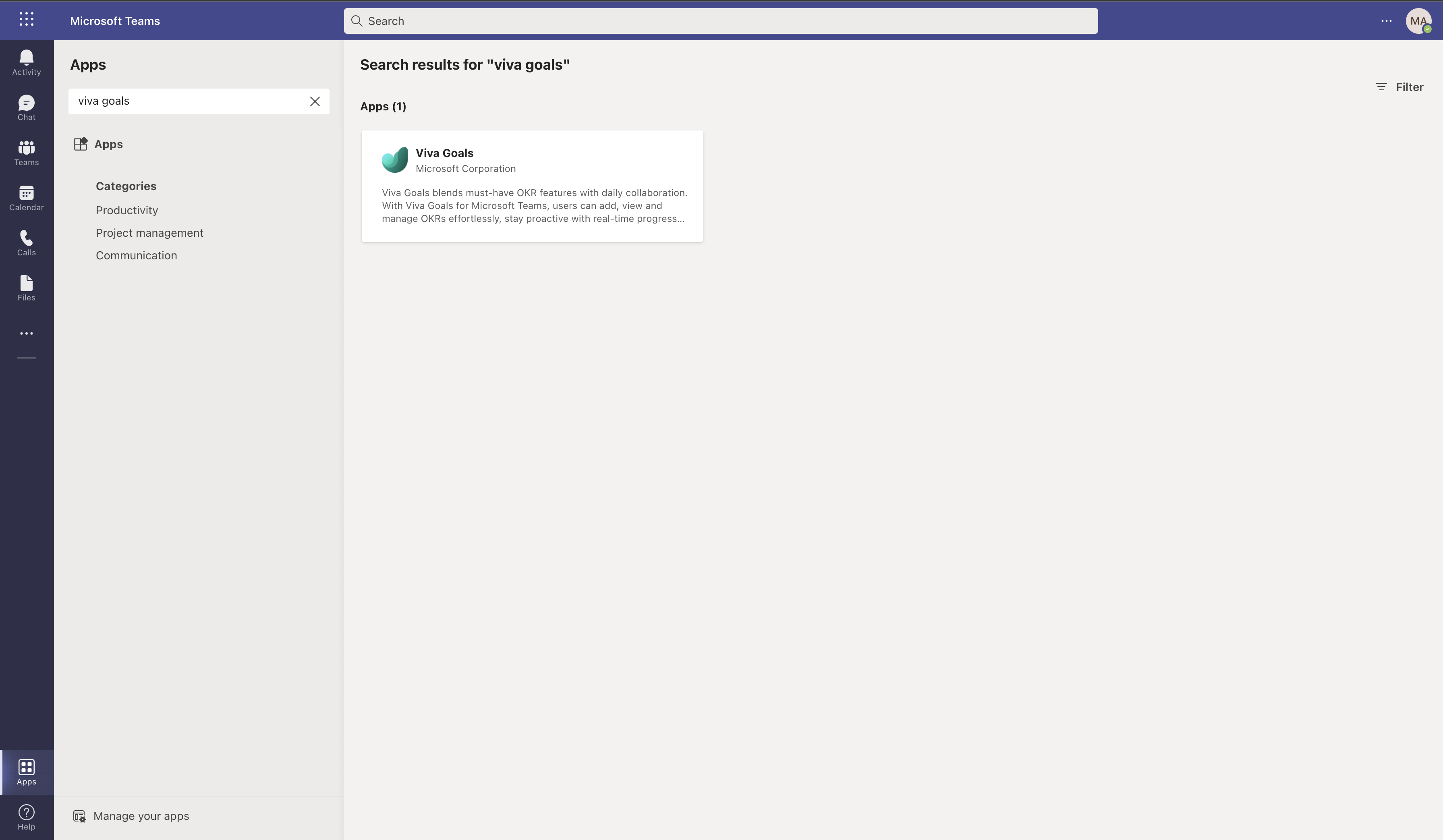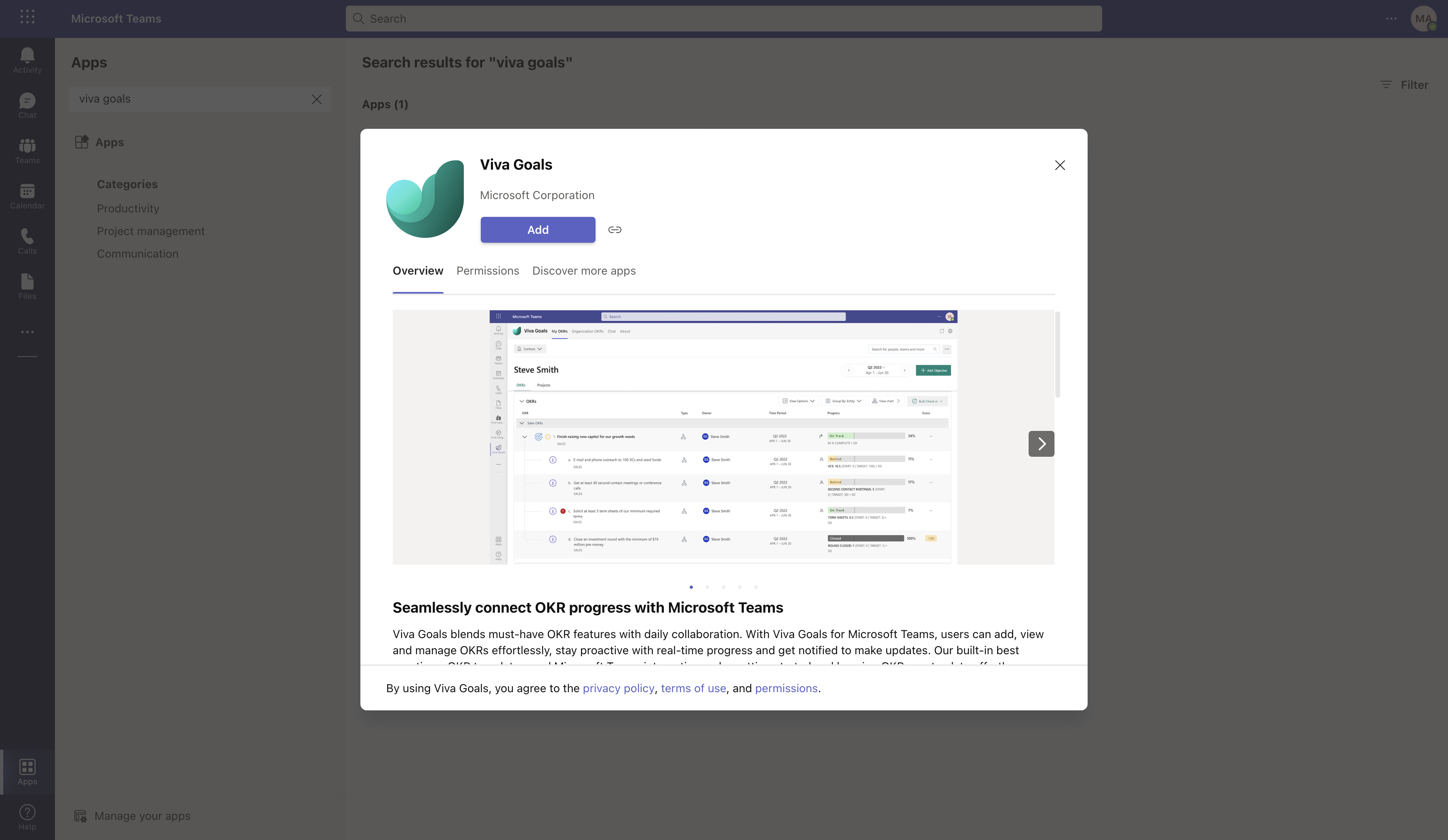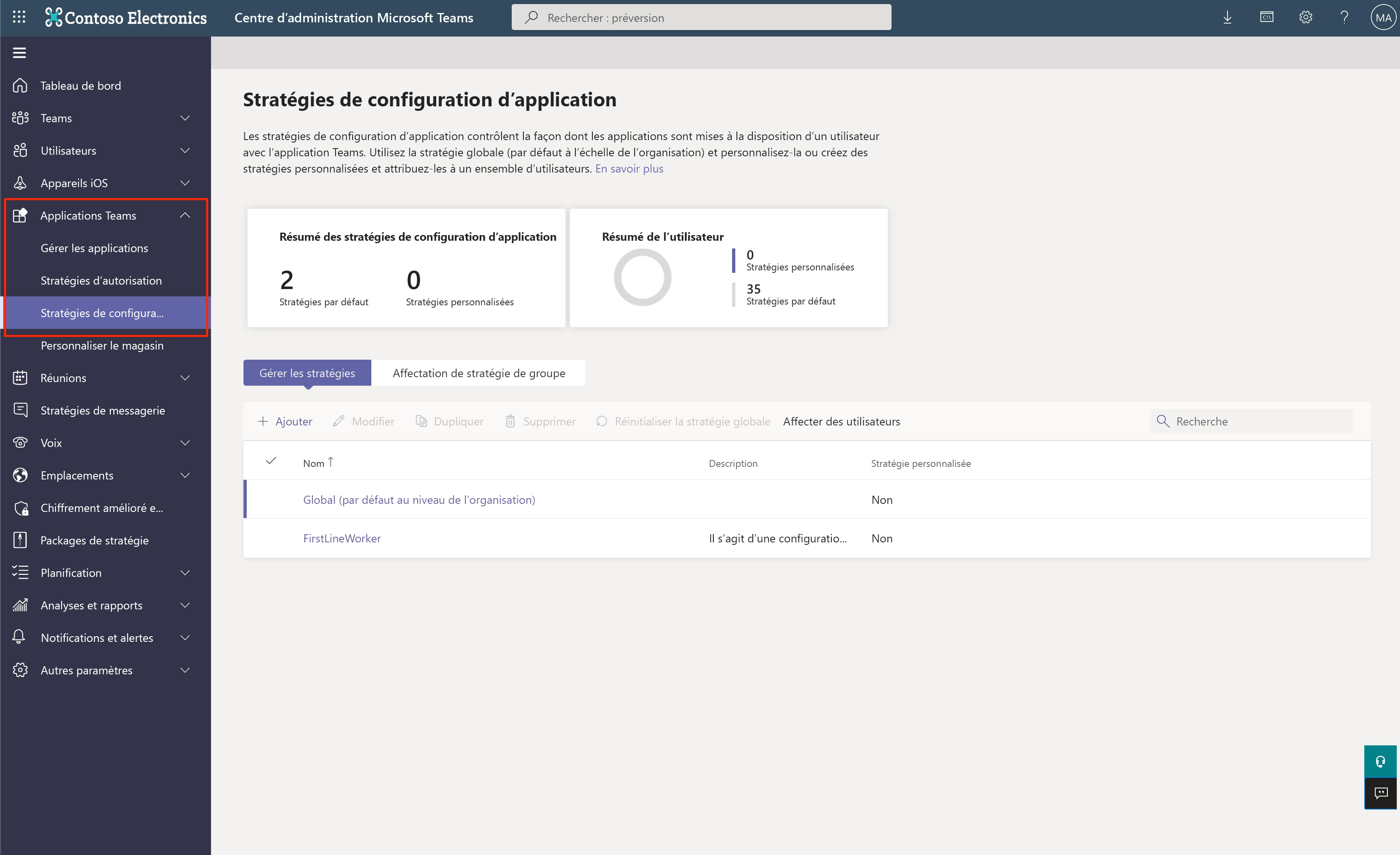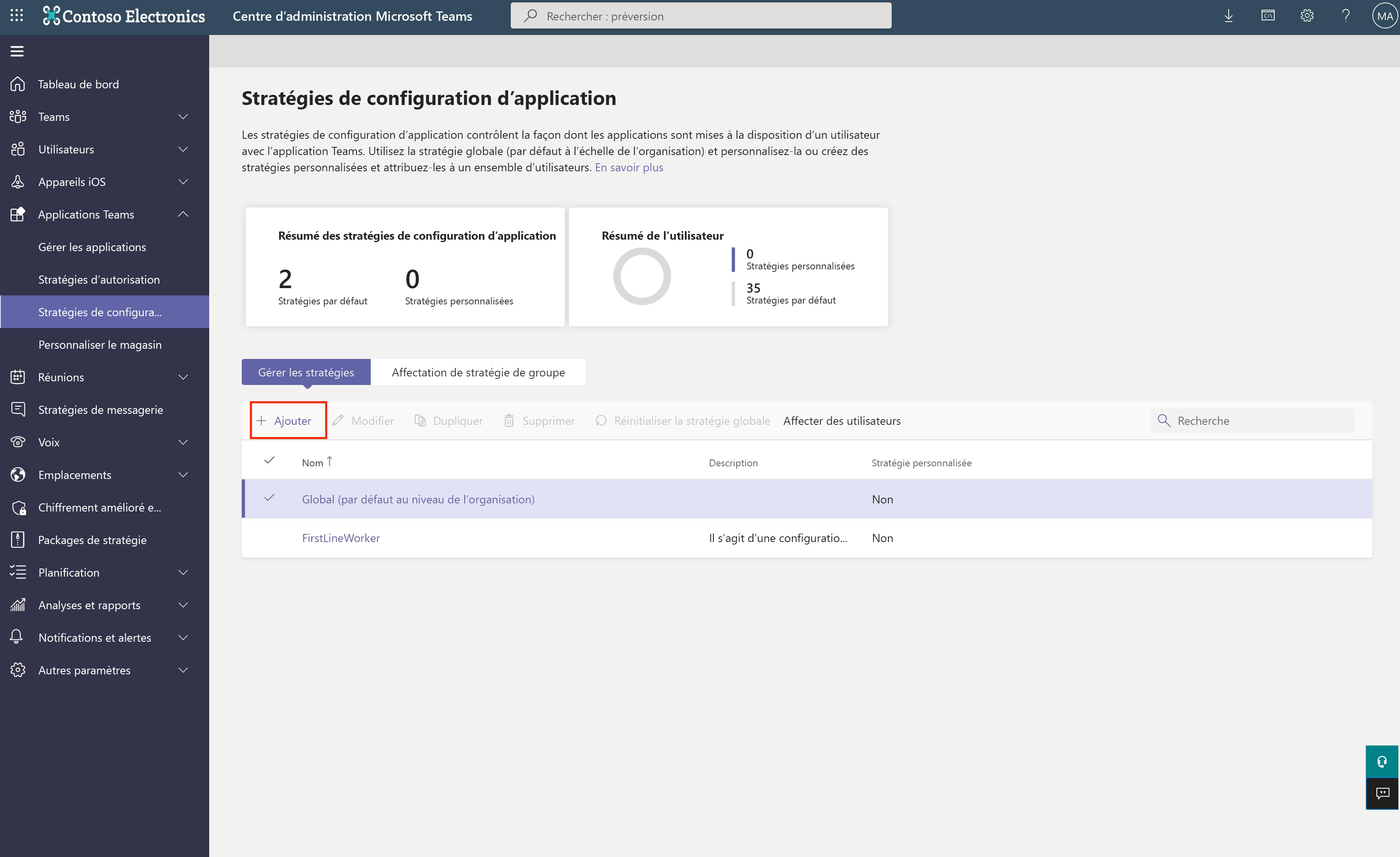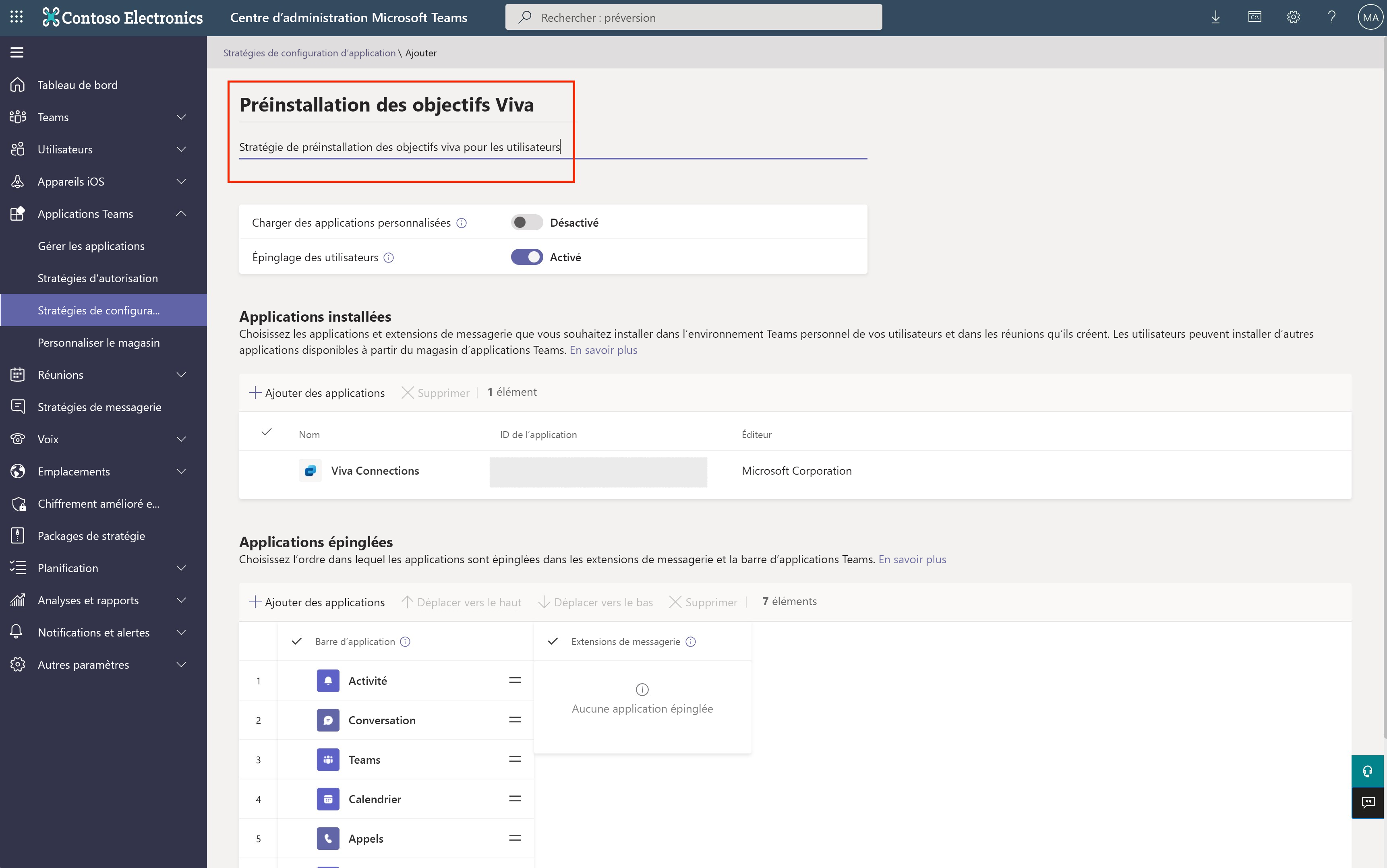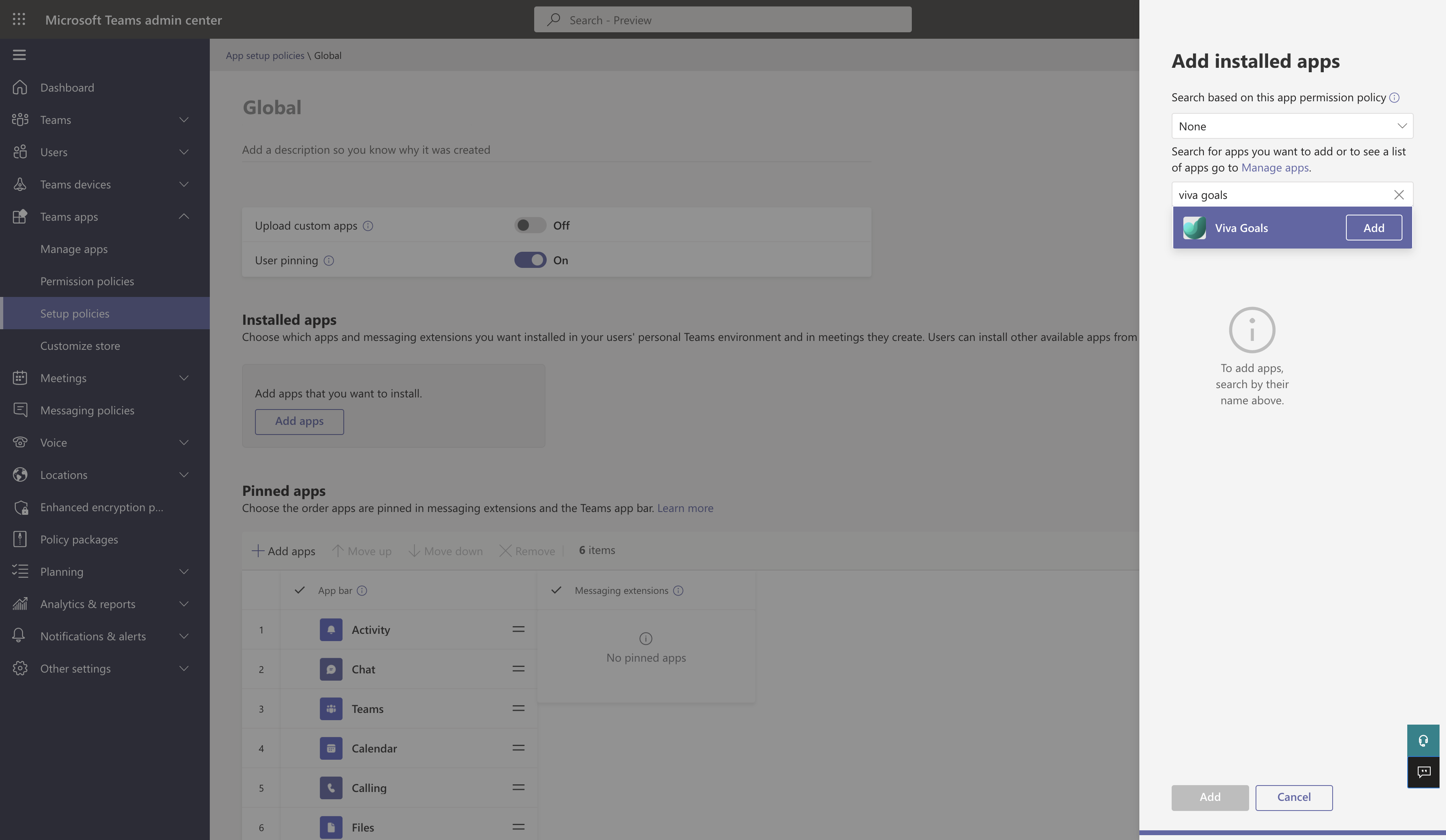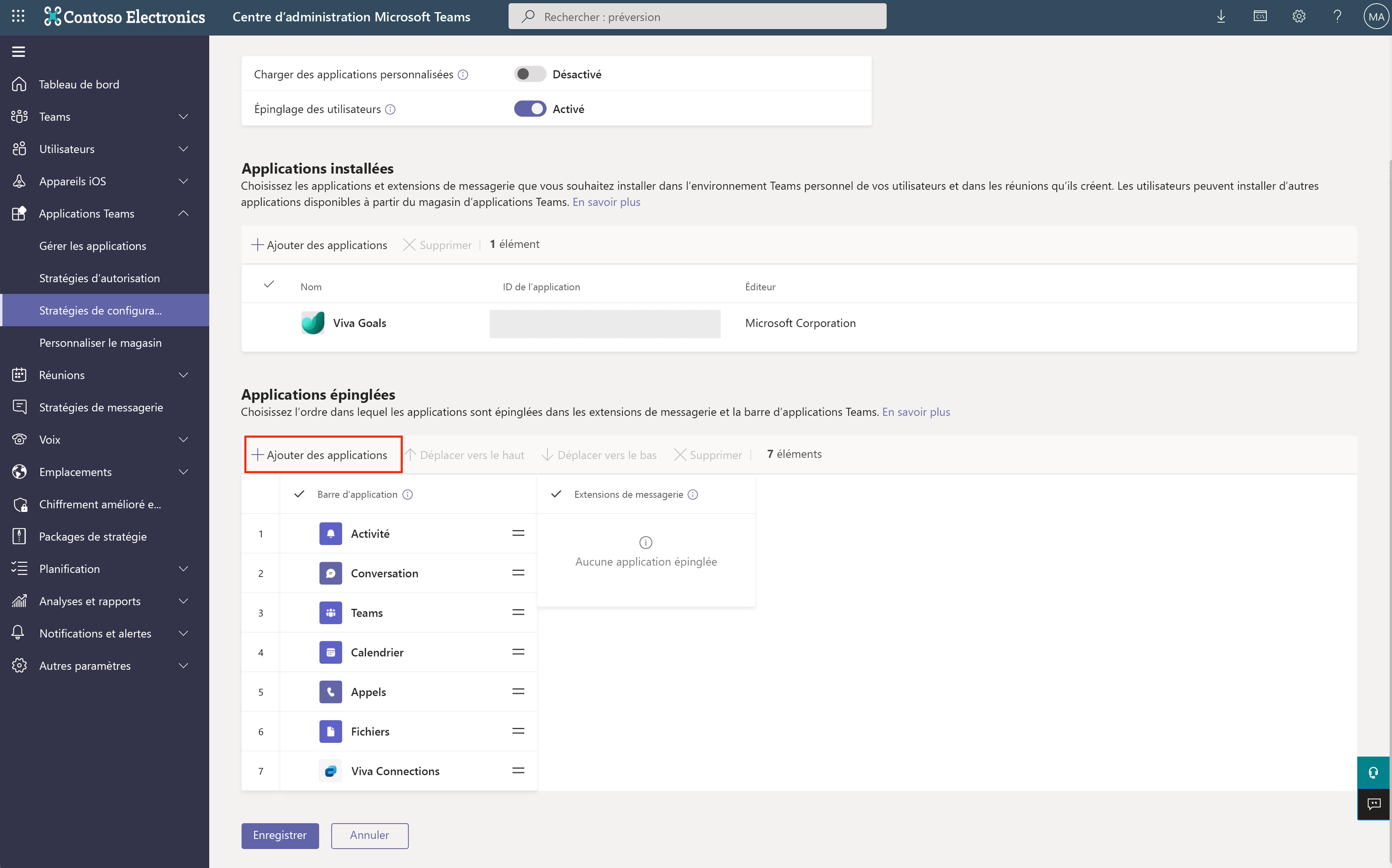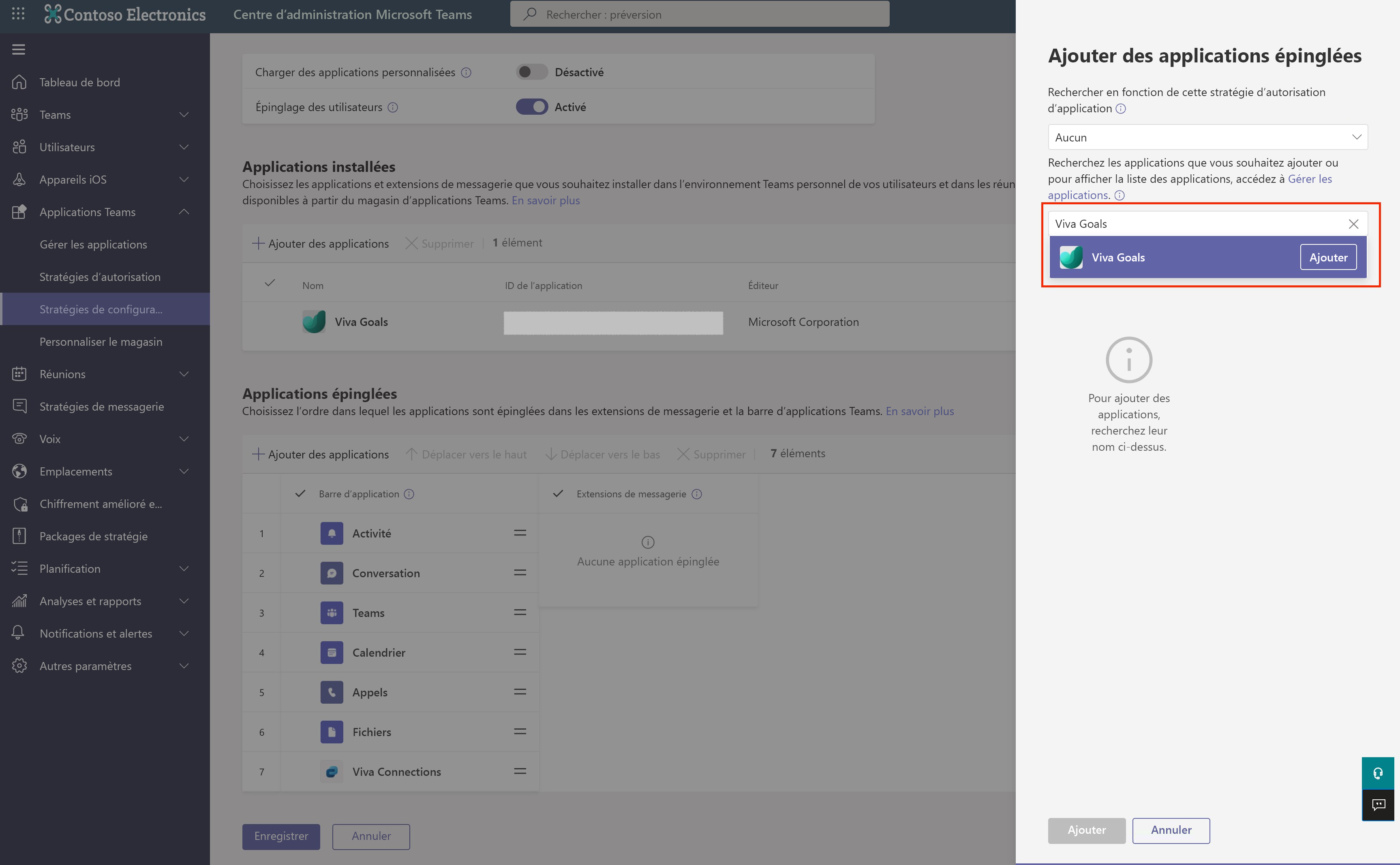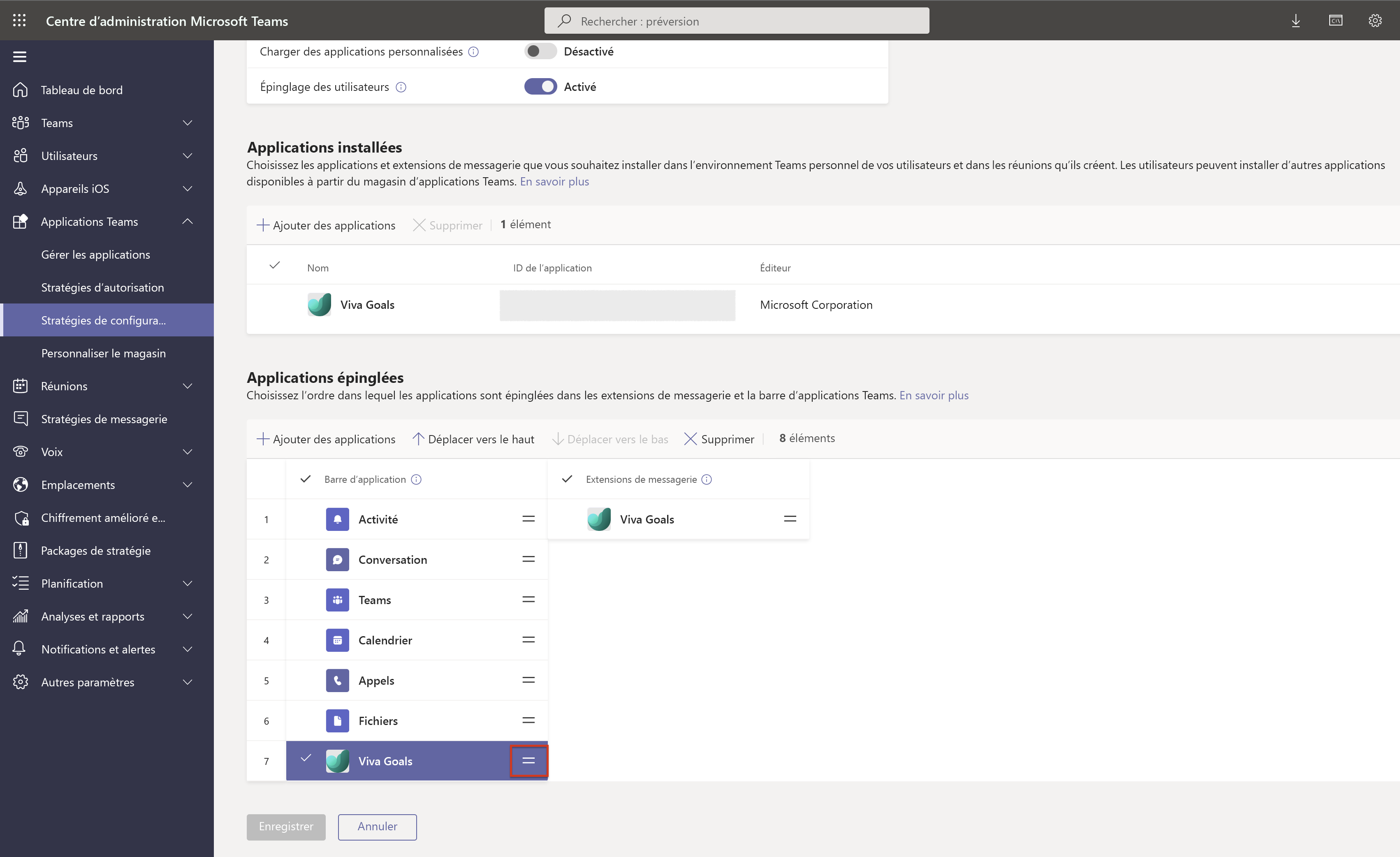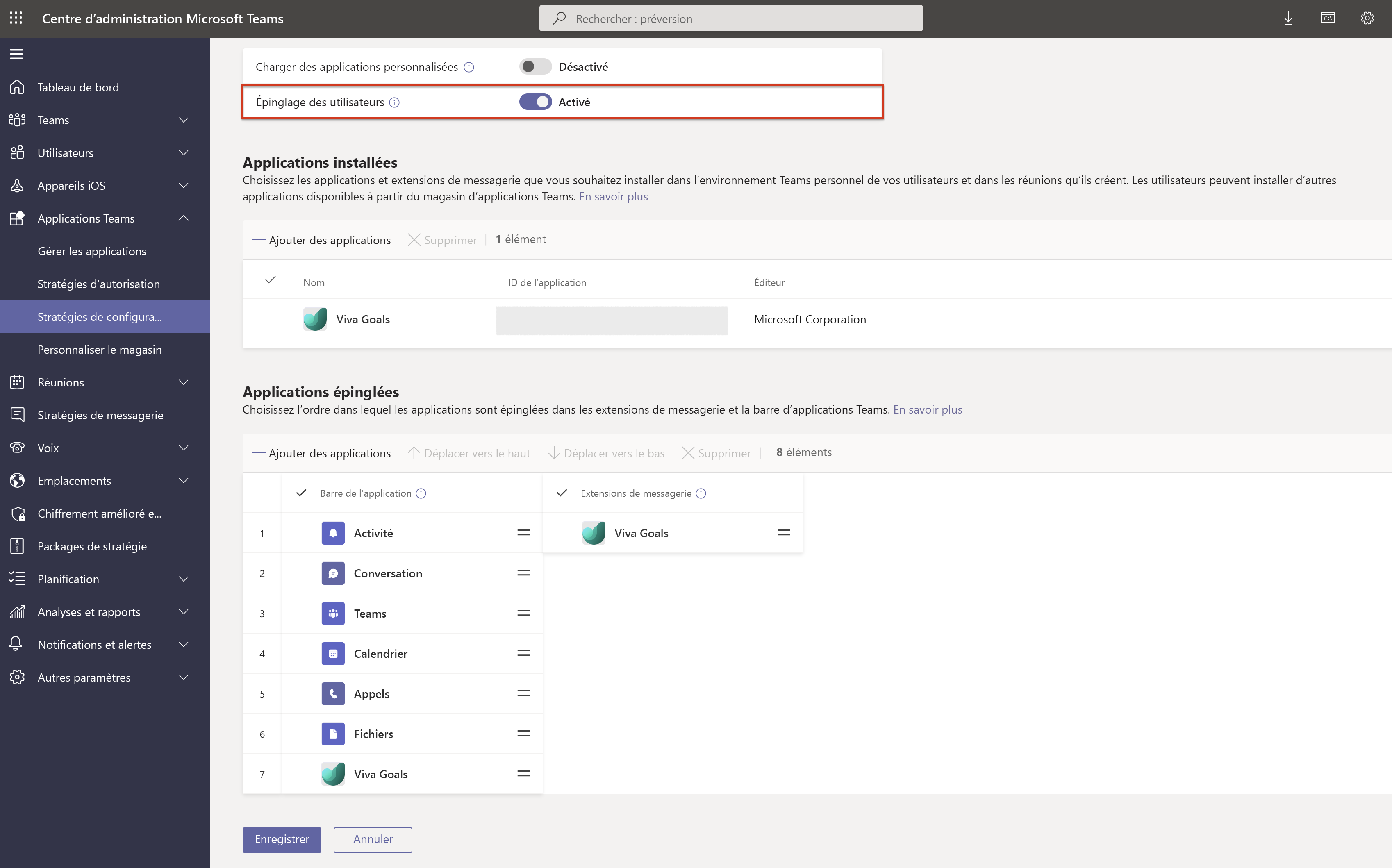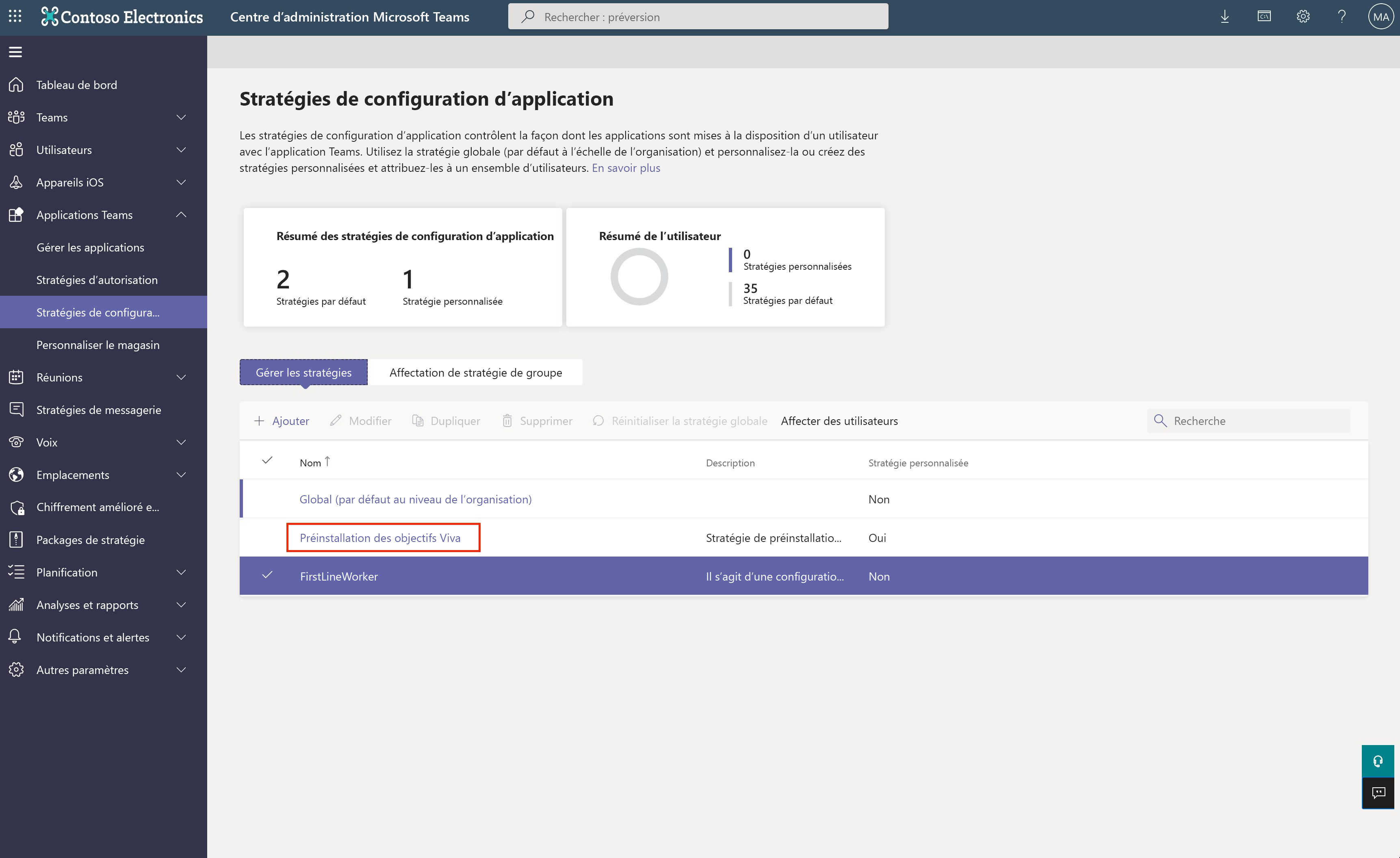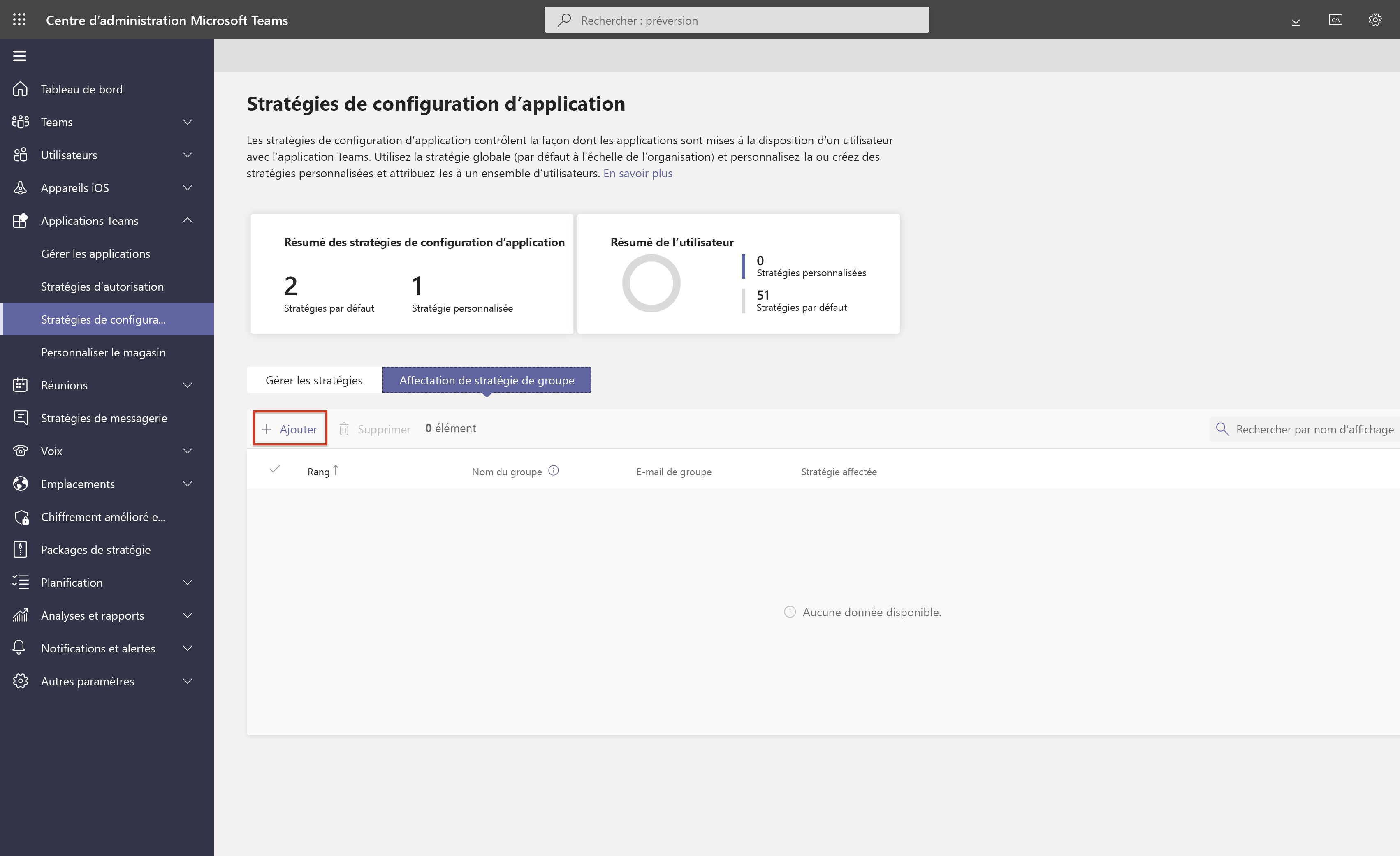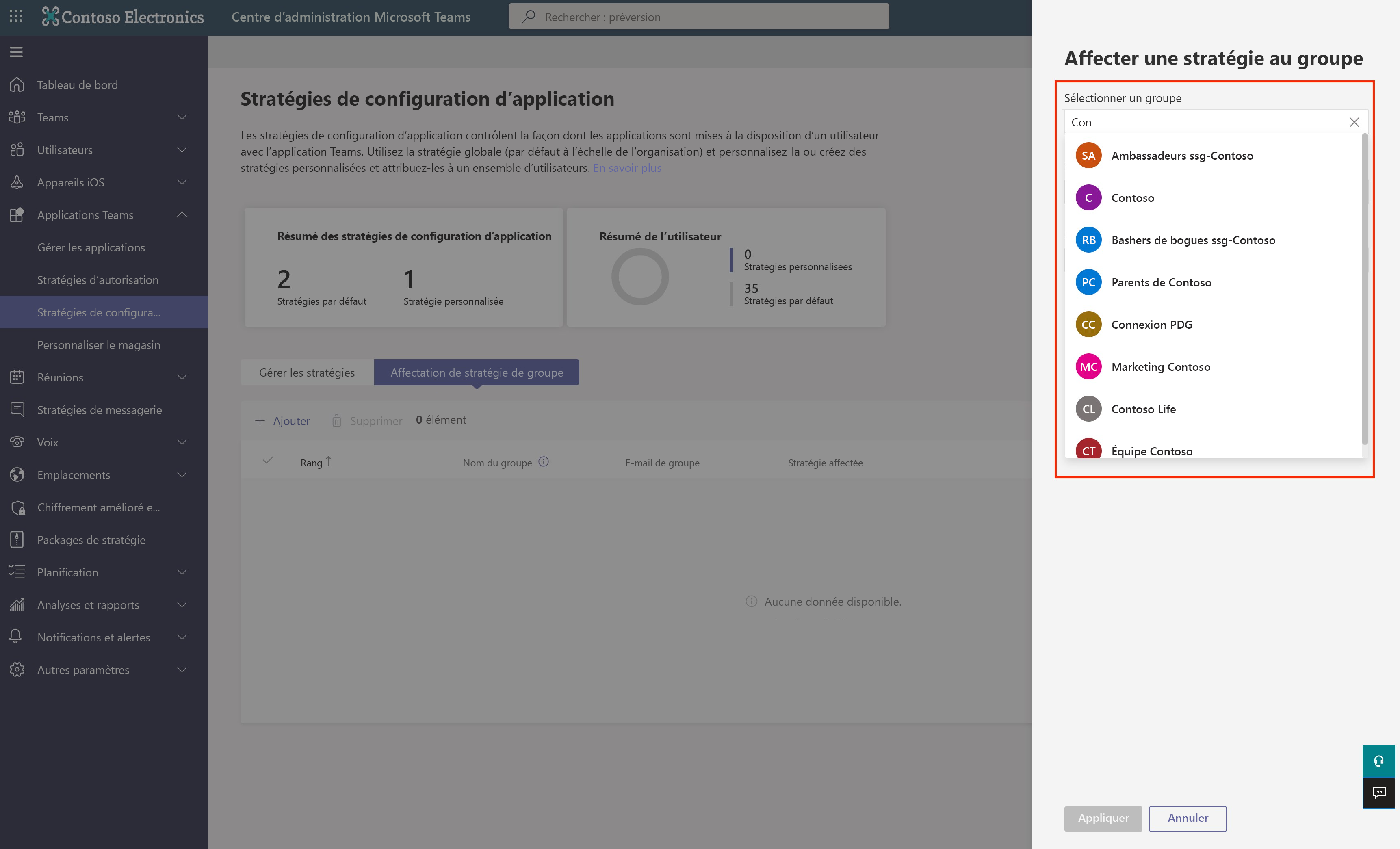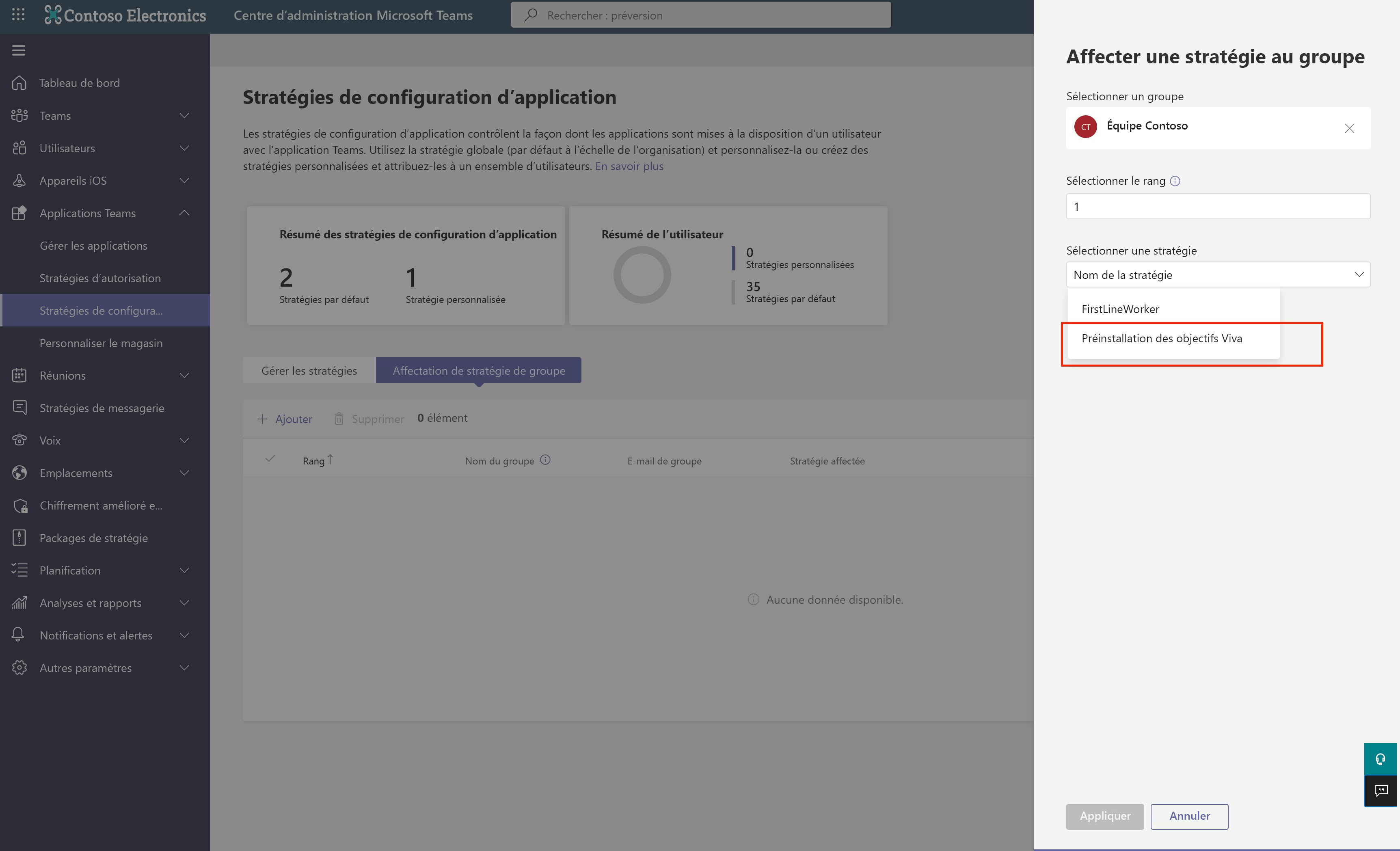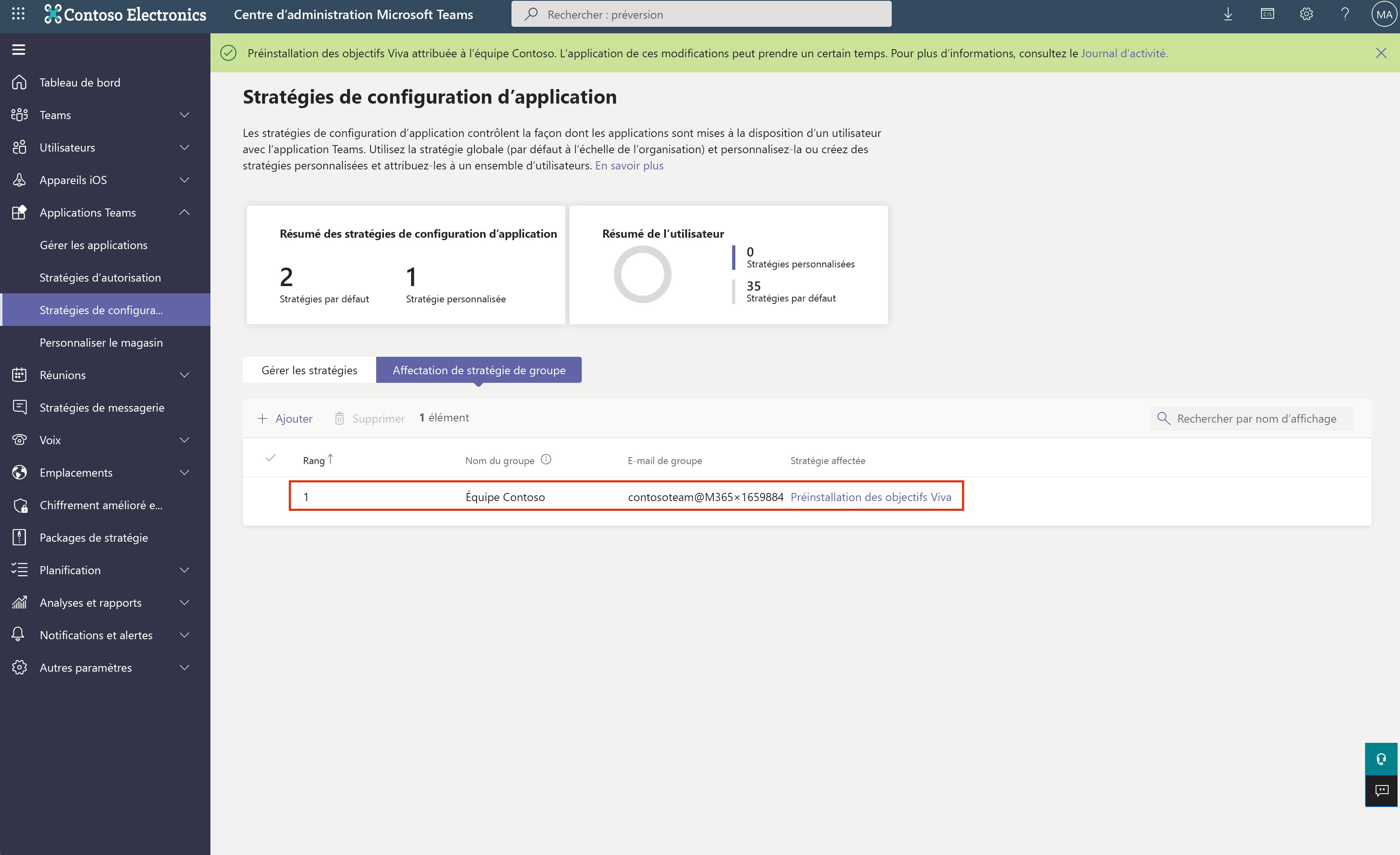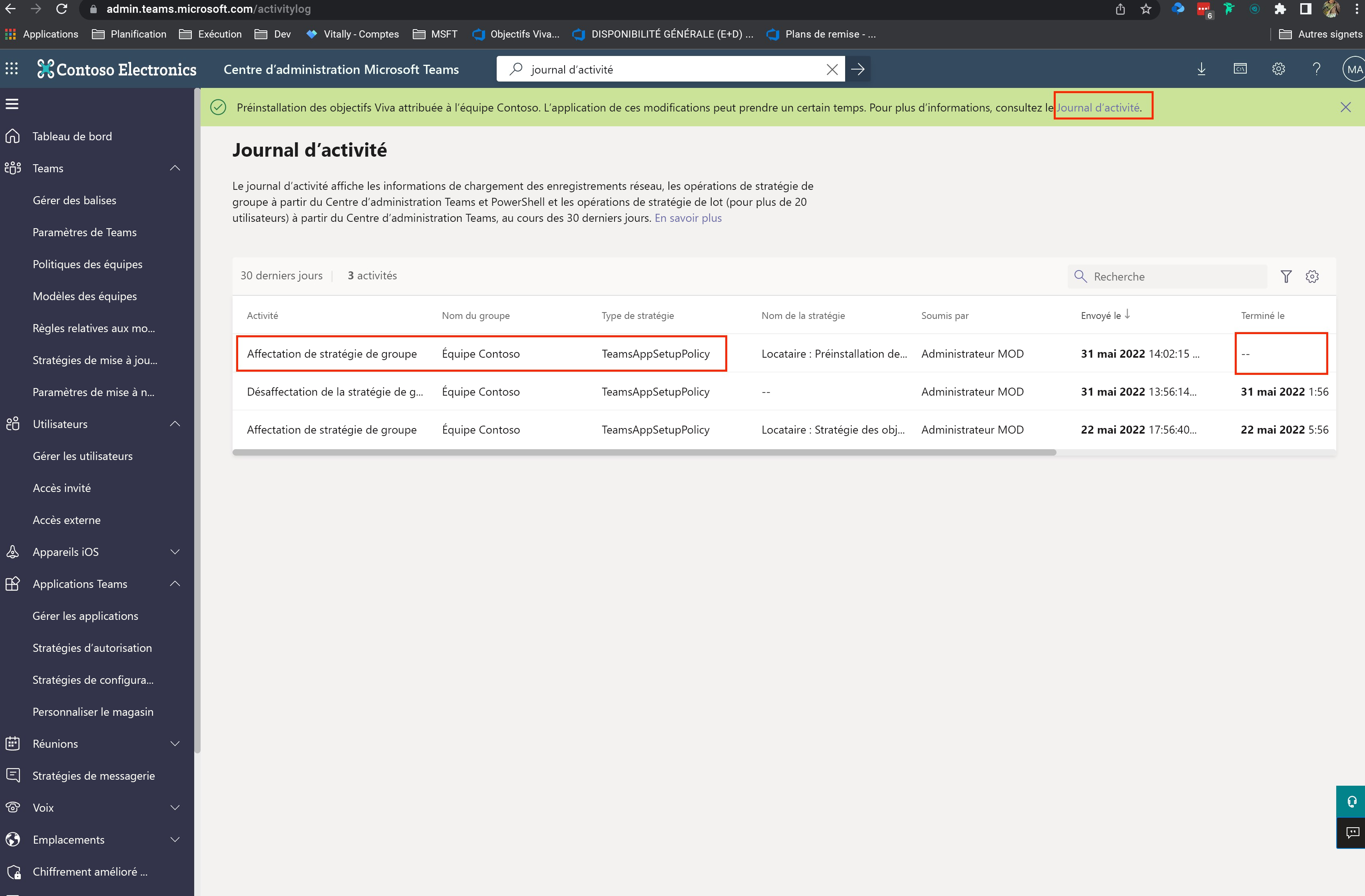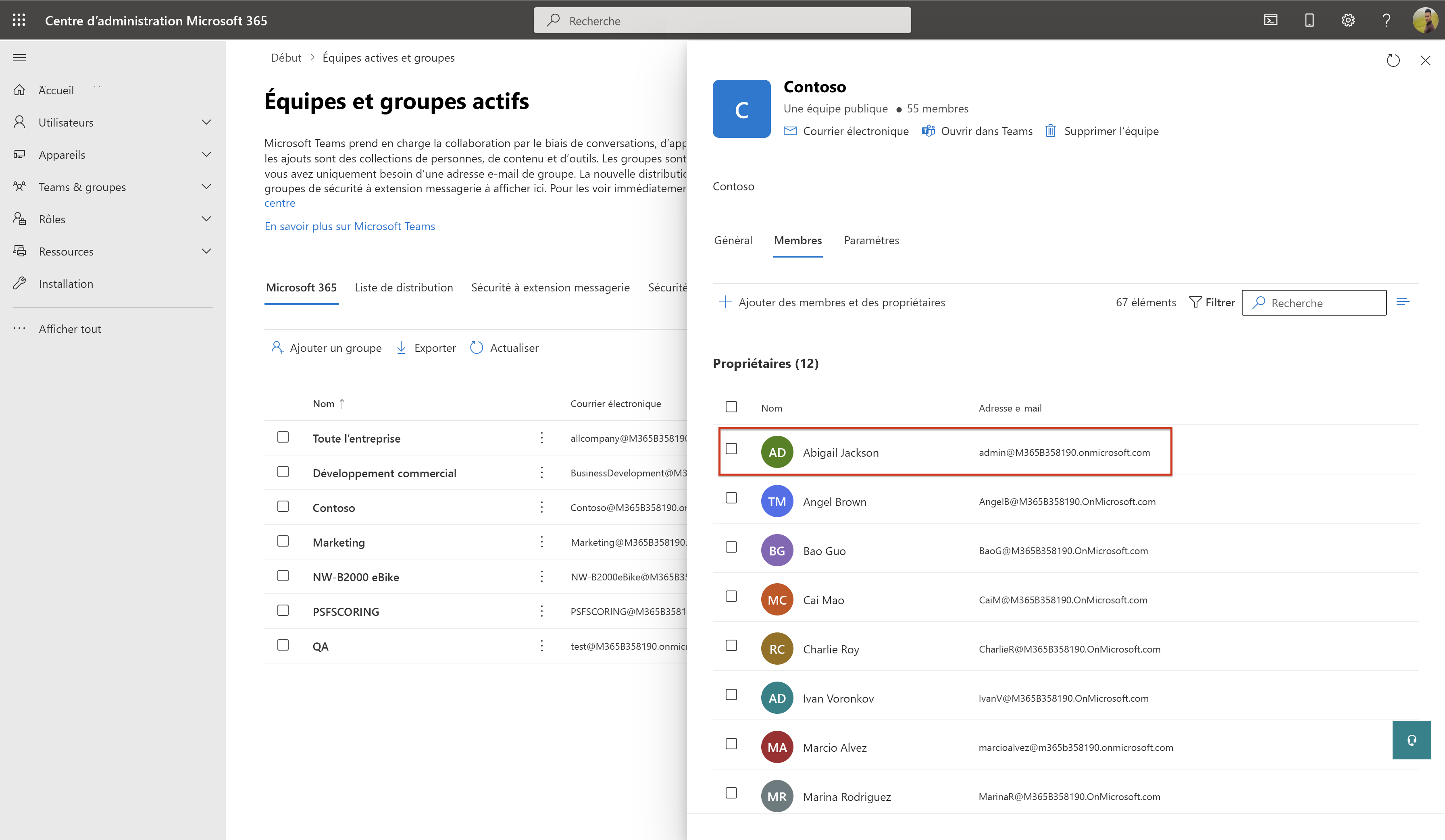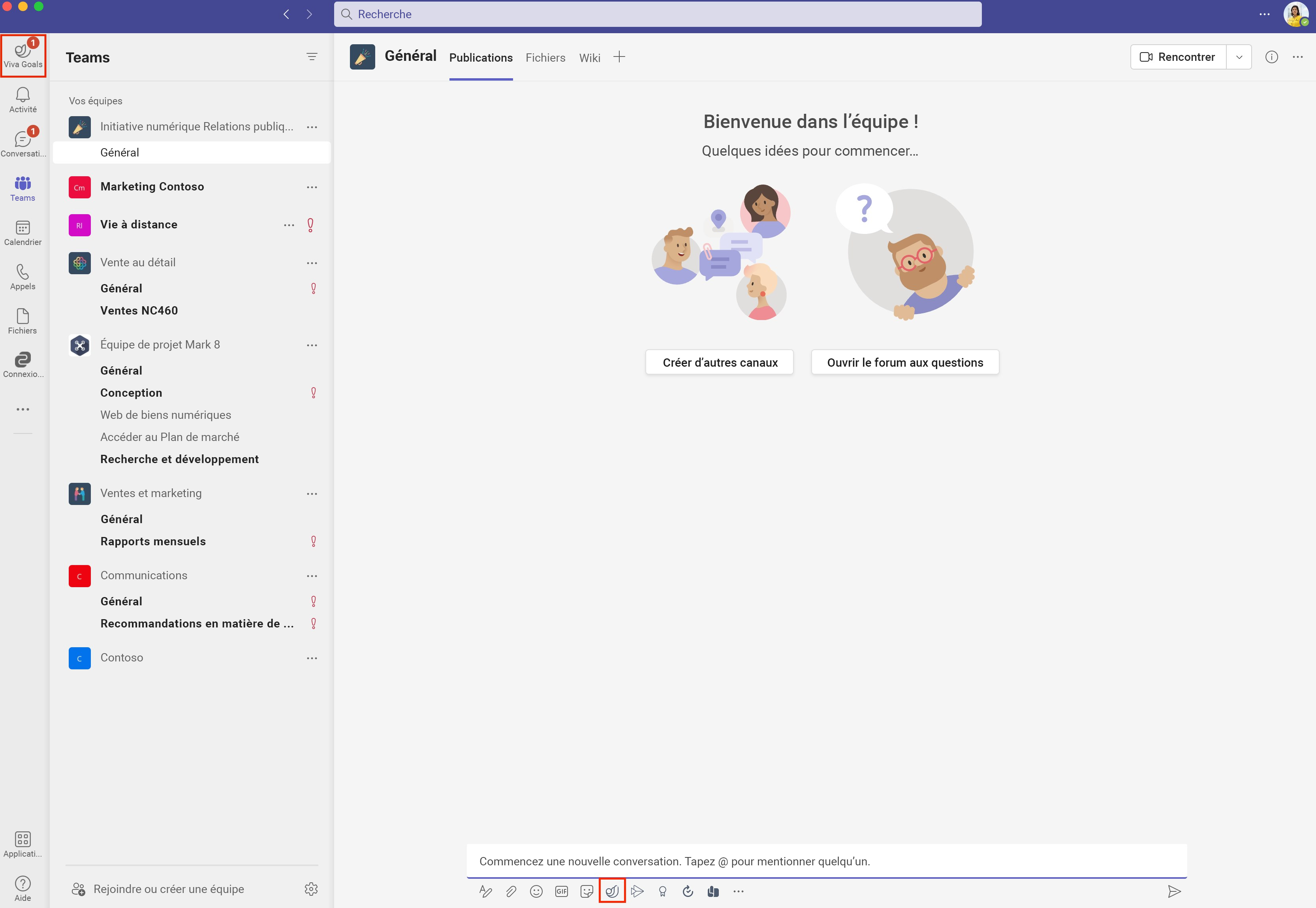Ajouter Viva Goals à Microsoft Teams
Cet article explique comment installer l’application Viva Goals dans Microsoft Teams pour vous-même ou pour l’ensemble de votre organization. L’application vous aide à configurer, gérer et suivre les objectifs de votre équipe à partir de Microsoft Teams. La dernière section de cet article explique comment utiliser l’application dans Outlook ou Microsoft 365.
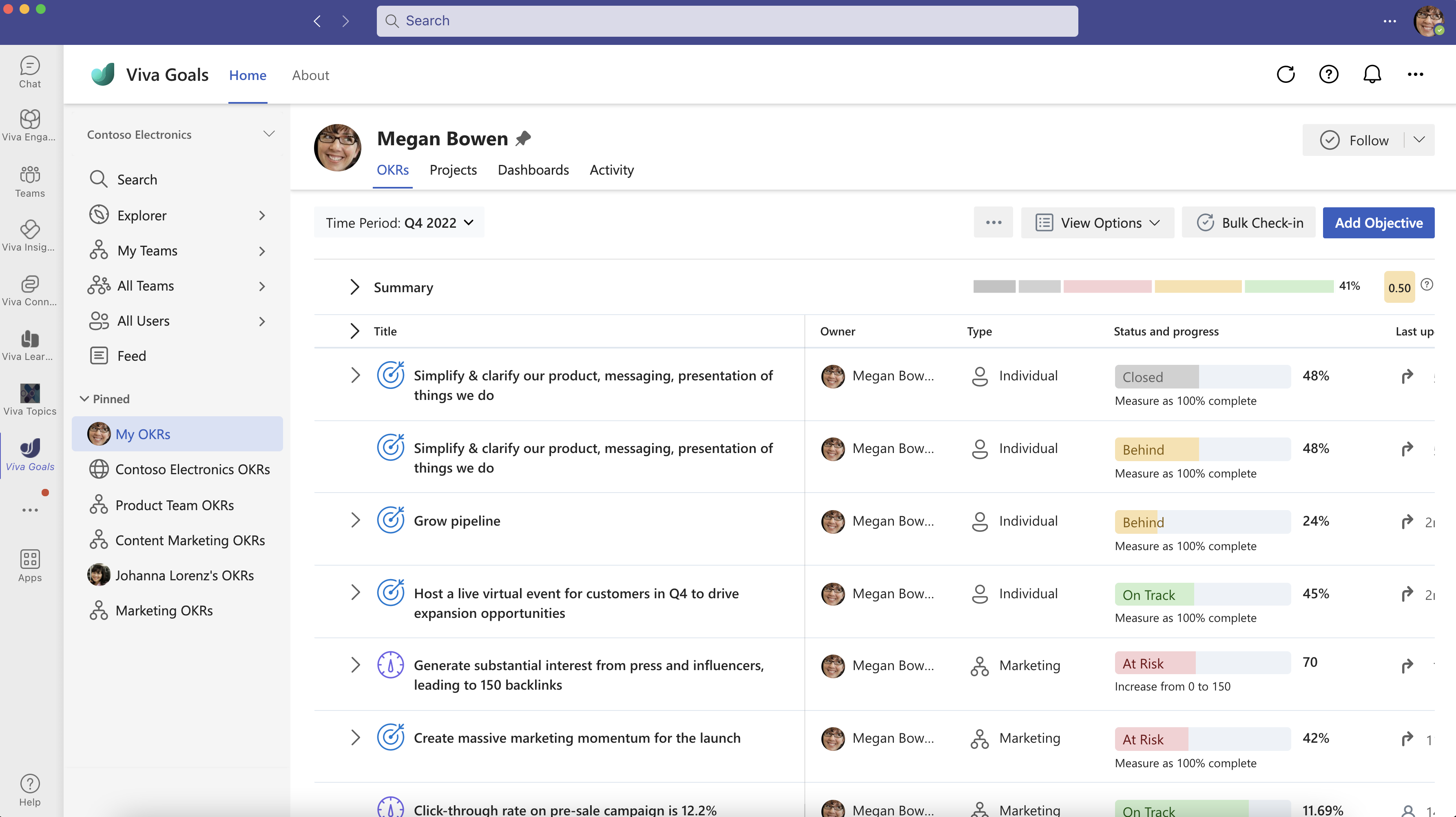
Installer l’application Viva Goals vous-même dans Microsoft Teams
Il existe plusieurs façons d’installer l’application Viva Goals dans Teams. Le moyen le plus simple consiste à sélectionner les points de suspension (trois points) dans la barre de navigation de gauche, à rechercher Viva Goals, puis à sélectionner Ajouter en regard de l’application Viva Goals dans la liste des résultats de la recherche.
Ou, dans la page de détails de l’application Viva Goals, sélectionnez le bouton Ajouter pour ajouter Viva Goals.
Une autre façon d’ajouter Viva Goals consiste à visiter le magasin d’applications, à rechercher Viva Goals et à sélectionner l’application.
Dans la page de détails de l’application Viva Goals, sélectionnez Ajouter.
Pour épingler l’application Viva Goals dans Teams, cliquez avec le bouton droit sur l’icône de l’application dans le volet de navigation gauche, puis sélectionnez Épingler.
Installer l’application Viva Goals pour votre organization dans Microsoft Teams
La préinstallation de l’application garantit que vos utilisateurs pourront voir leurs OKR directement dans Teams sans avoir à installer l’application à partir de l’App Store Teams. Il s’agit d’un excellent moyen de s’assurer que vos utilisateurs restent dans le flux de travail, car ils seront en mesure de référencer des OKR directement dans les conversations et les canaux Teams sans interrompre l’installation de l’application.
Nous allons vous montrer comment préinstaller l’application pour un groupe spécifique d’utilisateurs. Si vous souhaitez préinstaller tous les utilisateurs sur le locataire, vous pouvez apporter les mêmes modifications dans la stratégie « Globale (par défaut à l’échelle de l’organisation) ».
Remarque
Pour ce faire, vous devez être administrateur client avec accès à admin.teams.microsoft.com.
Procédez comme suit pour préinstaller Viva Goals :
Connectez-vous à admin.teams.microsoft.com avec votre ID d’utilisateur et votre mot de passe.
Sélectionnez Applications Teams , puis choisissez Stratégies d’installation.
Sous Gérer les stratégies, sélectionnez Ajouter pour créer une stratégie.
Entrez un nom et une description pour votre nouvelle stratégie.
Pour préinstaller l’application Viva Goals dans le cadre de cette stratégie, sous Applications installées, sélectionnez Ajouter des applications et recherchez l’application par son nom.
Après avoir ajouté l’application à la liste Applications à ajouter , sélectionnez Ajouter en bas de la boîte de dialogue pour confirmer.
Pour vous assurer que les utilisateurs peuvent trouver l’application installée, nous vous recommandons d’épingler également l’application et l’extension de message. Sous Applications épinglées, sélectionnez Ajouter des applications.
Recherchez et ajoutez l’application Viva Goals. Sélectionnez Enregistrer pour confirmer les modifications apportées à cette stratégie.
Remarque
L’application est ajoutée par défaut en bas de la liste épinglée. Vous pouvez utiliser la poignée de glissement sur le côté droit pour ajuster la position de l’application dans la liste.
Si vous avez activé l’épinglage utilisateur, Teams vous avertit que les préférences de l’utilisateur seront appliquées par-dessus cette stratégie. Sélectionnez Enregistrer.
Vous voyez maintenant votre nouvelle stratégie sous la liste dans Gérer les stratégies. Notez que la stratégie n’a pas encore été appliquée à un groupe d’utilisateurs.
Pour appliquer la stratégie à un groupe d’utilisateurs, sélectionnez l’onglet Affectation stratégie de groupe, puis sélectionnez Ajouter pour créer une attribution.
Les stratégies peuvent être appliquées à n’importe quelle équipe Microsoft Teams ou groupe Microsoft 365. Sélectionnez le groupe d’utilisateurs auquel vous souhaitez appliquer la stratégie.
Ensuite, sélectionnez la stratégie dans la liste et choisissez Appliquer pour confirmer votre sélection.
Maintenant, vous verrez l’affectation dans la liste sous stratégie de groupe Affectation.
Remarque
La politique peut prendre un certain temps. Vous pouvez case activée cela en accédant au journal d’activité et en voyant si l’application de stratégie est terminée.
Lorsque vous voyez l’horodatage dans la colonne Terminé sur , la stratégie fonctionne pour tous les utilisateurs du groupe.
Désormais, lorsqu’un utilisateur appartenant à ce groupe se connecte à Teams, la stratégie s’active. Par exemple, « Contoso » a « Abigail Jackson » comme membre, comme nous pouvons le voir dans la Centre d'administration Microsoft 365.
Quand Abigail se connecte à Teams, elle peut voir que l’application Viva Goals et l’extension de message sont préinstallées et épinglées en haut à gauche et en bas, respectivement, dans le client Teams.
Installer l’application Teams pour Viva Goals dans Outlook et Microsoft 365
L’application Viva Goals pour Microsoft Teams est une application Teams qui fonctionne également sur Outlook et l’application Microsoft 365. Les aperçus de lien et l’extension de message fonctionnent également dans Outlook une fois l’application installée.
Si l’application est installée par un utilisateur dans Microsoft Teams, elle s’affiche automatiquement dans Outlook et Microsoft 365. En tant qu’administrateur, vous pouvez également déployer ces applications sur Outlook et Microsoft 365 pour votre organization, à l’aide du portail Applications intégrées dans le Centre Administration Microsoft 365. Notez que le déploiement et la gestion de l’application sont gérés séparément de Microsoft Teams. Les déploiements Microsoft Teams sont contrôlés à partir du Centre Administration Teams, tandis que les déploiements Outlook et Microsoft 365 sont contrôlés à partir de la section Applications intégrées du Centre Administration Microsoft 365.
Pour plus d’informations sur la gestion de l’application dans Outlook et Microsoft 365, voir Applications Teams qui fonctionnent sur Outlook et Microsoft 365.