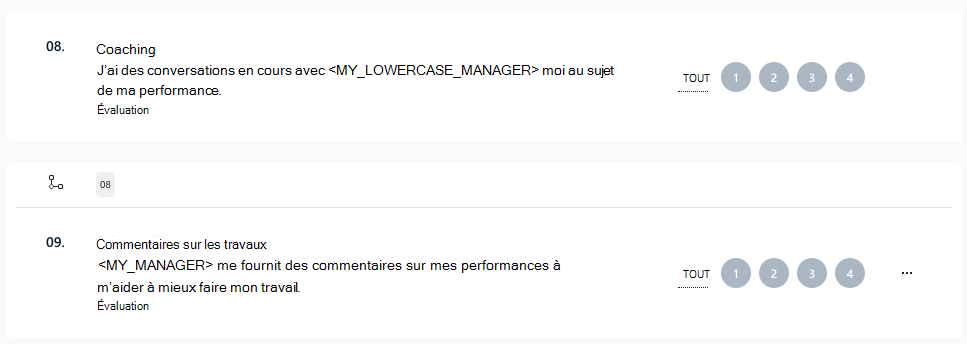Personnaliser l’expérience d’enquête des utilisateurs avec Viva Glint logique d’affichage
Microsoft Viva Glint administrateurs peuvent configurer des éléments d’enquête avec des conditions qui personnalisent les enquêtes pour les utilisateurs en appliquant des règles d’affichage. Les règles logiques d’affichage vous permettent d’afficher ou de masquer des éléments d’enquête en fonction des réponses du répondant aux questions précédentes d’une enquête.
Options d’affichage de la logique
La logique d’affichage peut être appliquée en fonction des éléments suivants :
- Réponses aux questions à choix multiples/sélections multiples précédentes
- Réponses aux questions d’évaluation précédentes
- Si un utilisateur a ignoré une question facultative
Importante
Une question s’affiche toujours, sauf si la logique d’affichage est configurée, ce qui entraîne l’affichage de la question uniquement lorsque les règles de logique d’affichage sont remplies.
Configurer la logique d’affichage
Dans le tableau de bord de l’administrateur, accédez à l’enquête que vous souhaitez modifier. Configurez la logique d’affichage dans la section Questions du Résumé du programme.
En savoir plus sur la configuration de la logique d’affichage avec cette vidéo et les conseils de cet article :
Organisez vos éléments d’enquête dans l’ordre souhaité avant d’ajouter la logique d’affichage.
Attention
La logique d’affichage fonctionne correctement uniquement lorsque tous les éléments d’enquête sont ajoutés à votre programme dans l’ordre exact qui doit apparaître pour les répondants.
Sélectionnez les points de suspension en regard d’un élément d’enquête pour afficher le menu déroulant.
Sélectionnez Modifier la logique d’affichage pour ouvrir le volet d’édition de la logique d’affichage.
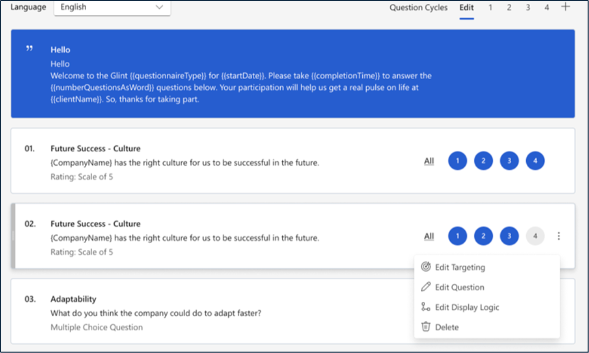
Choisissez la logique globale des conditions à l’aide du menu déroulant.
- Utilisez Toutes les conditions suivantes sont remplies (AND) lorsque vous avez plusieurs conditions qui doivent toutes être remplies pour afficher ou masquer un élément.
- Utilisez L’une des conditions suivantes est remplie (OR) lorsque vous avez plusieurs conditions, mais qu’une seule condition doit être remplie pour afficher ou masquer un élément.
Ensuite, choisissez le paramètre Afficher si pour Condition 1. Dans chaque condition :
- Utilisez Toutes les conditions suivantes sont remplies (AND) lorsque vous avez plusieurs conditions qui doivent toutes être remplies pour afficher ou masquer un élément.
- Utilisez L’une des conditions suivantes est remplie (OR) lorsque vous avez plusieurs conditions, mais qu’une seule condition doit être remplie pour afficher ou masquer un élément.
Sélectionnez un élément dans le menu déroulant Question . Tous les éléments qui précèdent l’élément avec des règles de logique d’affichage sont disponibles dans ce menu.
Sélectionnez un opérateur dans le menu déroulant Opérateur pour déterminer comment les valeurs de réponse aux questions précédentes doivent être évaluées. Par exemple, « est égal à » ou « est plus petit que ».
Sélectionnez une valeur de réponse dans la liste déroulante Réponse .
Ajoutez d’autres conditions en fonction des besoins en sélectionnant + Ajouter une nouvelle condition.
Sélectionnez Enregistrer les modifications dans la fenêtre de curseur.
Sélectionnez Enregistrer les modifications en haut à droite de la section Questions de votre programme d’enquête.
Affichez un aperçu de votre enquête pour voir comment différentes réponses masquent ou affichent l’élément avec la logique d’affichage.
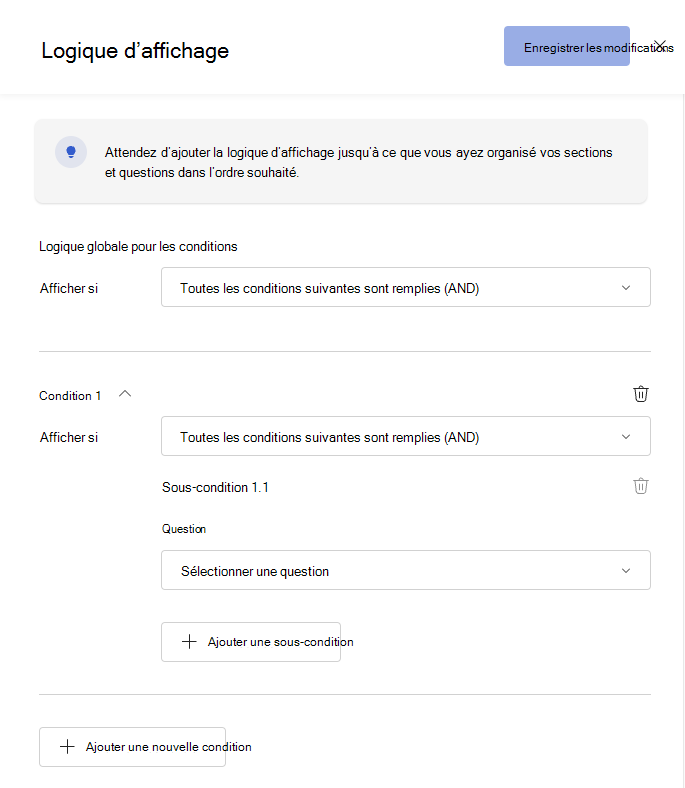
Importante
Le premier élément de votre enquête ne peut pas avoir de logique d’affichage, car la logique est basée sur les réponses aux éléments d’enquête précédents.
Exemple
Contoso inclut les questions suivantes dans son enquête auprès des employés, mais ne souhaite que les répondants à l’enquête voient les commentaires d’emploi s’ils sélectionnent Accepter ou Fortement d’accord pour l’élément Coaching :
- Coaching : J’ai des conversations en cours avec mon responsable au sujet de mes performances.
- Commentaires sur l’emploi : Mon responsable me fournit des commentaires sur mes performances pour m’aider à mieux faire mon travail.
Pour masquer les commentaires sur le travail des utilisateurs qui ne sont pas d’accord avec ou qui sélectionnent une réponse neutre pour l’élément Coaching , créez une condition qui affiche uniquement les commentaires sur le travail lorsque la valeur de réponse à Coaching est supérieure à 3 (les réponses 1, 2 et 3 sont égales à Fortement en désaccord, En désaccord et Ni aucun).
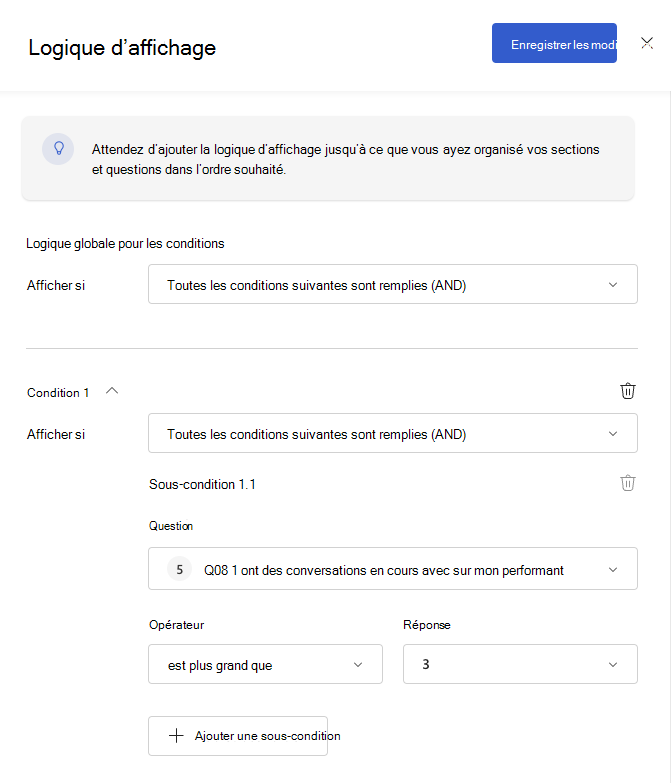
Après avoir ajouté la logique d’affichage aux commentaires sur le travail, un symbole s’affiche sur l’élément de votre programme d’enquête :