Mettre à jour les ID des employés dans Viva Glint
Utilisez la fonctionnalité de mise à jour de l’ID d’employé Microsoft Viva Glint pour maintenir les informations sur les employés à jour. Viva Glint administrateurs peuvent mettre à jour les ID des utilisateurs de manière ponctuelle ou en bloc dans les cas suivants :
- ID dupliqués
- Zéros non significatifs manqués
- Acquisitions
- Réembauches
- Changements dans le fournisseur du système d’information rh (HRIS)
- ID incorrects
Mettre à jour l’ID d’employé d’un utilisateur
Pour mettre à jour l’ID d’un utilisateur :
Dans le tableau de bord de l’administrateur, sélectionnez le symbole Configuration et, dans la section Employés, choisissez Personnes.
Recherchez et sélectionnez un utilisateur pour accéder à son profil Glint.
En haut de la page, sélectionnez le symbole crayon en regard de Id d’employé.
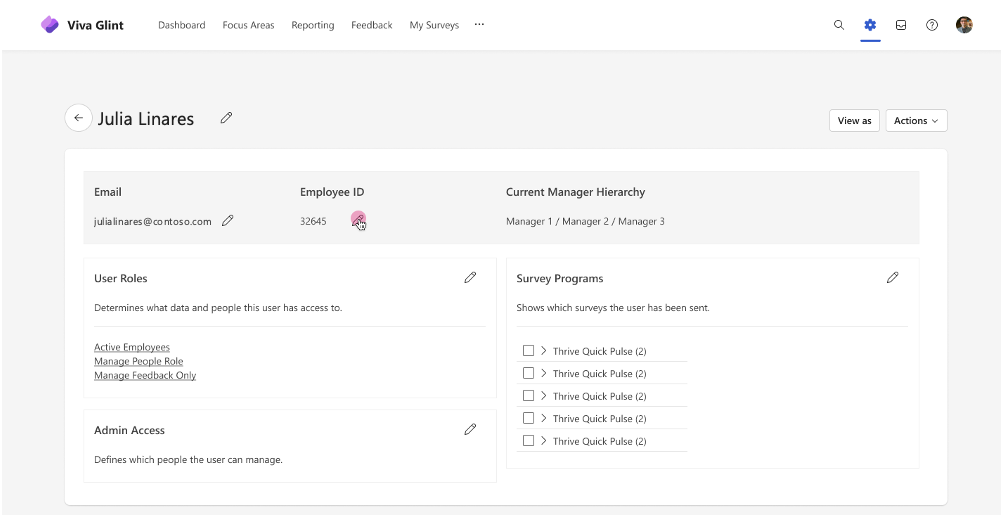
Dans la boîte de dialogue Modifier les détails de l’employé qui s’affiche, entrez une nouvelle valeur dans le champ ID d’employé .
Sélectionnez Enregistrer les modifications pour mettre à jour l’ID.
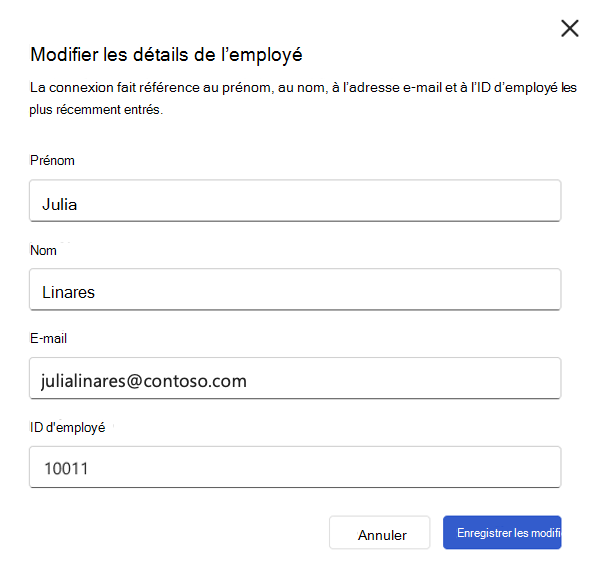
Importante
Les ID d’employé doivent être uniques pour chaque utilisateur. Si vous mettez à jour un ID vers une valeur déjà utilisée par un autre utilisateur, le message suivant s’affiche : « La mise à jour n’a pas été enregistrée. Cet ID d’employé est déjà utilisé par user@contoso.com«
Mettre à jour les ID des employés en bloc
Pour mettre à jour les ID des utilisateurs en bloc :
Dans le tableau de bord de l’administrateur, sélectionnez le symbole Configuration et, dans la section Employés, choisissez Personnes.
Dans le menu de gauche de la page Personnes, sélectionnez Tous les Personnes, puis exporter.
Dans la boîte de dialogue Exporter tout Personnes qui s’affiche, basculez le bouton bascule Inclure tous les attributs utilisateur ? sur Oui, puis sélectionnez Exporter.
Fichier .csv de tous les utilisateurs Glint téléchargés sur votre appareil. Pour conserver les zéros non significatifs et les caractères spéciaux lors de l’ouverture du fichier, importez-le dans Microsoft Excel.
Supprimez toutes les colonnes à l’exception de :
Prénom
Nom de famille
Adresse de messagerie
ID d’employé
Importante
- Pour éviter les erreurs de chargement, n’incluez pas d’état ou d’autres colonnes dans le fichier de mise à jour de l’ID.
- Les étiquettes des attributs requis dans votre locataire Viva Glint peuvent différer des colonnes répertoriées dans cet article. Par exemple, votre organization peut utiliser l’ID de worker au lieu de l’ID d’employé.
Supprimez les utilisateurs du fichier qui n’ont pas besoin d’une mise à jour d’ID et des valeurs de mise à jour dans la colonne ID d’employé pour les utilisateurs restants.
Enregistrez le fichier mis à jour dans l’un des formats suivants :
- .xlsx avec une seule feuille et sans mot de passe ou formule
- .csv avec un séparateur de virgules et un encodage UTF-8
Dans la page Personnes, sélectionnez Importer et choisissez l’option Id d’employé Mises à jour.
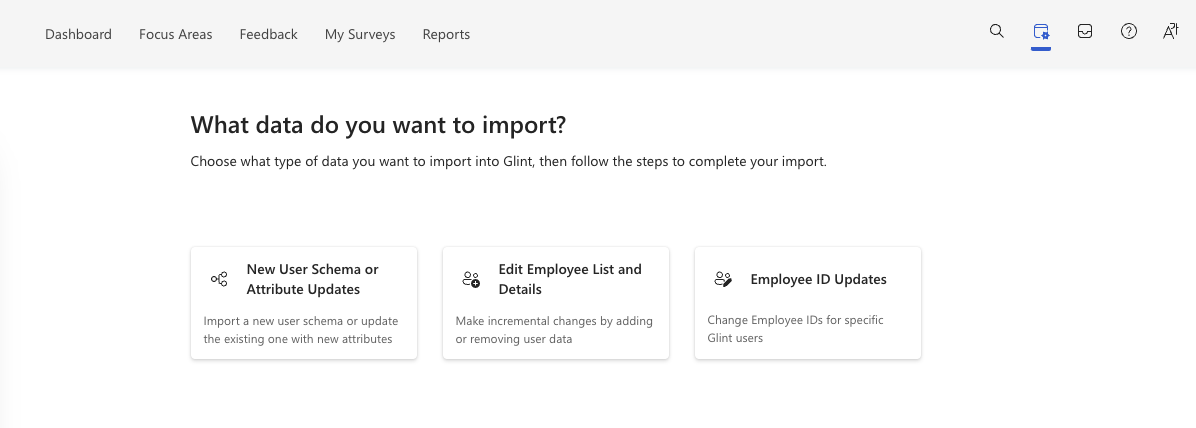
Faites glisser-déplacer ou naviguez pour choisir votre fichier de mise à jour d’ID, puis sélectionnez Charger le fichier.
Une barre de progression en haut de la page affiche la status du fichier de mise à jour de l’ID et vous recevez un e-mail lorsque le fichier est prêt à confirmer.
Une fois le chargement terminé, sélectionnez Vérifier le chargement dans la page Personnes.
Dans la boîte de dialogue Confirmer l’importation qui s’affiche, vérifiez que :
Le nombre d’ID mis à jour est correct
Il y a 0 ID inchangé
Il y a 0 erreur trouvée. Sélectionnez Erreurs de téléchargement pour passer en revue un fichier d’avertissements/erreurs si nécessaire. Pour résoudre les problèmes, consultez : Résoudre les erreurs de chargement liées aux mises à jour d’ID d’employé.
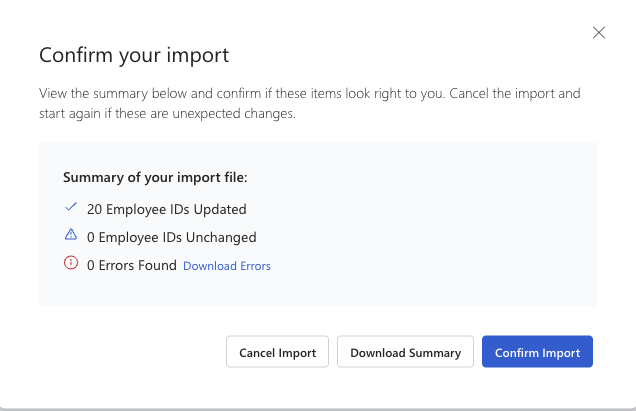
Si vous le souhaitez, sélectionnez Télécharger le résumé pour télécharger un fichier résumant les modifications d’ID.
Pour terminer la mise à jour, sélectionnez Confirmer l’importation.
Importante
Pour empêcher l’annulation de la mise à jour de l’ID, confirmez l’importation dans les 60 minutes suivant la réception de l’e-mail Confirmer votre fichier Glint.
Une barre de progression en haut de la page affiche les status de la mise à jour et vous recevez un e-mail lorsque le fichier est correctement importé.
Résoudre les problèmes d’avertissements et d’erreurs
Vous pouvez voir certaines des erreurs et avertissements suivants lors de la mise à jour en bloc des ID. Utilisez les conseils suivants pour résoudre les problèmes.
CONFIGURATION_ERROR : Colonnes
Message d’erreur :
Ce fichier doit contenir le prénom, le nom, l’adresse Email et l’ID du nouvel employé. Toutes ces colonnes doivent être présentes, sans colonnes supplémentaires. Veuillez corriger et soumettre à nouveau.
Cette erreur se produit lorsque le fichier chargé inclut des colonnes supplémentaires, telles que l’état.
Résolution
Supprimez toutes les colonnes, à l’exception de :
- Prénom
- Nom de famille
- Adresse de messagerie
- ID d’employé
Importante
Les étiquettes des attributs requis dans votre locataire Viva Glint peuvent différer des colonnes répertoriées dans cet article. Par exemple, votre ogranization peut utiliser l’ID de worker au lieu de l’ID d’employé.
MISSING_COLUMN
Message d’erreur :
Colonne obligatoire manquante
<attribute name>. Ajoutez cette colonne de données à votre fichier et rechargez-la.
Cette erreur se produit lorsque le fichier chargé ne contient pas l’un des quatre champs requis pour les mises à jour d’ID d’employé.
Résolution
Mettez à jour le fichier pour inclure :
- Prénom
- Nom de famille
- Adresse de messagerie
- ID d’employé
UNEXPECTED_ATTRIBUTE
Message d’erreur :
Les attributs/attributs
'<attribute name1>'suivants sont'<attribute name2>'dans le fichier, mais ne sont pas configurés dans Glint. S’il s’agit d’un nouvel attribut, utilisez la fonctionnalité en libre-service dans Glint en accédant à Paramètres -> Configurer -> Personnes et ajoutez de nouveaux attributs ou un support par e-mail.
Cette erreur se produit lorsque les colonnes du fichier chargé ne correspondent pas aux étiquettes de colonnes dans votre configuration d’attribut Viva Glint.
Résolution
Confirmez les étiquettes d’attribut configurées dans Viva Glint et mettez à jour la ligne d’en-tête de fichier.
- Accédez à Configuration et sélectionnez Personnes.
- Dans le menu Actions , sélectionnez Gérer les attributs utilisateur.
- Passez en revue la section Attributs actifs et notez les étiquettes de champs Obligatoires dans la colonne Attribut utilisateur .
- Mettez à jour la ligne d’en-tête du fichier de mise à jour de l’ID d’employé pour qu’elle corresponde à ces étiquettes et chargez à nouveau le fichier.
CONFIGURATION_ERROR : Aucune nouvelle valeur
Message d’erreur :
Tous les ID d’employé correspondent aux valeurs existantes pour tous les utilisateurs. Chargez un autre fichier de données et renvoyez-le.
Cette erreur se produit lorsque les ID d’employé fournis dans le fichier correspondent aux valeurs d’ID déjà présentes dans Viva Glint.
Résolution
Passez en revue le fichier chargé et fournissez les nouvelles valeurs d’ID d’employé.
Conseil
Si le fichier est .csv format, importez-le dans Excel pour conserver les données au format attendu, y compris les zéros non significatifs.
CONFIGURATION_ERROR : ID vides
Message d’erreur :
Ce fichier contient un ID d’employé manquant à la ligne x. Veuillez corriger et soumettre à nouveau.
Cette erreur se produit lorsqu’il existe des utilisateurs dans le fichier chargé avec des valeurs d’ID d’employé vides.
Résolution
Passez en revue le fichier chargé et fournissez des valeurs d’ID d’employé où les utilisateurs n’ont aucun ID répertorié ou supprimez les utilisateurs si leur ID ne doit pas être mis à jour.
NO_EMPLOYEE_RECORD
Message d’erreur :
La ligne x avec l’e-mail user@contoso.com ne correspond à aucun utilisateur existant dans Viva Glint. Veuillez corriger et soumettre à nouveau.
Cette erreur se produit lorsque le fichier chargé contient des adresses e-mail, que Viva Glint utilise pour faire correspondre les enregistrements entre le fichier et la plateforme, qui n’existent pas pour aucun utilisateur dans Viva Glint.
Résolution
Passez en revue les adresses e-mail répertoriées dans le fichier et mettez à jour vers l’adresse e-mail liée aux utilisateurs dans Viva Glint.
- Accédez à Configuration et sélectionnez Personnes.
- Recherchez chaque utilisateur par prénom et nom.
- Notez l’adresse e-mail de chaque utilisateur et mettez à jour son enregistrement dans le fichier de mise à jour de l’ID d’employé.
SUSPICIOUS_VALUE
Message d’erreur :
Avertissement à la ligne x : le prénom de y ne correspond pas à la valeur stockée de z.
OR
Avertissement à la ligne x : Le nom de famille de y ne correspond pas à la valeur stockée de z.
Cet avertissement se produit lorsque le premier et/ou le nom d’un utilisateur ne correspondent pas à ce qui se trouve dans le fichier dans Viva Glint. Cet avertissement n’échoue pas à la mise à jour de l’ID.
Résolution
Si les changements de nom sont attendus, vous pouvez ignorer ces avertissements. Si les changements de nom sont inattendus, chargez un fichier d’employé pour corriger les noms des utilisateurs.
DUPLICATE_IN_FILE
Message d’erreur :
Les lignes x et y contiennent le même ID d’employé que zzz. Chaque ID doit être unique. Veuillez corriger et soumettre à nouveau.
Résolution
Mettez à jour les valeurs d’ID d’employé dans le fichier chargé afin que tous les utilisateurs aient un ID unique, puis chargez à nouveau.
DUPLICATE_ID
Message d’erreur :
L’ID d’employé xxx sur la ligne y est déjà associé user@contoso.comà . Veuillez corriger et soumettre à nouveau.
Résolution
Mettez à jour les valeurs d’ID d’employé dans le fichier chargé vers des ID qui ne sont pas déjà liés aux utilisateurs dans Viva Glint et chargez à nouveau.