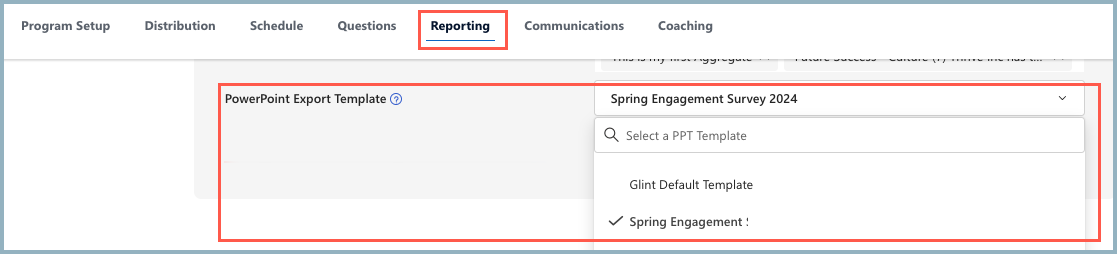Personnaliser un modèle PowerPoint dans Viva Glint
Pour communiquer de manière plus attrayante avec les parties prenantes, les administrateurs peuvent utiliser des modèles PowerPoint (PPT) personnalisés. L’un des aspects les plus importants pour favoriser le taux de réponse et l’engagement est de faire en sorte que les répondants estiment que le produit et les rapports d’enquête proviennent d’une source fiable et que leur vie privée est protégée. La marque personnelle augmente les taux de réponse, car elle procure un sentiment de fiabilité et de confidentialité.
Importante
Les paramètres d’autorisation dans les fichiers PowerPoint affectent la façon dont Viva Glint accède aux modèles personnalisés. Vérifiez que votre modèle n’est pas verrouillé ou limité à la modification. Sinon, le processus d’exportation risque d’échouer.
Créer un dossier de modèle personnalisé
Les modèles personnalisés sont stockés dans des dossiers que vous créez. Vous pouvez créer autant de dossiers que vous le souhaitez et les enregistrer pour les utiliser le cas échéant.
À partir de la fonctionnalité Paramètres généraux de votre tableau de bord d’administration, accédez à Création de rapports , puis à Modèles PowerPoint pour les rapports.
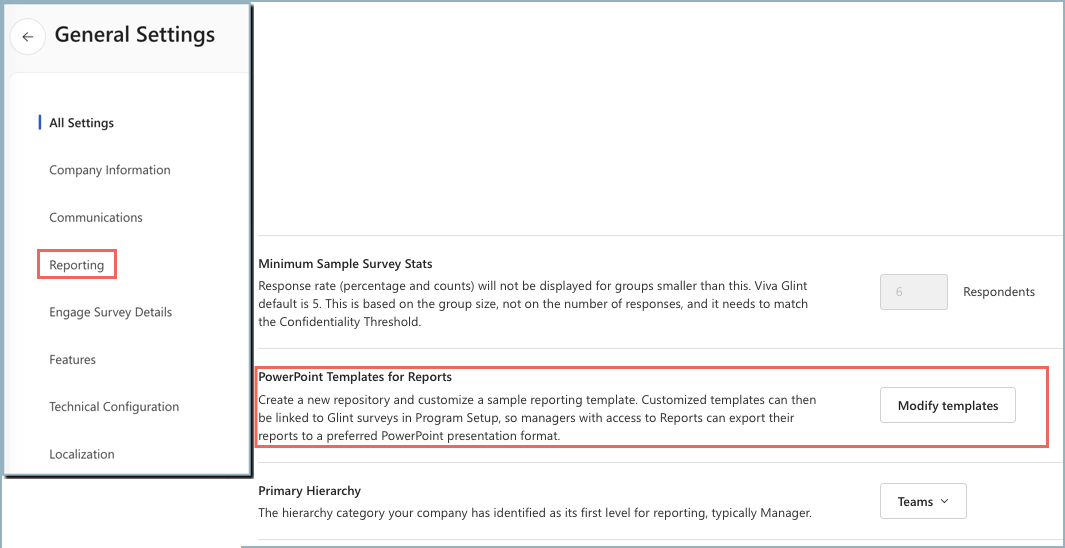
Sélectionnez Modifier les modèles.
Sélectionnez + Nouveau dossier de modèle pour ouvrir la fenêtre Créer un dossier de modèle .
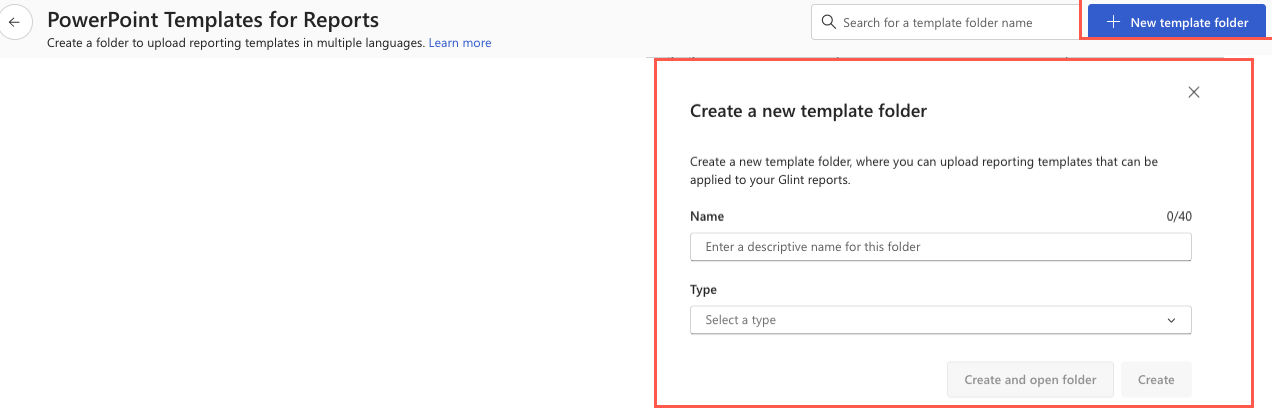
Entrez un nom descriptif pour votre dossier.
Sélectionnez un type d’enquête dans le menu déroulant. Vous pouvez choisir « Tout » comme choix.
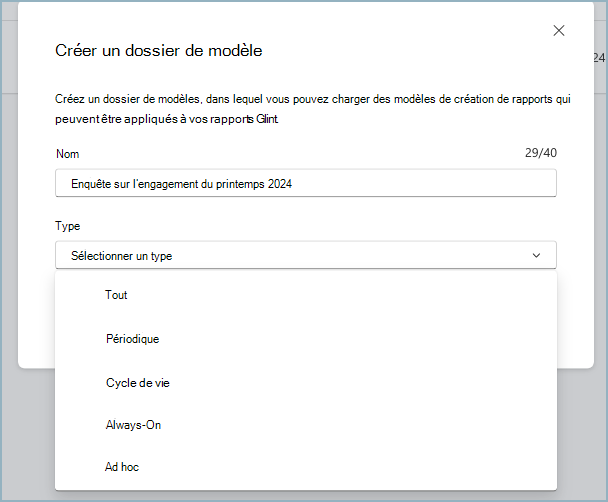
Sélectionnez Créer. Votre nouveau dossier apparaît désormais sous la forme de sa propre ligne dans la page Modèles PowerPoint pour les rapports .

Personnaliser un modèle
Les modifications pour les modèles personnalisés se produisent hors connexion.
La première fois que vous ouvrez un dossier, vous voyez qu’il n’existe aucune version personnalisée du modèle.
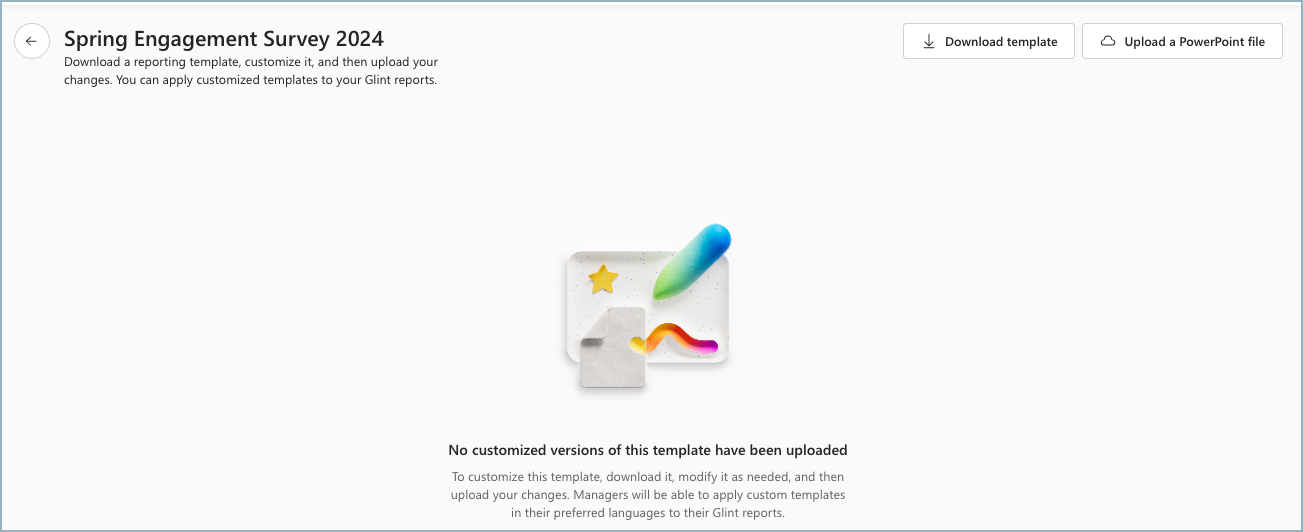
Sélectionnez Télécharger le modèle.
Dans la fenêtre qui s’ouvre, sélectionnez autant de langues que nécessaire dans le menu déroulant langue préremplies.
Sélectionnez Télécharger.
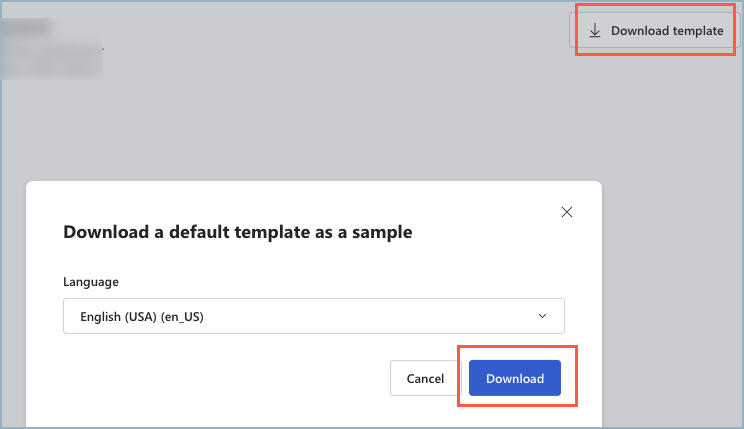
Ouvrez l’exportation téléchargée dans un nouvel onglet.

Personnalisez la présentation manuellement à l’aide du logo de votre organization, de la terminologie familière et du contenu de texte important et pertinent. Enregistrez la présentation avec un nouveau nom facilement identifiable. Dans cet exemple, l’enquête est nommée Spring Engagement Survey 2024.
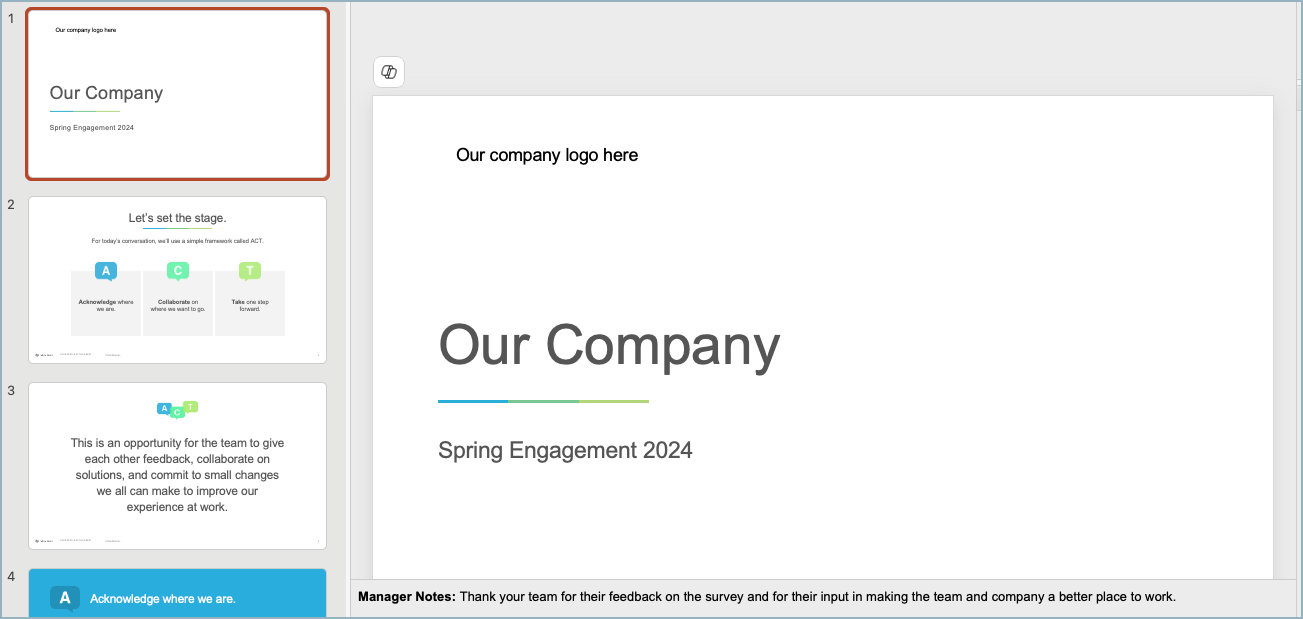
Charger votre présentation PowerPoint personnalisée
Dans la fenêtre Modèles PowerPoint pour les rapports , choisissez le dossier dans lequel votre modèle personnalisé doit être ajouté. Dans cet exemple, Spring Engagement est ouvert.
Sélectionnez Charger un fichier PowerPoint pour ouvrir la boîte de dialogue Charger un fichier PowerPoint .

Parcourez vos fichiers pour glisser-déplacer le modèle personnalisé dans la zone de chargement.
Sélectionnez une langue à charger, puis sélectionnez Charger le fichier. Chargez autant de langues que nécessaire dans le dossier.
À présent, lors de l’ouverture du dossier, des modèles personnalisés sont disponibles. Dans le nom du dossier, vous pouvez voir le nombre de langues dans lesquelles le modèle existe et le nombre d’enquêtes à laquelle le modèle personnalisé est lié. Dans le dossier, vous pouvez accéder à chaque modèle individuel.

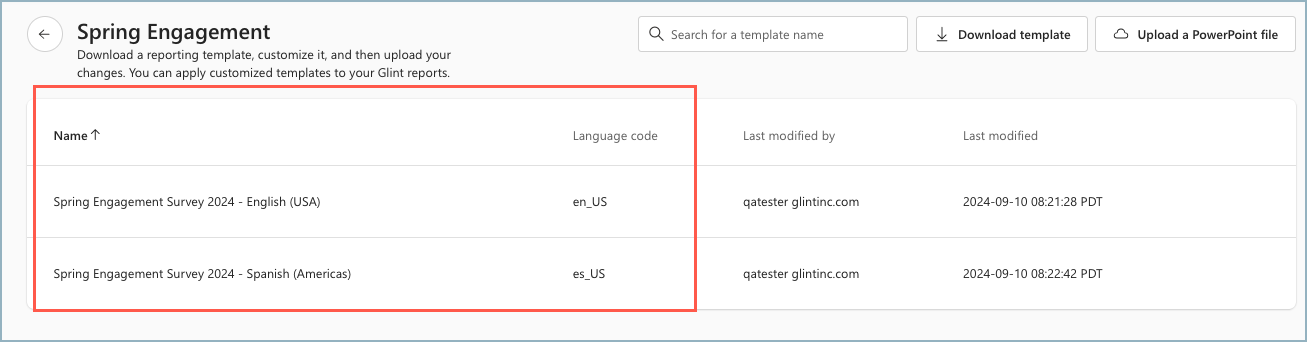
Modifier le modèle de présentation
Pour modifier, ouvrir ou supprimer un dossier, utilisez les points de suspension en regard du nom du modèle.
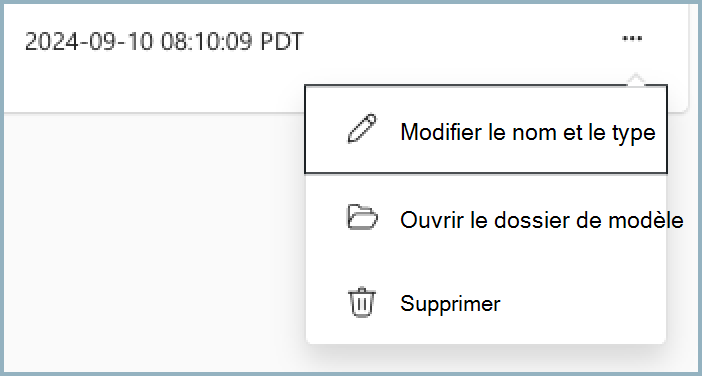
Modifier le nom et le type du dossier
Modifiez en fonction des besoins, puis sélectionnez Mettre à jour.
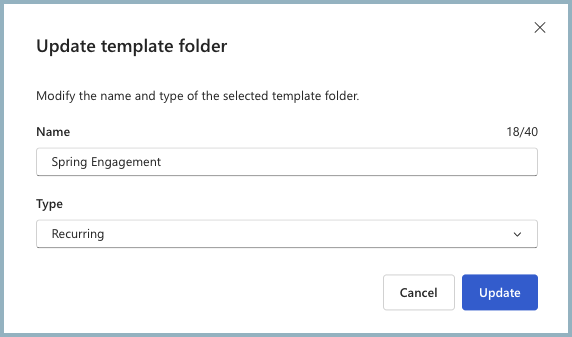
Ouvrir le dossier de modèle
Utilisez pour afficher tous les modèles personnalisés dans ce dossier.
Supprimer un dossier de modèle
Si vous tentez de supprimer un dossier associé à un rapport d’enquête, cette fenêtre s’affiche :
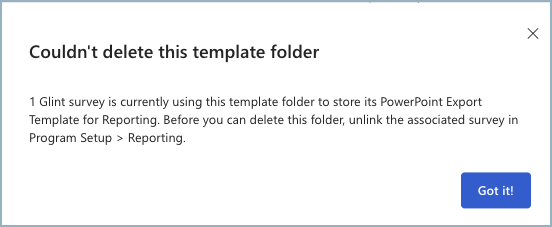
Si un fichier n’est pas associé à un rapport d’enquête, cette boîte de confirmation s’affiche avant que vous puissiez supprimer le modèle. Ce processus n’est pas réversible.
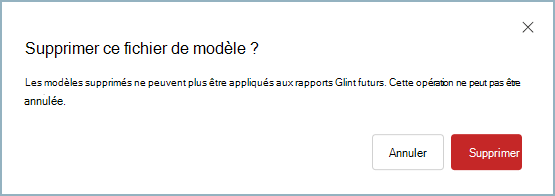
Utiliser votre PowerPoint personnalisé avec n’importe quel programme Glint
Maintenant que vous avez créé un dossier et un modèle personnalisé, votre présentation personnalisée peut être utilisée pour n’importe quelle présentation de commentaires Glint.
À partir de votre tableau de bord administrateur, accédez à Programmes d’enquête et choisissez une enquête.
Dans Résumé du programme, accédez à l’onglet Rapports. Tous les dossiers de présentation disponibles pour vos programmes Glint s’affichent dans le menu déroulant Modèle d’exportation PowerPoint. Le modèle par défaut Glint est toujours disponible.