Configurer l’accès aux enquêtes basées sur les attributs dans Viva Glint
L’accès à l’enquête basé sur les attributs de Microsoft Viva Glint permet aux utilisateurs sans compte de messagerie d’entreprise de répondre à des enquêtes confidentielles à l’aide de l’accès à l’enquête basé sur les attributs, qui est conçu pour les appareils mobiles ou publics, notamment les ordinateurs de bureau, les ordinateurs portables, les tablettes ou les téléphones mobiles. Les utilisateurs accèdent aux enquêtes à l’aide d’identificateurs de clé. Ces identificateurs garantissent que les réponses d’un utilisateur sont liées à son enquête et permettent d’obtenir des rapports complets sur les données démographiques dans les résultats de l’enquête.
Comprendre les identificateurs de clé
Viva Glint utilise des identificateurs de clé pour identifier chaque utilisateur de manière unique. Étant donné que ces utilisateurs n’ont peut-être pas d’adresses e-mail, l’accès à l’enquête basé sur les attributs nécessite l’utilisation de deux attributs : la combinaison connue uniquement de l’utilisateur spécifique. Le système est suffisamment flexible pour prendre en charge deux attributs qui font partie de votre fichier de données d’employé :
- L’un de ces attributs est toujours un identificateur unique
- L’autre attribut doit être quelque chose qui n’est pas communément connu, comme le numéro d’identification de l’employé ou l’année de naissance.
Configurer l’accès aux enquêtes basées sur les attributs
Configuration dans les paramètres généraux
Dans le tableau de bord de l’administrateur, sélectionnez le symbole Configuration , puis dans Paramètres client, choisissez Paramètres généraux.
Dans le menu Tous les paramètres , sélectionnez Engager les détails de l’enquête.
En regard de Accès à l’enquête basé sur les attributs, sélectionnez Configurer.
Dans le volet Accès à l’enquête basé sur les attributs , activez le bouton bascule Activer quand vous êtes prêt .
Si vous le souhaitez, modifiez les champs Texte de bienvenue ou Texte d’instruction en entrant un nouveau texte.
Sélectionnez + Ajouter un attribut , puis sélectionnez attributs dans le menu déroulant.
Remarque
Effectuez la configuration des attributs et le chargement des données des employés avant la sélection des attributs à mettre à disposition.
Modifiez le texte de l’espace réservé qui s’affiche sous chaque attribut sélectionné.
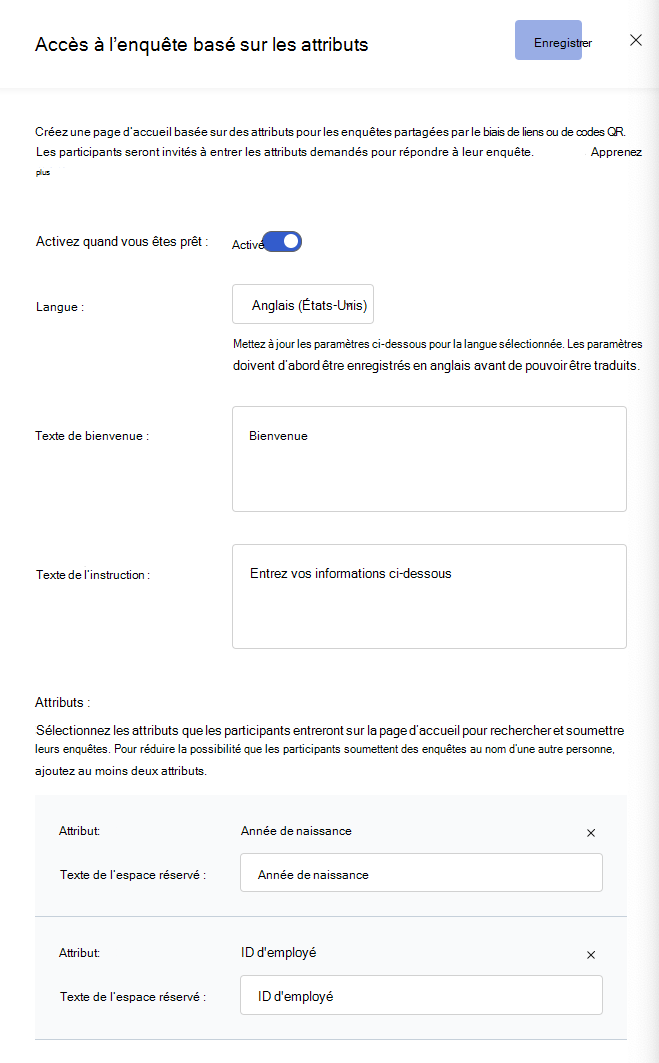
Confirmez vos modifications dans l’aperçu en bas du volet.
En haut du volet, sélectionnez Enregistrer.
Sélectionnez le symbole Configuration , puis dans Configuration du service, choisissez Configuration avancée.
Dans la section Détails , vérifiez que la case Activer la page kiosque est cochée. Si ce n’est pas le cas, cochez cette case.
Sélectionnez Enregistrer les modifications en bas de la page Détails .
Gérer les traductions
Pour ajouter des traductions pour les langues d’enquête de votre organisation, utilisez le menu déroulant de la section Configuration de l’accès aux enquêtes basé sur les attributs ou importez des traductions à l’aide de la fonctionnalité Variables & Texte du produit .
Remarque
Le menu déroulant sélection de langue de la page d’accueil de l’enquête d’accès aux enquêtes basée sur les attributs inclut toutes les langues que votre organisation sélectionne dans paramètres généraux comme langues d’enquête prises en charge. Les langues disponibles ne sont pas limitées par ce qui est sélectionné dans le programme d’enquête.
Utiliser le menu déroulant langue
- Dans le volet Configuration de l’accès aux enquêtes basé sur les attributs, sélectionnez une langue dans le menu déroulant Langue : .
- Ajoutez des traductions aux champs Texte d’accueil, Texte d’instruction et Texte d’espace réservé.
- Sélectionnez Enregistrer et répéter pour chaque langue.
Utiliser les variables & texte du produit
Accédez à Configuration et, dans la section Configuration du service , sélectionnez Variables & Texte du produit.
Dans la boîte de dialogue qui s’affiche, sélectionnez Exporter le texte du produit et, dans la boîte de dialogue suivante, sélectionnez langues dans le champ Langues à inclure .
Sélectionnez Exporter pour télécharger un dossier compressé (.zip) sur votre appareil.
Le dossier exporté contient un fichier .csv pour chaque langue. Pour conserver les caractères spéciaux, ouvrez chaque fichier .csv en les important dans Excel.
Importante
Pour éviter les erreurs d’importation, ne modifiez pas les noms de fichiers ou les étiquettes de colonnes dans les fichiers exportés.
Chaque fichier contient trois champs. Ajoutez des traductions à la colonne VALUE pour chaque champ.
- PULSE_LOGIN_PAGE_DESCRIPTION
- PULSE_LOGIN_PAGE_FIELD_1
- PULSE_LOGIN_PAGE_FIELD_2
Importante
PULSE_LOGIN_PAGE_FIELD_1 correspond au premier attribut répertorié dans le volet Configuration de l’accès aux enquêtes basé sur les attributs. PULSE_LOGIN_PAGE_FIELD_2 correspond au deuxième attribut répertorié. Vérifiez que les traductions sont entrées pour l’attribut correct.
Après avoir entré des traductions, enregistrez chaque fichier en tant que .csv avec la même convention d’affectation de noms que les fichiers exportés. Par exemple : textSnippets_202408221_121422_es_US_Spanish (Amériques).csv.
Après avoir modifié et enregistré tous les fichiers, compressez-les dans un dossier .zip.
Accédez à Configuration et, dans la section Configuration du service , sélectionnez Variables & Texte du produit.
Sélectionnez Importer le texte du produit.
Dans la boîte de dialogue qui s’affiche, faites glisser et déposez votre fichier .zip ou parcourez pour le choisir sur votre appareil.
Dans la boîte de dialogue Confirmer vos langues , vérifiez que les langues répertoriées correspondent aux fichiers que vous avez importés. Si quelque chose n’est pas correct, utilisez la liste déroulante de langue en regard d’un fichier pour modifier la langue.
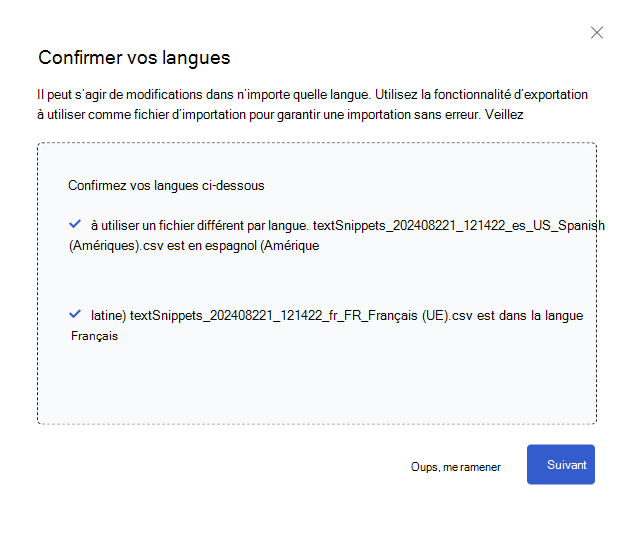
Sélectionnez Suivant.
Dans la boîte de dialogue Csv ou ZIP Importer le texte du produit qui s’affiche, vérifiez que le résumé du chargement est correct et sélectionnez Apporter des modifications.
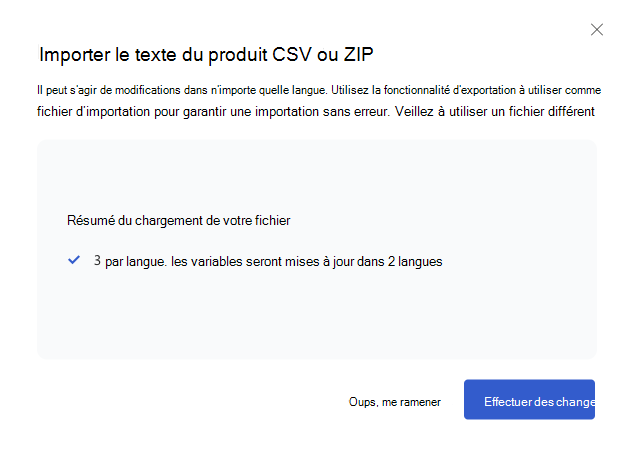
Revenez à la section Configuration de l’accès aux enquêtes basé sur les attributs et sélectionnez langues dans le menu déroulant pour vérifier que les mises à jour ont été appliquées.
Obtenir l’URL d’accès à l’enquête basée sur les attributs
- Dans le tableau de bord de l’administrateur, sélectionnez le symbole Configuration , puis dans Enquêtes, choisissez Programmes d’enquête.
- Sélectionnez le programme d’enquête qui doit avoir un accès à l’enquête basé sur les attributs.
- En haut de la page, sélectionnez Copier le lien de l’enquête, puis Copier dans la boîte de dialogue.
- Si vous le souhaitez, utilisez des outils en ligne pour convertir ce lien en code QR ou lien abrégé pour faciliter la participation sur les appareils mobiles.
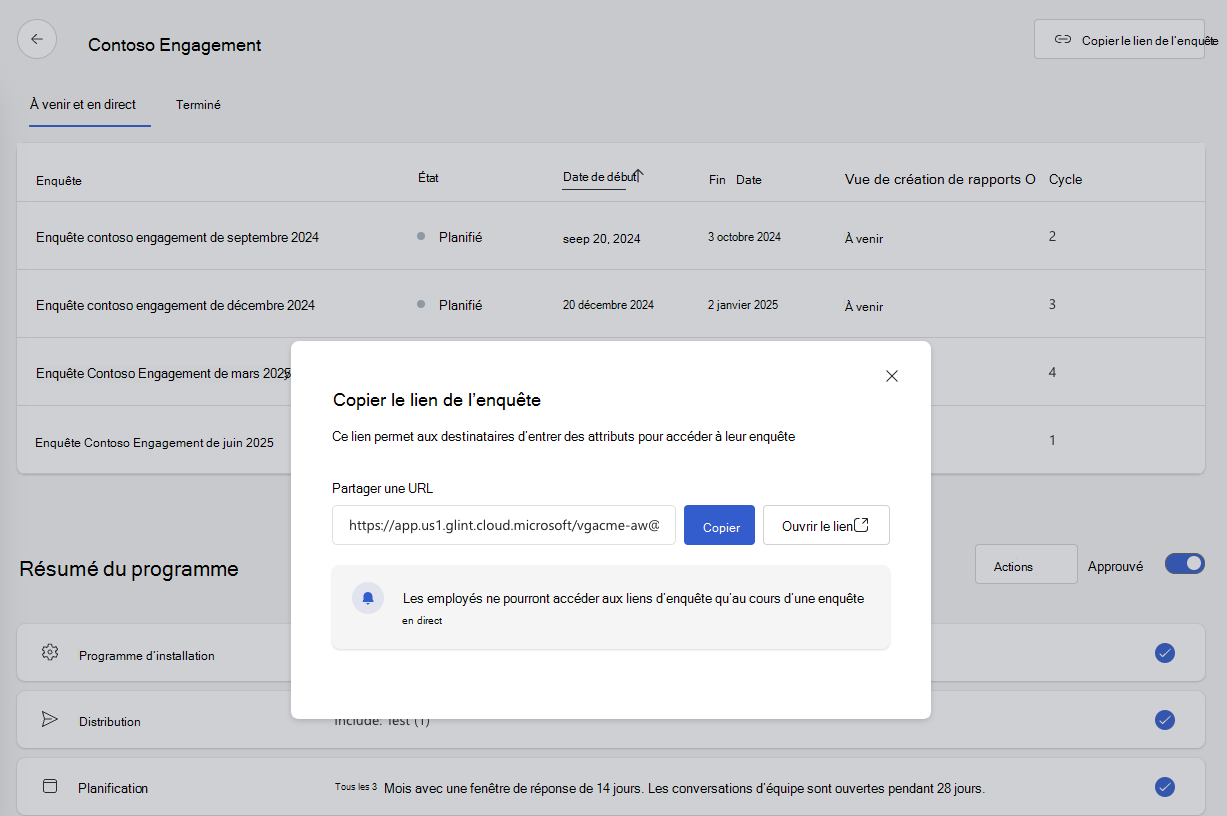
Remarque
Si les utilisateurs deviennent INACTIFs pendant une enquête, ils peuvent toujours accéder aux enquêtes avec un accès basé sur les attributs.