Ajouter des éléments d’enquête, des sections et des sauts de section à un programme Viva Glint
Dans la page Questions du Résumé du programme, sélectionnez le symbole pour afficher les + options de menu permettant d’ajouter des éléments, des sections ou des sauts de section à votre enquête.
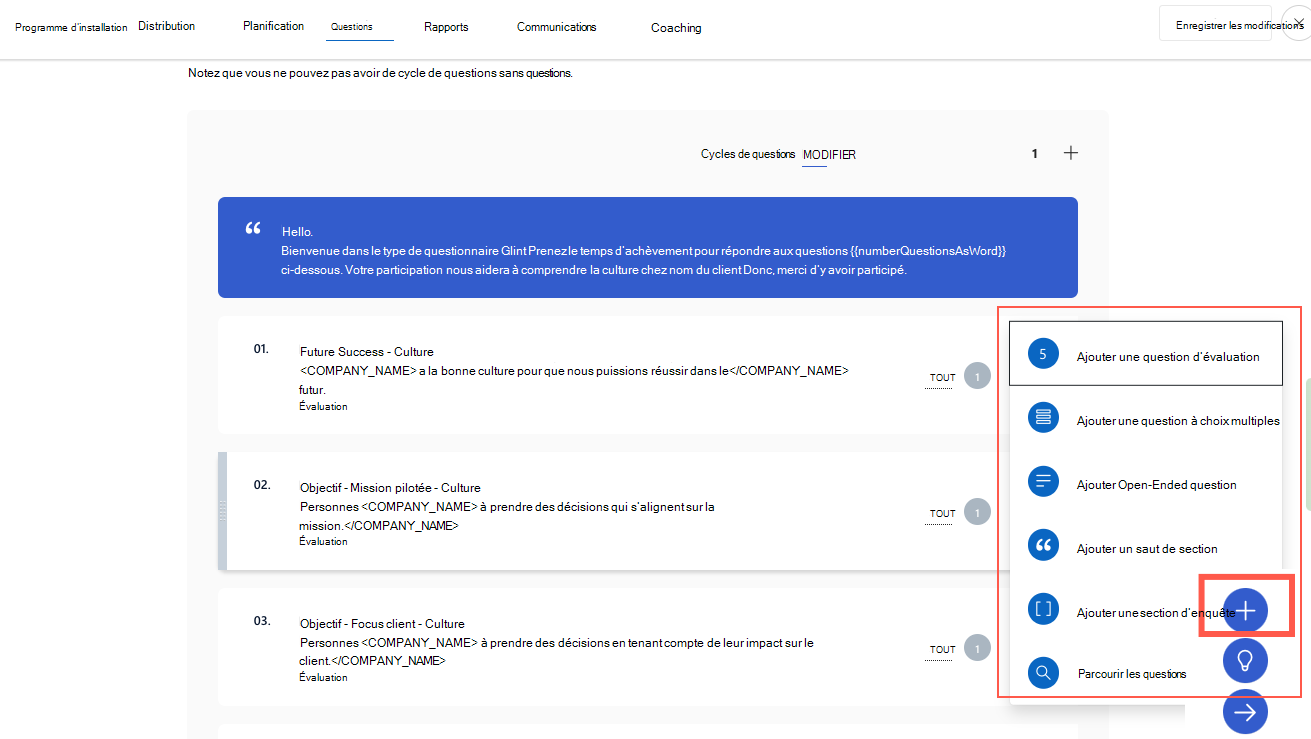
Ajouter un nouvel élément à votre enquête
Remarque
L’expression « élément d’enquête » fait référence à toute question ou déclaration ajoutée à une enquête pour qu’un répondant réponde.
Il existe trois types de questions qui peuvent être ajoutées à une enquête :
- Rating
- Choix multiples
- Ouvert à tous
Sélectionnez l’élément à ajouter et la fenêtre de curseur s’ouvre.
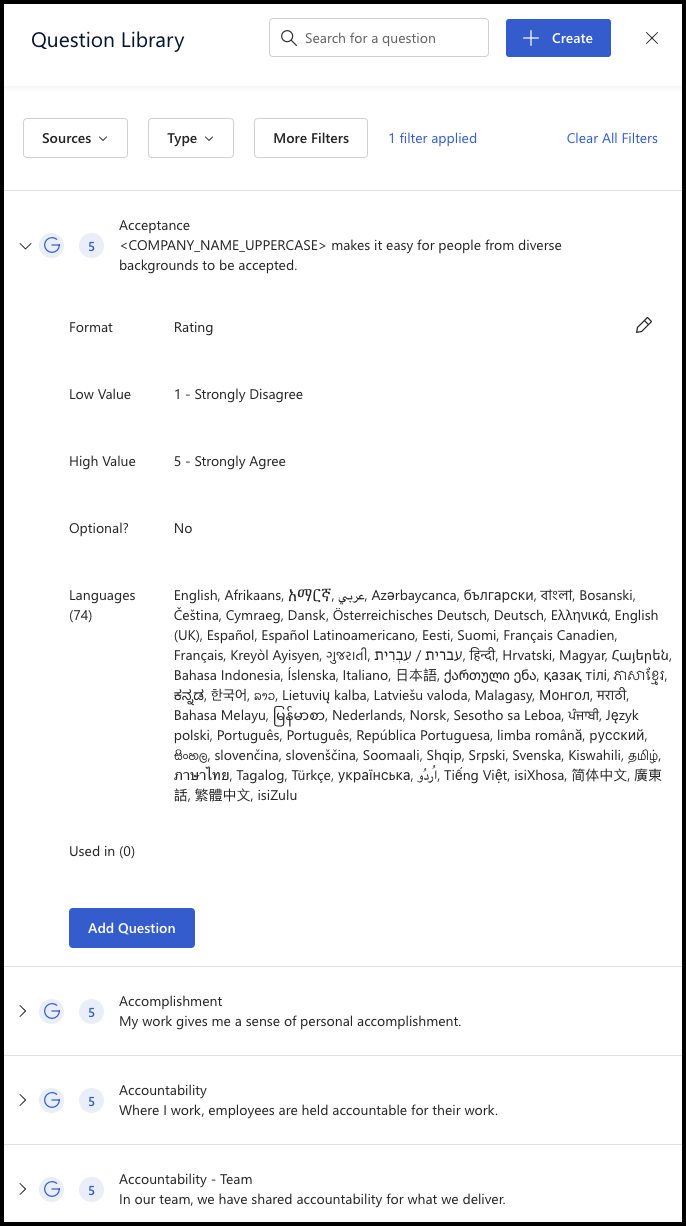
Dans la fenêtre Bibliothèque de questions, sélectionnez un élément d’enquête dans la bibliothèque de questions Glint ou créez votre propre élément d’enquête.
Ajouter une question à partir de la bibliothèque de questions Glint
La bibliothèque de questions Viva Glint a plus de 400 éléments d’enquête validés parmi lesquels vous pouvez choisir.
Utilisez le menu déroulant Sources pour filtrer la sélection de la question sur Questions personnalisées ou Viva Glint.
Utilisez le menu déroulant Type pour filtrer les questions d’évaluation, de choix multiples ou de questions ouvertes.
Utilisez le bouton Plus de filtres pour ouvrir une fenêtre Plus de filtres. Dans cette fenêtre, sélectionnez l’une des options suivantes :
- Disponibilité des benchmarks externes : filtrez les questions auxquelles des points de référence sont associés.
- Programmes : filtrez les éléments utilisés dans vos autres programmes. La barre de recherche affiche les programmes par nom.
- Traductions disponibles : filtrez les questions qui incluent des traductions.
- Sélectionnez Afficher les questions pour afficher votre liste filtrée.
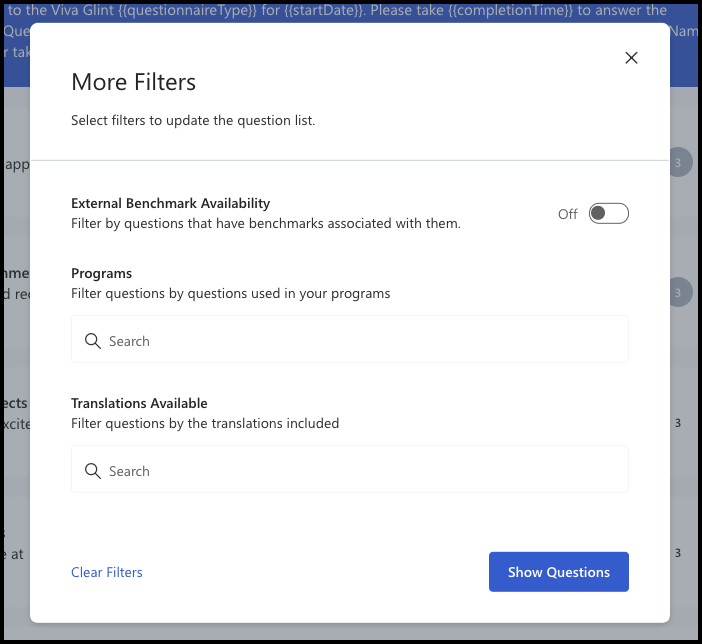
Sélectionnez votre élément dans la nouvelle liste, puis appuyez sur le + symbole. Une bannière « Question ajoutée » s’affiche brièvement sur la page Questions .
Considérations relatives aux questions personnalisées
Lorsque vous créez des questions personnalisées, gardez à l’esprit que :
- Il n’y a pas de traductions préchargées.
- Il n’existe aucun point de référence externe. En savoir plus sur le mappage de questions personnalisées à des points de référence.
- Les questions personnalisées ne sont pas incluses dans l’indice de risque d’attrition.
- Les questions personnalisées ne sont pas mappées aux modèles de plan d’action standard ou aux zones de focus recommandées.
Ajouter une nouvelle question personnalisée
Sélectionnez le bouton + Créer . Une fenêtre Créer une question s’ouvre.
Attention
Votre organization peut avoir des stratégies régissant les éléments d’enquête appropriés pour les employés. Vérifiez que vous avez consulté ces stratégies avant de continuer. Au lieu de créer un élément, recherchez dans la bibliothèque de questions des questions existantes qui pourraient être réutilisées ou réaffectées. Glint questions standard sont validées et sont généralement accompagnées de points de référence et de plans d’action.
Pour votre nouvel élément, renseignez les champs suivants :
- Sélectionner une langue dans les langues préremplies dans le menu déroulant
- Sélectionnez le type de question - évaluation, choix multiple, ouvert
- Attribuer une étiquette de rapport pour faciliter l’identification de votre élément
- Insérer le texte de votre question Le bouton + vous permet de modifier la question.
- Envisagez de mapper la quesiton personnalisée à une suite de benchmark externe, le cas échéant. En savoir plus.
- Envisagez de fournir un texte d’instruction : utilisez cet espace pour fournir aux personnes interrogées des informations utiles sur la façon de répondre à cet élément
- Envisagez de fournir le texte de l’espace réservé aux commentaires : « Laissez vos commentaires ici » s’affiche par défaut, mais ce texte peut être personnalisé
- Choisir l’échelle d’évaluation pour l’élément - 5 ou 7 points
- Décider s’il faut inclure l’étiquette d’évaluation pour toutes les options : La valeur basse (1-fortement en désaccord) et la valeur élevée (5- fortement d’accord) apparaissent par défaut. Si vous souhaitez définir les valeurs 2,3 et 4, basculez sur Oui, puis affectez leur signification. Par exemple : 2 = en désaccord
- Décider s’il faut autoriser les commentaires - Basculer sur Oui ou Non
- Déterminez si cet élément peut être une question facultative - Basculer sur Oui ou Non
- Choisir un modèle d’action suggérée - Utilisez le menu déroulant pour joindre cet élément d’enquête à un modèle d’action suggéré précédemment configuré pour vous aider à agir sur les commentaires du gestionnaire
- Sélectionnez Enregistrer et ajouter.
Faire la distinction entre un saut de section et une section d’enquête
| Fonction | Description |
|---|---|
| Saut de section : | Les défilements utilisateur et les nouveaux éléments sont affichés sans en-tête. Pour les enquêtes qui couvrent plusieurs sujets, un saut de section indique que la rubrique change. |
| Section Enquête : | En-tête persistant avec plusieurs éléments associés. L’en-tête reste en haut de l’écran à mesure que l’utilisateur répond. |
Ajouter un saut de section
Sélectionnez le + bouton dans la page Questions.
Sélectionnez Ajouter un saut de section pour afficher la fenêtre de curseur correspondante.
Fournissez un titre et un texte descriptif pour le saut de section dans les zones fournies.
Sélectionnez Enregistrer les modifications. À présent, le titre Section Break apparaît sous la forme d’une ligne sous vos éléments d’enquête, avec un guillemet l’appelant.
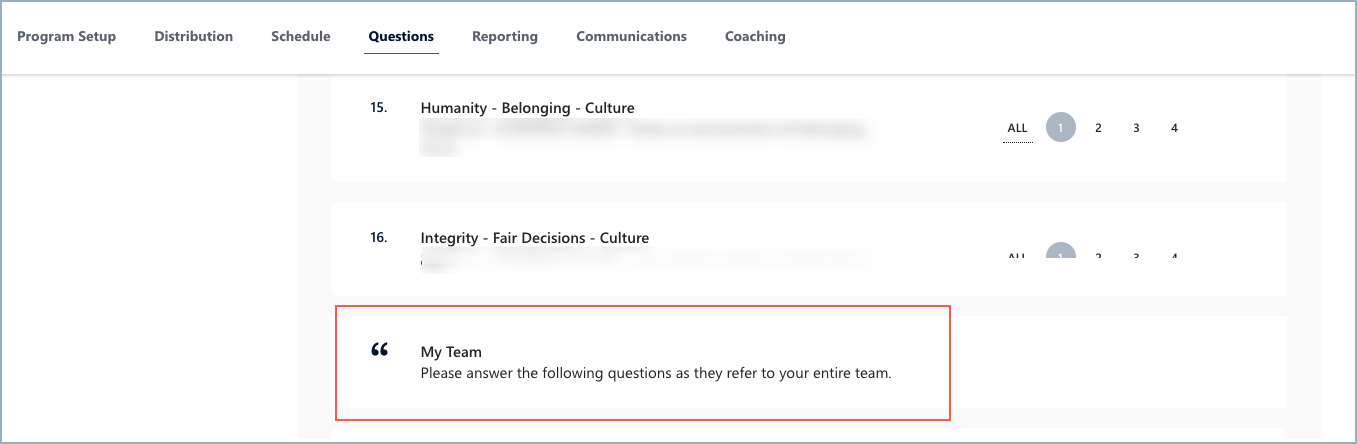
Déplacez la ligne en la faisant glisser à l’endroit où vous souhaitez qu’elle alerte les personnes interrogées d’une nouvelle section.
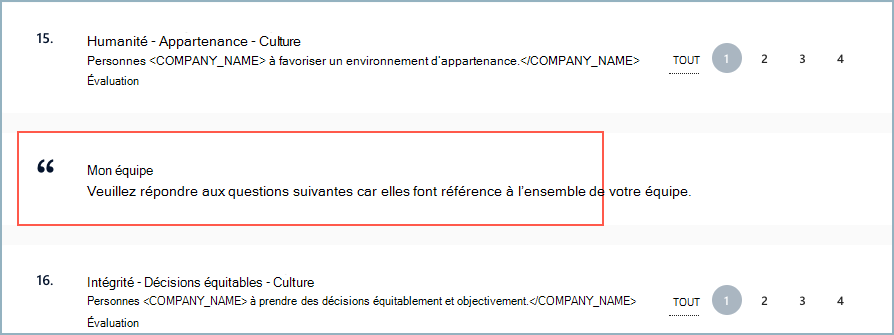
Autres actions pour les sauts de section
Utilisez les points de suspension en regard d’un élément d’enquête pour afficher l’option permettant de modifier ou de supprimer le saut de section.
Ajouter une section d’enquête
Sélectionnez le + bouton dans la page Questions.
Sélectionnez Ajouter une section pour afficher la fenêtre de curseur correspondante.
Fournissez un titre et un texte descriptif pour la section dans les zones fournies.
Sélectionnez Enregistrer les modifications. À présent, la section Enquête apparaît sous la forme d’une ligne sous les éléments de votre enquête, avec des crochets l’appelant.
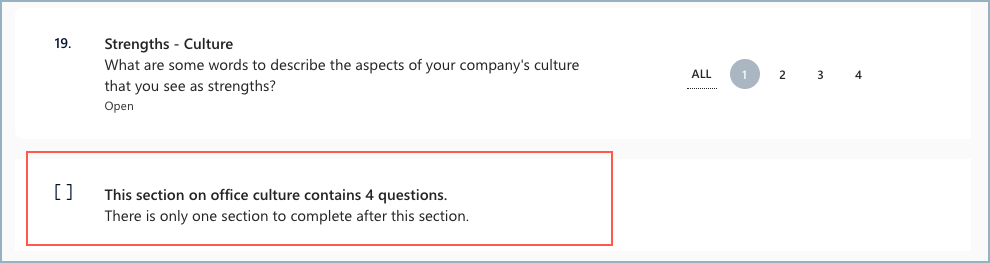
Déplacez la ligne en la faisant glisser à l’endroit où vous souhaitez qu’elle s’affiche pour les personnes interrogées.
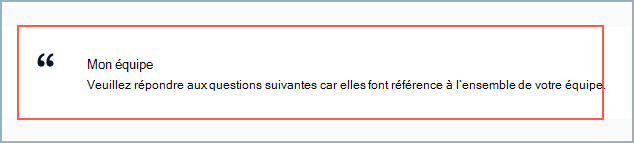
Autres actions pour les sections d’enquête
Utilisez les points de suspension en regard d’un élément d’enquête pour afficher l’option de modification, cibler un nouvel élément directement pour cette section ou supprimer la section Enquête.

Cibler une question pour une section d’enquête
Sélectionnez Ajouter une question. Le volet de curseur Bibliothèque de questions s’ouvre.
Choisissez un nouvel élément. Dans cette image, l’échelle Culture/5 points est choisie :
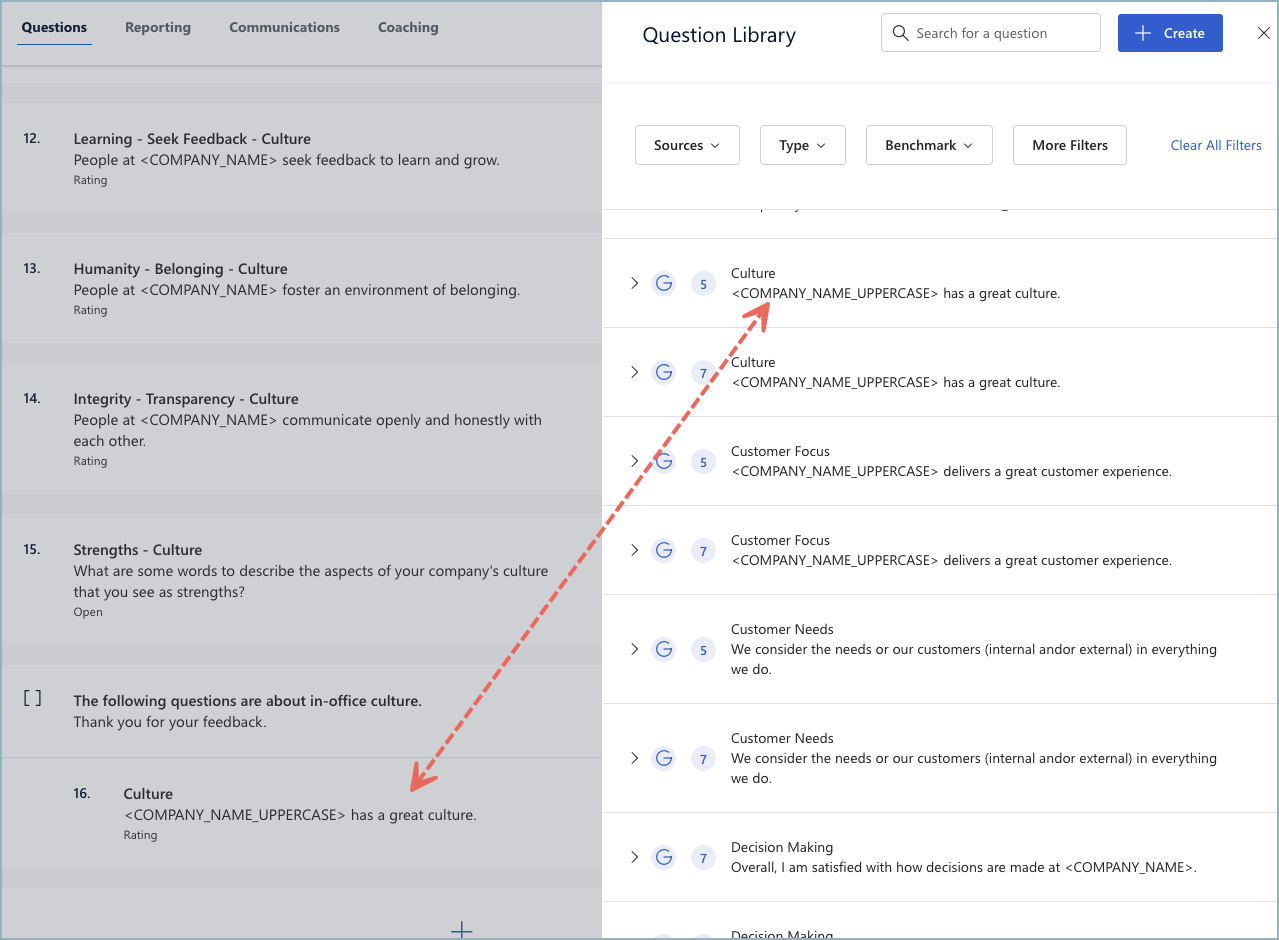
Le nouvel élément d’enquête s’affiche sous la ligne Section d’enquête.