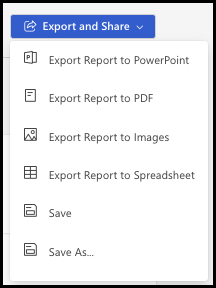Rapport Viva Glint Manager dans Viva Glint
Le rapport du Gestionnaire de Microsoft Viva Glint affiche une vue De la hiérarchiedes directs ou cumuls des comparaisons pour deux éléments d’enquête différents. Ces éléments prédéfinis sont affectés pendant la configuration de l’enquête et sont les paramètres par défaut. Le responsable ou les partenaires commerciaux des ressources humaines (HRBP) peuvent modifier les éléments affichés à l’aide de l’étiquette de question en haut de la colonne. Comme pour d’autres rapports, les en-têtes de colonne sont statiques et peuvent être utilisés comme fonctionnalité de tri.
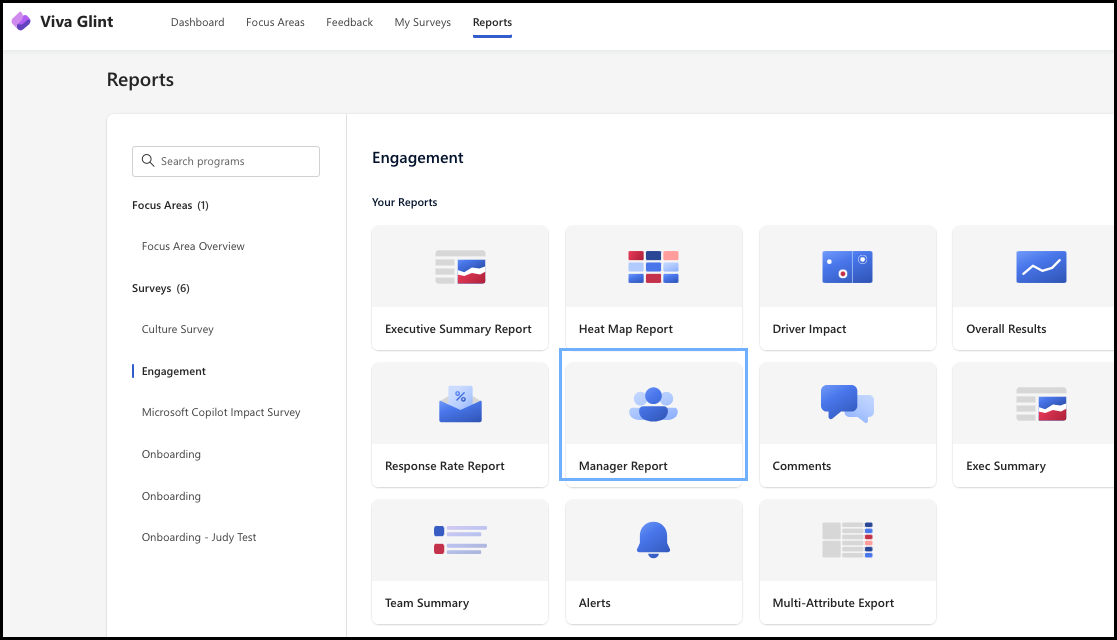
Importante
Pour rendre le rapport du gestionnaire disponible dans rapports pour les utilisateurs, l’attribut ID de gestionnaire de votre organization doit être sélectionné pour les sections de rapport dans les attributs de rapport du rôle.
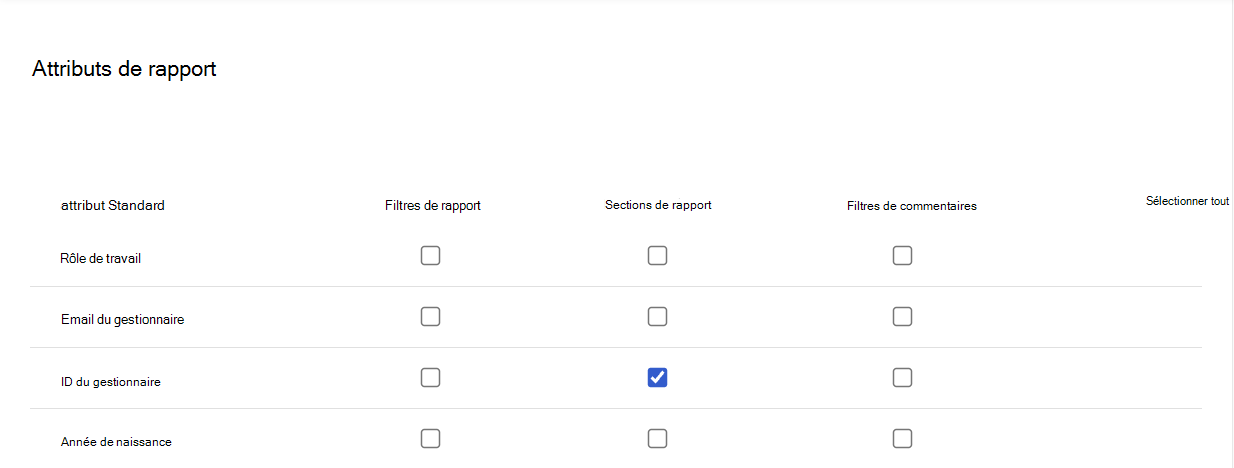
Terminologie du rapport du gestionnaire
| Hierarchy | Définition |
|---|---|
| Dirige | Affiche les données de tous les responsables au sein d’une hiérarchie managériale de cumul spécifique. Il affiche uniquement les données des employés qui rendent compte directement à ce responsable. |
| Cumul | Affiche les données de tous les employés au sein de la hiérarchie d’un responsable. Ces données incluent tous les employés qui se trouvent en dessous d’un responsable dans l’organigramme, même s’ils ne rapportent pas directement à ce responsable. En d’autres termes, plus de niveaux de l’organigramme. |
Utiliser le filtre Rapport du gestionnaire
Le rapport du gestionnaire a une option de filtre unique, qui n’est pas présente dans les autres rapports.
Dans la page Rapport du gestionnaire , sélectionnez Ajouter un filtre.
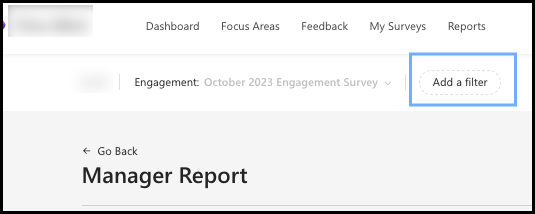
Dans la zone Filtrer par , sélectionnez + Ajouter des filtres pour ouvrir le menu déroulant Sélectionner le type de filtre .
Dans la zone de liste déroulante, sélectionnez Gestionnaires ou Répondants.
- Le filtre Gestionnaires examine le fichier d’attributs de données de votre employé à la recherche de valeurs pour le responsable lui-même. Le responsable fait référence à un responsable dont les personnes lui rendent compte au moment du lancement de l’enquête et est donc qualifié pour recevoir les résultats de l’enquête.
- Le filtre Répondants examine toutes les valeurs d’attribut pour les employés individuels qui relèvent de ce responsable.
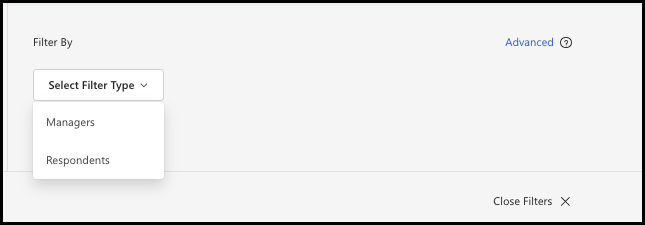
Une fois qu’un utilisateur a sélectionné Managers ou Répondants, un nouveau menu déroulant affiche tous les attributs envoyés à Viva Glint dans votre fichier de données d’attribut d’employé. Choisissez l’attribut que vous souhaitez étudier. Le cas échéant, d’autres menus déroulants deviennent disponibles pour explorer encore plus loin l’attribut souhaité.
Utilisez le filtre X fermer pour supprimer la section supérieure de votre écran.
Choisir les paramètres de votre rapport
Sélectionnez le bouton Paramètres pour ouvrir le panneau Paramètres du rapport .
Viva Glint fournit quatre options par défaut pour la création de rapports de comparaison. En plus des quatre paramètres suivants, votre entreprise peut avoir configuré une ou plusieurs comparaisons internes (par exemple, Division ou Business Unit).
Comparateur Description Champs d’utilisation Point de référence Fournit un point de comparaison pour les commentaires basés sur les données d’enquête compilées à partir de tous les clients Viva Glint, pas seulement au sein de votre organization. Utile pour les administrateurs et l’analyse des résultats de la première enquête Entreprise Affiche les scores de l’équipe par rapport aux scores à l’échelle de l’entreprise pour les mêmes questions. Utile pour les utilisateurs ayant plusieurs domaines de responsabilité Mes équipes Compare le score d’équipe d’un responsable à un score global dérivé d’un filtre. Ce paramètre est le sur-ensemble d’accès et est mieux utilisé avec l’accès personnalisé ou les gestionnaires avec les grandes organisations Question moyenne Présente un score global unique pour toutes les questions et les répondants dans votre accès. Utile pour les utilisateurs qui recherchent un certain niveau de variance dans leur score Utilisez le menu déroulant Regrouper par pour choisir Aucun, Gestionnaire ou Hiérarchie d’emplacement.
Utilisez le menu déroulant Métrique clé pour afficher le rapport en termes de scores ou de facilité.
Exporter et partager
Partagez vos résultats avec les dirigeants et les parties prenantes de la manière qui vous convient le mieux. Sélectionnez le bouton Exporter et partager pour accéder à ces options :