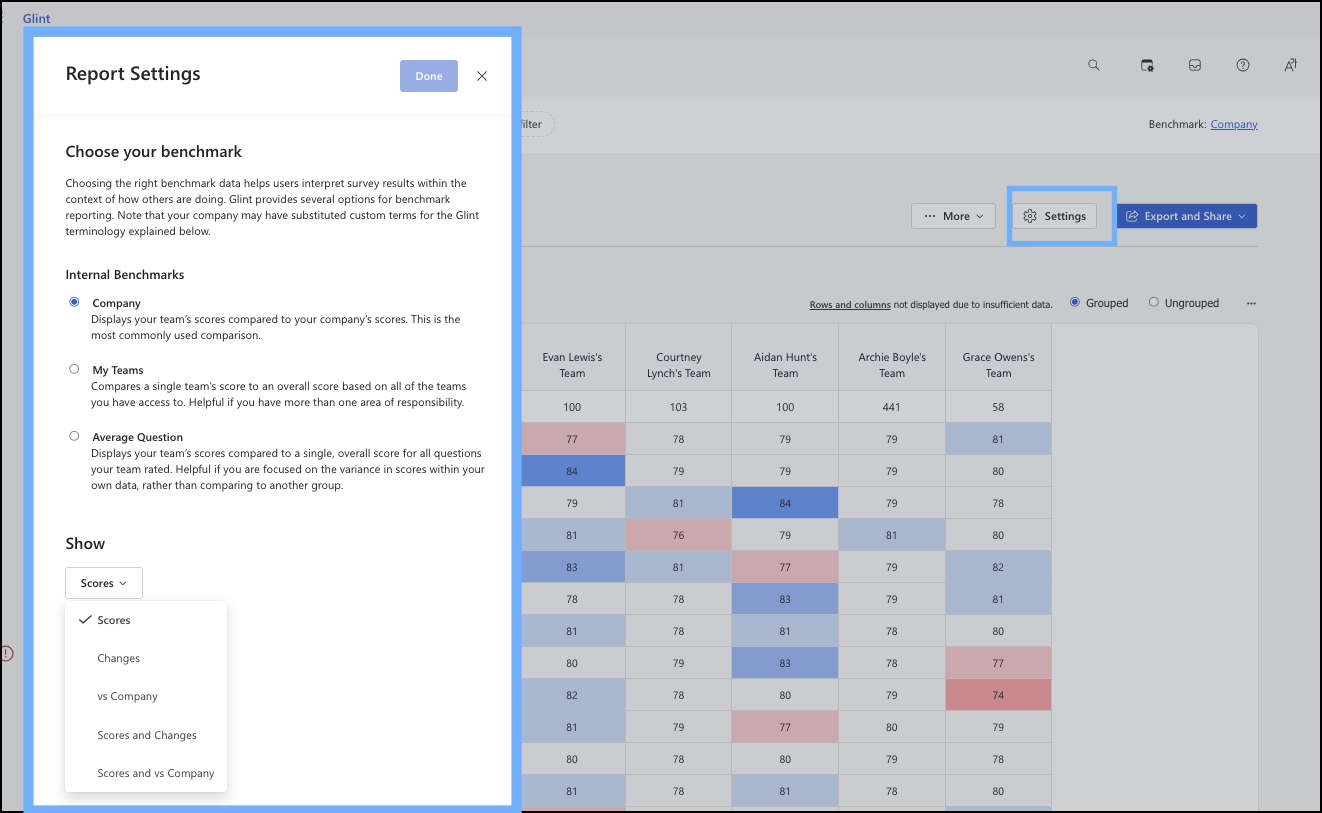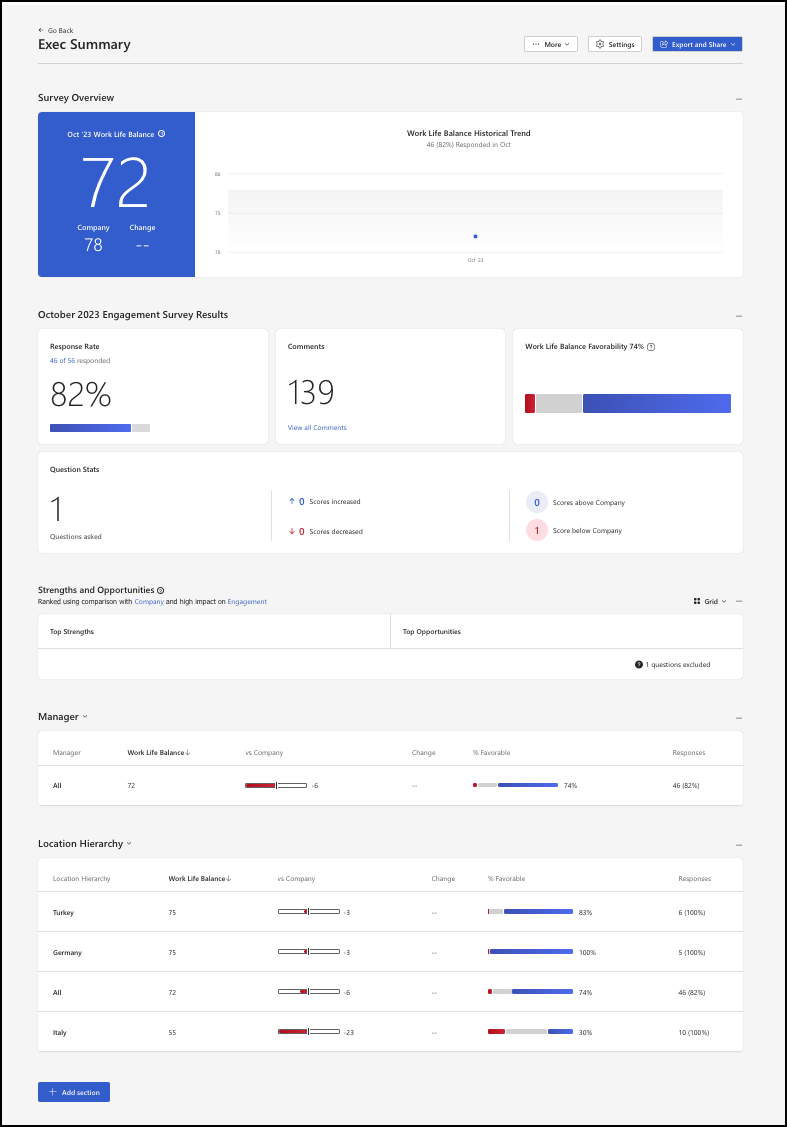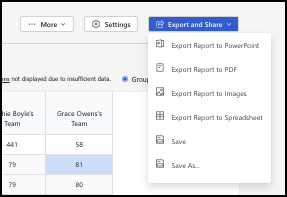Utiliser le rapport de carte thermique Viva Glint
Le rapport de carte thermique Microsoft Viva Glint identifie les équipes à score élevé et faible sur l’engagement et d’autres facteurs clés. Il est filtrable par attributs dans votre fichier de données d’employé Glint.
Le rapport de carte thermique est utile pour les partenaires d’entreprise des ressources humaines (HRPS), les administrateurs ou tout responsable supérieur qui tirerait parti de la recherche dans plusieurs groupes à des fins de comparaisons.
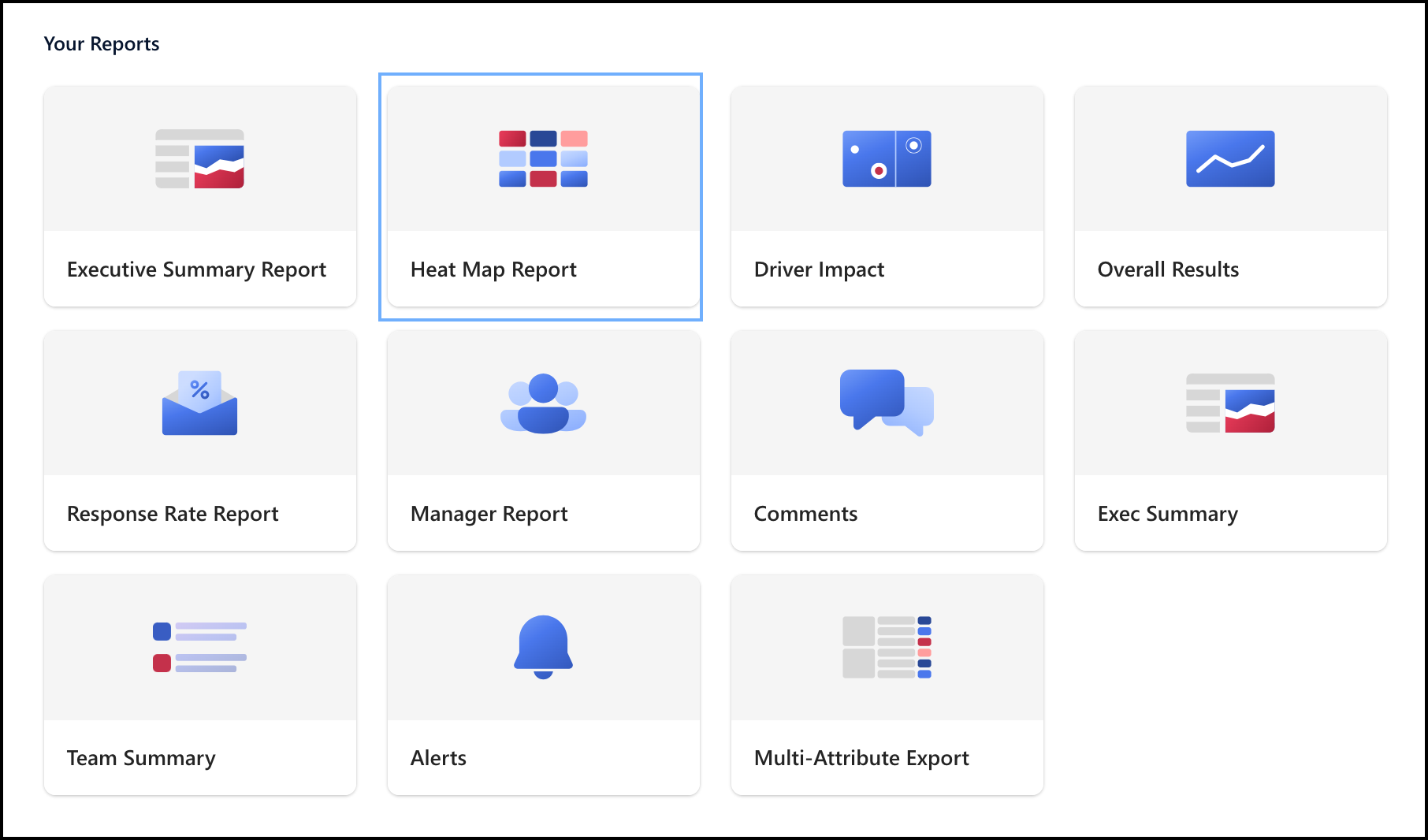
Que montre le rapport de carte thermique ?
Remarque
Les résultats de la carte thermique ne sont disponibles que lorsque les seuils de confidentialité sont atteints.
Les cartes thermiques sont triées de sorte qu’il soit facile de trouver des modèles. Les premières lignes ont généralement des scores plus élevés dans le plus grand nombre d’équipes. Les colonnes de gauche représentent les équipes avec des scores inférieurs sur le plus grand nombre de pilotes. Les cartes thermiques sont interactives et affichent des scores pour chaque question, répartis par attributs démographiques (par exemple : équipe, emplacement ou permanence). Utilisez des cartes thermiques pour repérer rapidement et facilement les modèles et les valeurs hors norme.
Remarque
Les couleurs indiquent des scores élevés et faibles par rapport au score médian dans la carte thermique.
Accès au rapport de carte thermique
Sélectionnez l’onglet Rapports dans votre tableau de bord d’administration, puis le carte rapport de carte thermique. L’affichage de la carte thermique affiche par défaut votre équipe.
Utilisation du rapport de carte thermique
Sélectionnez l’onglet Rapports dans votre tableau de bord d’administration, puis le carte rapport de carte thermique.
La carte thermique affiche par défaut vos équipes (Manager).
Codage de couleur
Les couleurs de la carte thermique permettent d’identifier rapidement les modèles systémiques et les valeurs hors norme. Le codage de couleur est relatif et non absolu. Pour toutes les populations que vous voyez, le score le plus élevé est dans le bleu le plus foncé, tandis que le score le plus bas est dans le rouge le plus foncé. Les autres scores sont tracés dans différentes nuances de bleus et de rouge par rapport aux scores les plus élevés et les plus bas.
- Le maximum et le minimum sont toujours affichés en bleu foncé et en rouge foncé.
- Tous les scores compris entre le maximum et le minimum sont uniformément compartimentés dans jusqu’à sept compartiments de couleurs différentes, le score médian étant affiché dans le compartiment central gris. Par exemple :
- Si les scores minimum et maximal sont 69 et 87, Glint créera 7 compartiments uniformément espadés entre 52 et 80.
- Rouge foncé serait 69-71
- Bleu foncé serait 87-87
- Le gris serait 77-81, les autres nuances étant entre
- Les autres compartiments de couleurs sont uniformément espadés entre les valeurs maximales/minimales.
Voici un exemple de codage de couleur :
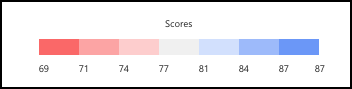
Modification de l’affichage de la carte thermique
Modification de l’affichage par comparaisons de scores
La carte thermique est définie par défaut sur une vue Scores. Vous pouvez modifier votre affichage des données en sélectionnant le bouton Paramètres . Dans la fenêtre Paramètres du rapport qui s’ouvre, utilisez le menu déroulant Afficher pour choisir :
- Scores
- Modifications
- vs Entreprise
- Scores et modifications
- Scores et par rapport à la société
Modification de la vue par point de référence
Viva Glint fournit quatre options par défaut pour la création de rapports de comparaison. En plus des quatre paramètres suivants, votre entreprise peut avoir configuré une ou plusieurs comparaisons internes (par exemple, Division ou Business Unit).
| Comparateur | Description | Champs d’utilisation |
|---|---|---|
| Point de référence | Fournit un point de comparaison pour les commentaires basés sur les données d’enquête compilées à partir de tous les clients Viva Glint, pas seulement au sein de votre organization. | Utile pour les administrateurs et l’analyse des résultats de la première enquête |
| Entreprise | Affiche les scores de l’équipe par rapport aux scores à l’échelle de l’entreprise pour les mêmes questions. | Utile pour les utilisateurs ayant plusieurs domaines de responsabilité |
| Mes équipes | Compare le score d’équipe d’un responsable à un score global dérivé d’un filtre. | Ce paramètre est le sur-ensemble d’accès et est mieux utilisé avec l’accès personnalisé ou les gestionnaires avec les grandes organisations |
| Question moyenne | Présente un score global unique pour toutes les questions et les répondants dans votre accès. | Utile pour les utilisateurs qui recherchent un certain niveau de variance dans leur score |
Ajouter des sections ou des attributs
Les cartes thermiques peuvent être générées pour tous les attributs pour lesquels vous disposez d’une autorisation, comme l’emplacement ou le service.
Sélectionnez le bouton Plus pour ouvrir la liste déroulante, puis choisissez Ajouter une section. Dans cette fenêtre, vous pouvez choisir d’afficher les scores d’enquête par de nombreuses options de score, par commentaires, par données démographiques, etc.
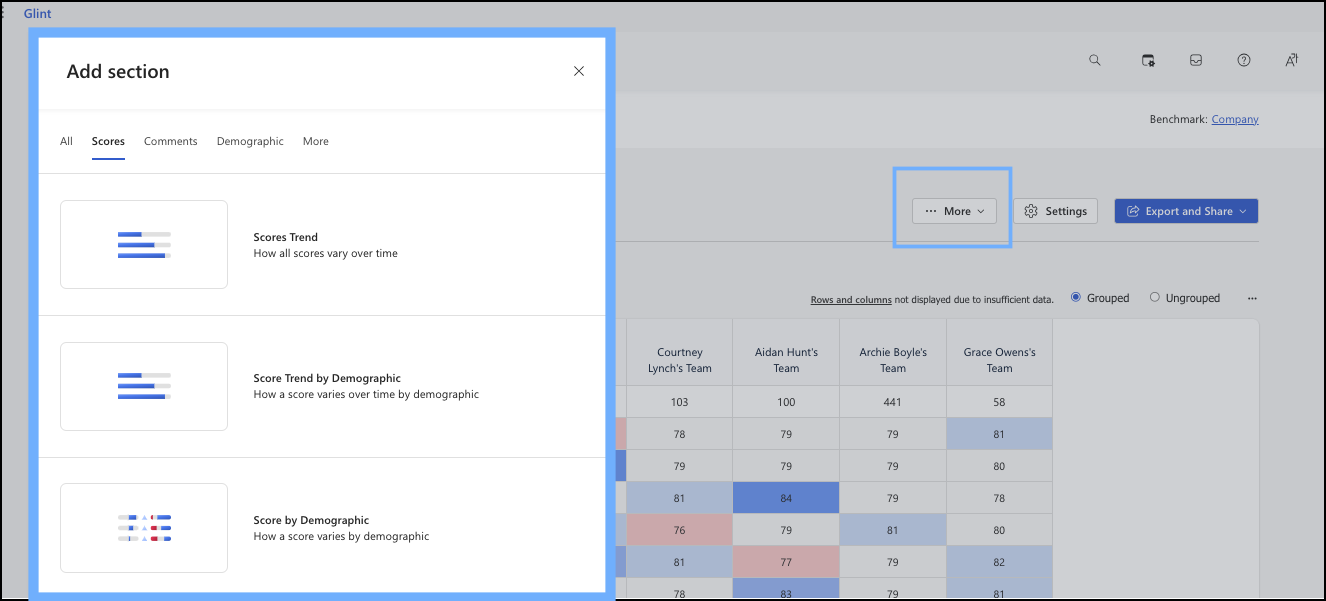
Utiliser l’option Trier
En sélectionnant la flèche Trier , vous avez des options pour trier les questions par ordre alphabétique, par score ou par taille.
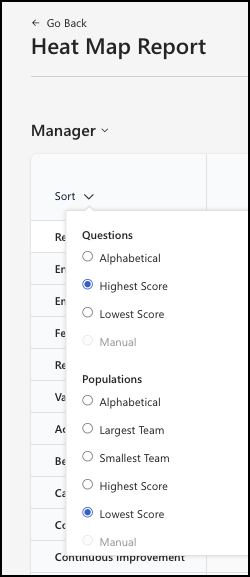
Présentation approfondie d’une cellule spécifique
Vous pouvez sélectionner n’importe quelle cellule pour explorer ce pilote clé particulier au sein d’une équipe. Nous allons utiliser cet exemple :
Vous voulez savoir pourquoi l’équipe d’Abbi a obtenu un faible score en matière d’équilibre entre vie professionnelle et vie privée.
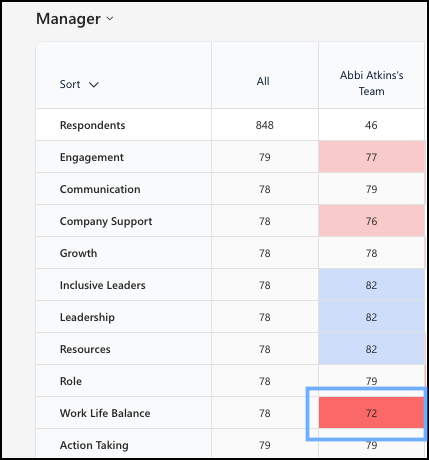
Pointez sur la cellule pour afficher les comparaisons. Ici, le score pour l’équilibre vie professionnelle est de 72, comparativement à 78 qui est le score entreprise pour ce conducteur.
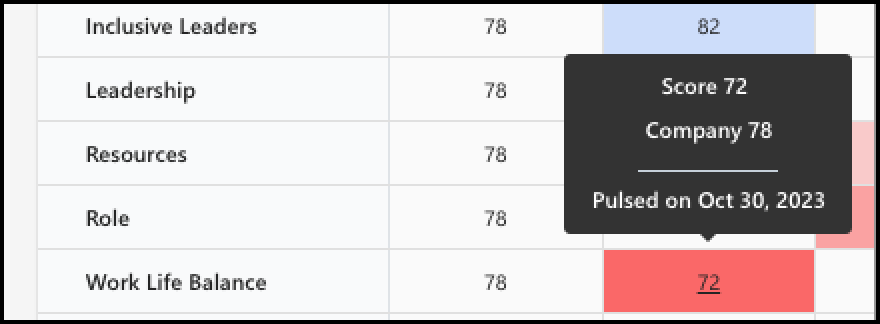
À présent, sélectionnez la cellule pour ouvrir un rapport afin d’examiner en détail toutes les informations autour de ce pilote.
Utilisez le rapport plus large pour identifier les points chauds ou les scores faibles, les valeurs hors norme et les points ou les zones à célébrer.
Comment Glint améliore la visualisation des rapports
Pour améliorer la visualisation des rapports pour les clients volumineux, le nombre de colonnes affichées est limité à 150. Si votre organization utilise plus de 150 colonnes, un message indique que les résultats à l’écran affichent 150 colonnes. Pour afficher les résultats complets, les utilisateurs peuvent exporter le rapport vers une feuille de calcul.
Exporter et partager les résultats du rapport de carte thermique
Sélectionnez le bouton Exporter et partager pour ouvrir le menu déroulant et choisir la façon dont vous souhaitez exporter et partager vos commentaires avec d’autres personnes.