Utiliser le rapport Commentaires de Viva Glint
Le rapport Commentaires est votre fenêtre sur la technologie Narrative Intelligence de Microsoft Viva Glint, qui permet aux responsables d’interpréter les données de commentaires en mettant en évidence des sujets importants, l’analyse des sentiments et les mots clés. L’examen des commentaires permet aux gestionnaires d’obtenir des informations supplémentaires sur leurs résultats. Les commentaires fournissent un contexte utile concernant les scores que vous explorez. Lorsqu’un nombre de commentaires est présent, sélectionnez-le pour l’afficher et interagir avec l’expérience narrative intelligence complète de Viva Glint. Les commentaires sont disponibles par groupe démographique ou élément d’enquête.
Accéder au tableau de bord Commentaires
Le rapport Commentaires est accessible à partir du tableau de bord Viva Glint en sélectionnant l’onglet Rapports, puis Commentaires.
Le rapport Commentaires est divisé en sections. Vue d’ensemble s’affiche par défaut.
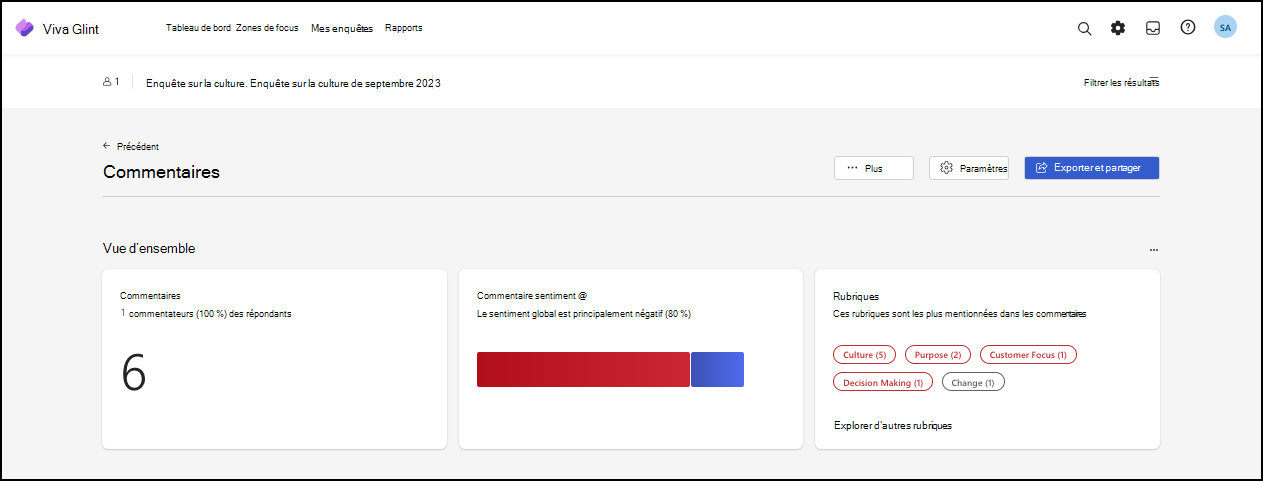
- Commentaires: Nombre total de commentaires, défini par le nombre de commentateurs et le pourcentage de répondants
- Sentiment du continent : Graphique à barres indiquant les sentiments positifs, négatifs et neutres globaux
- Topics : Topics mentionnés le plus souvent, y compris le nombre de mentions
Afficher la section Questions
Cette section peut être consultée en mode Grille ou Table et inclut :
- Principales questions par volume
- Principales questions par sentiment positif
- Principales questions par sentiment négatif
Afficher la section Mots clés
Cette section peut également être consultée en mot clé ou en mode table. Les mots clés sont des mots et des expressions qui se produisent le plus fréquemment dans les commentaires.
- La couleur de chaque mot clé indique le sentiment agrégé ou la facilité de commentaires associés :
- Bleu = positif
- Gris = neutre
- Rouge = négatif
- La taille d’un mot clé reflète le volume de commentaires associés.
- Pointez sur un mot clé pour plus d’informations sur les sentiments ou les faveurs.
- Sélectionnez un mot clé pour afficher tous les commentaires associés.
Afficher la section Topics (ou Topics cloud)
Topics sont un résumé de haut niveau des commentaires, qui génèrent des insights plus approfondis. Cette section peut être vue sous la forme d’une vue forcée et dirigée (vue cloud) ou d’une vue de table.
- La couleur d’une bulle de rubrique indique le sentiment agrégé ou la facilité de commentaires associés.
- Bleu = positif
- Gris = neutre
- Rouge = négatif
- Les lignes grises, les bulles de connexion, indiquent les rubriques associées. Plus la ligne est épaisse, plus la relation est forte.
- La taille d’une bulle de rubrique reflète le volume des commentaires associés.
Pointez sur une bulle de rubrique pour plus d’informations sur le sentiment ou la facilité. Sélectionnez-la pour afficher une fenêtre de curseur avec tous les commentaires associés.
Ajouter des sections au rapport Commentaires
Dans la section Commentaires , vous pouvez afficher tous les commentaires ou les afficher par catégorie.
Il existe deux façons d’ajouter des sections :
- Sélectionnez le bouton + Ajouter une section , ou
- Utilisez le menu déroulant Plus et choisissez + Ajouter une section
Sélectionnez des sections en faisant défiler les onglets dans la fenêtre de curseur. Ajoutez ou supprimez des sections à tout moment.
- Sélectionnez le bouton + pour ajouter la section.
- Si une flèche vers la droite s’affiche, choisissez-la pour la filtrer par attributs. Puis sélectionnez Ajouter.
Commentaires normatifs et représentatifs
Viva Glint suggère d’utiliser des commentaires normatifs et représentatifs lors de l’examen de votre rapport commentaires.
Les commentaires normatifs sont identifiés par l’intelligence narrative, qui offre des suggestions actionnables spécifiques pour l’amélioration d’une zone de focus. Vous pouvez accéder à des insights approfondis à partir de l’intelligence narrative. L’écoute continue dans le cadre de conversations en cours et le développement de zones de focus avec vos équipes vous amènent à identifier les actions les plus appropriées pour améliorer l’engagement des employés et les objectifs métier.
Les commentaires représentatifs représentent des thèmes globaux isolés et affichés ensemble. Il suffit d’en lire quelques-uns pour avoir une idée de l’ensemble.
Rédaction et mise en quarantaine des commentaires
Vous pouvez éditer des termes marqués comme des informations d’identification personnelle (PII) ou comme blasphèmes :
- Sélectionnez Rédaction de tous les termes pour remplacer toutes les informations personnelles et les grossièretés par des signes de cinq livres (#####).
- Sélectionnez Annuler la rédaction de tout pour remplacer ##### par les commentaires d’origine.
- Utilisez les points de suspension verticaux en regard d’un commentaire individuel pour sélectionner Rédaction ou Annuler la rédaction.
Pour rédaction ou mise en quarantaine, procédez comme suit :
- Sélectionnez les points de suspension en regard du commentaire.
- En sélectionnant Quarantaine, le commentaire est visible uniquement par les administrateurs disposant de la fonctionnalité Gérer les commentaires sensibles . Les commentaires peuvent ne pas être mis en avant.
Importante
Pour plus d’informations sur ces informations, consultez Marquer les commentaires sensibles dans Viva Glint.
Analyse des commentaires mixtes
Notre plateforme classifie chaque commentaire comme positif, négatif, neutre ou mixte. Mixed indique un sentiment positif et négatif dans le même commentaire. À partir de ces données, un histogramme « rouge », « gris » et « bleu » est généré.
- Un commentaire négatif est rouge.
- Un commentaire positif est bleu.
- Un commentaire neutre est gris.
- Les commentaires mixtes comptent comme la moitié d’un commentaire bleu et la moitié d’un commentaire rouge.
Exporter, enregistrer ou partager à partir du rapport Commentaires
La sélection de ce menu déroulant vous permet d’effectuer plusieurs fonctions : Exporter un rapport vers PowerPoint, Exporter un rapport au format PDF, Exporter un rapport vers une feuille de calcul, Exporter un rapport vers des images, Exporter des commentaires vers une feuille de calcul XLSX, Enregistrer sous et Partager.
Remarque
Les responsables disposant d’équipes multinationales peuvent exporter et lire tous les commentaires dans leur langue préférée hors connexion, afin d’approfondir facilement les commentaires. Pour les rapports de commentaires générés en moins de dix secondes, le fichier est téléchargé automatiquement dans un navigateur. Les rapports nécessitant une génération plus longue envoient un lien par e-mail à l’utilisateur pour l’informer que le fichier est prêt à être téléchargé.
Meilleures pratiques pour l’utilisation des commentaires
- Optimiser la conception de l’enquête : limitez le nombre d’éléments présentés par enquête et concentrez-vous sur des sujets. La section commentaires de chaque élément permet aux employés de fournir des détails, des couleurs, des explications et des nuances à leurs réponses. À partir du résumé des commentaires, l’analytique peut extraire des insights approfondis.
- Explorer les commentaires après avoir examiné les scores
- Tenez compte des rubriques connexes : passez en revue la façon dont les rubriques se connectent les unes aux autres dans la visualisation des bulles pour obtenir une nouvelle façon d’acquérir une compréhension plus approfondie de l’intention.
- Effectuer une action à partir de commentaires normatifs
- Attention aux préjugés des commentaires : Il est naturel de prendre des commentaires personnellement, cependant, résistez à l’envie. Les commentaires du sondage ont tendance à être plus négatifs que positifs.
- Explorer différentes populations : filtrez par différents attributs pour voir de quoi parlent vos populations clés.
- Passer en revue les mots clés
- Explorer les commentaires représentatifs : Viva Glint isole une courte liste de commentaires représentatifs des thèmes globaux. Lisez juste quelques-uns pour avoir une idée de l’ensemble.