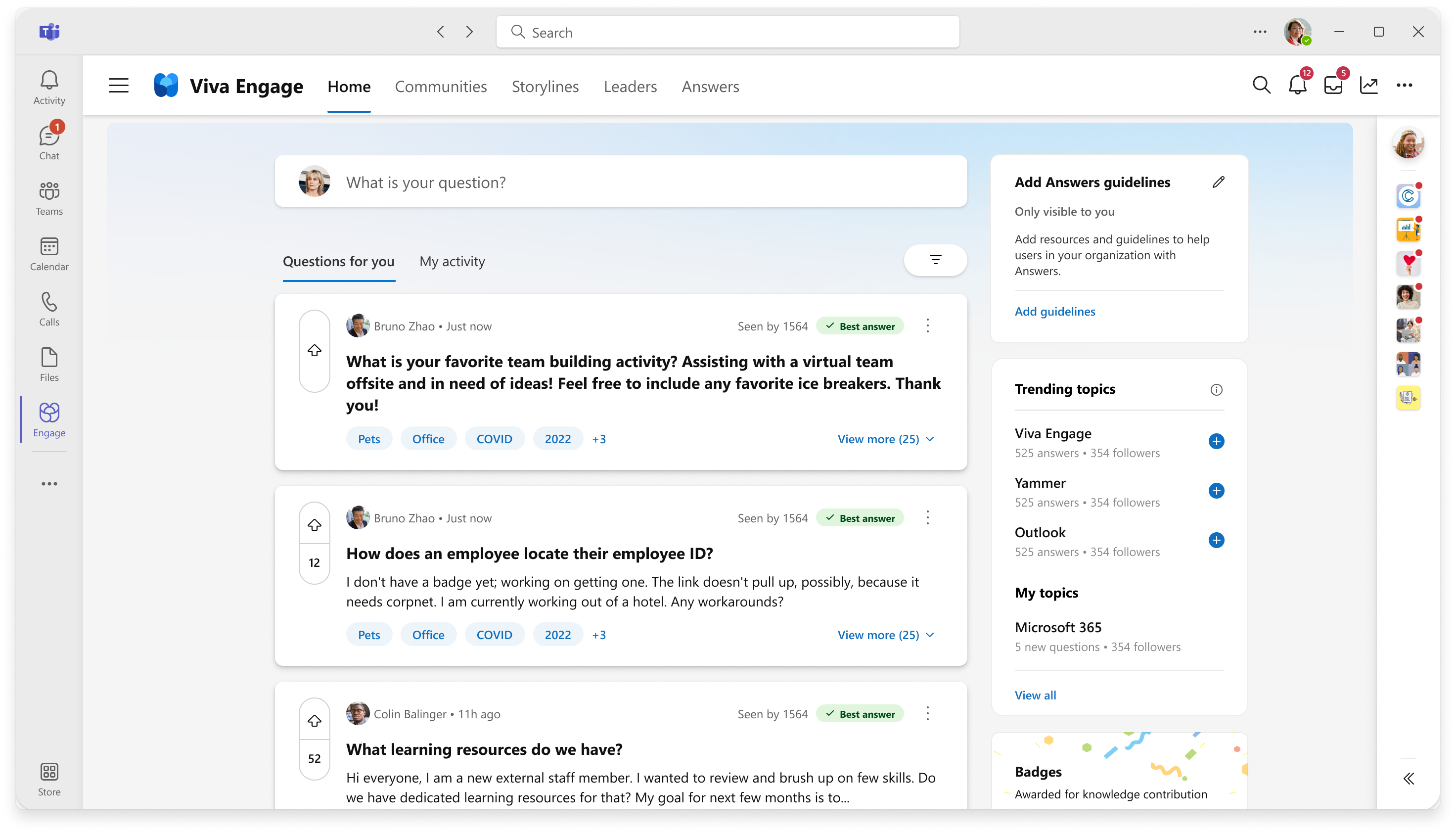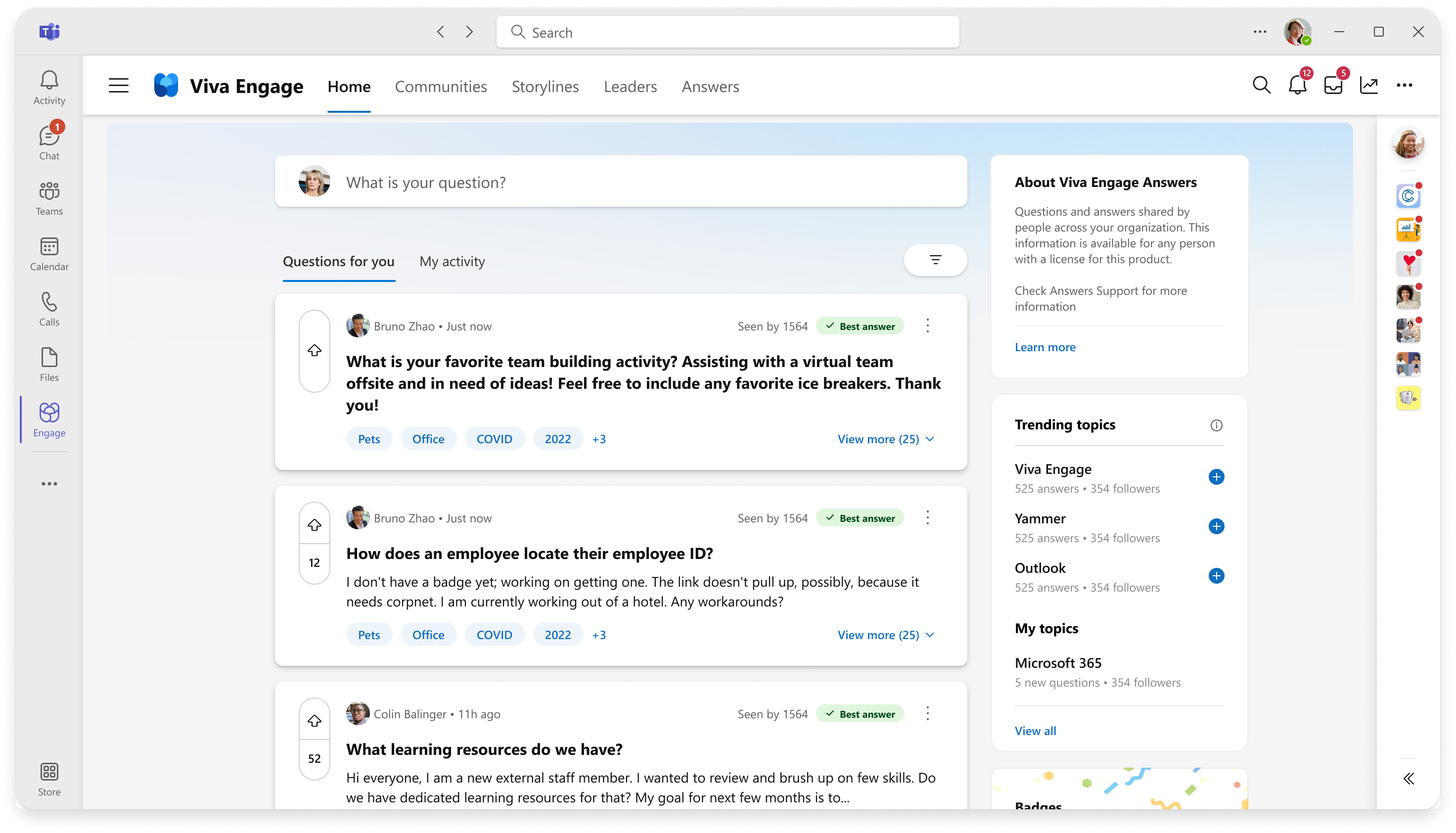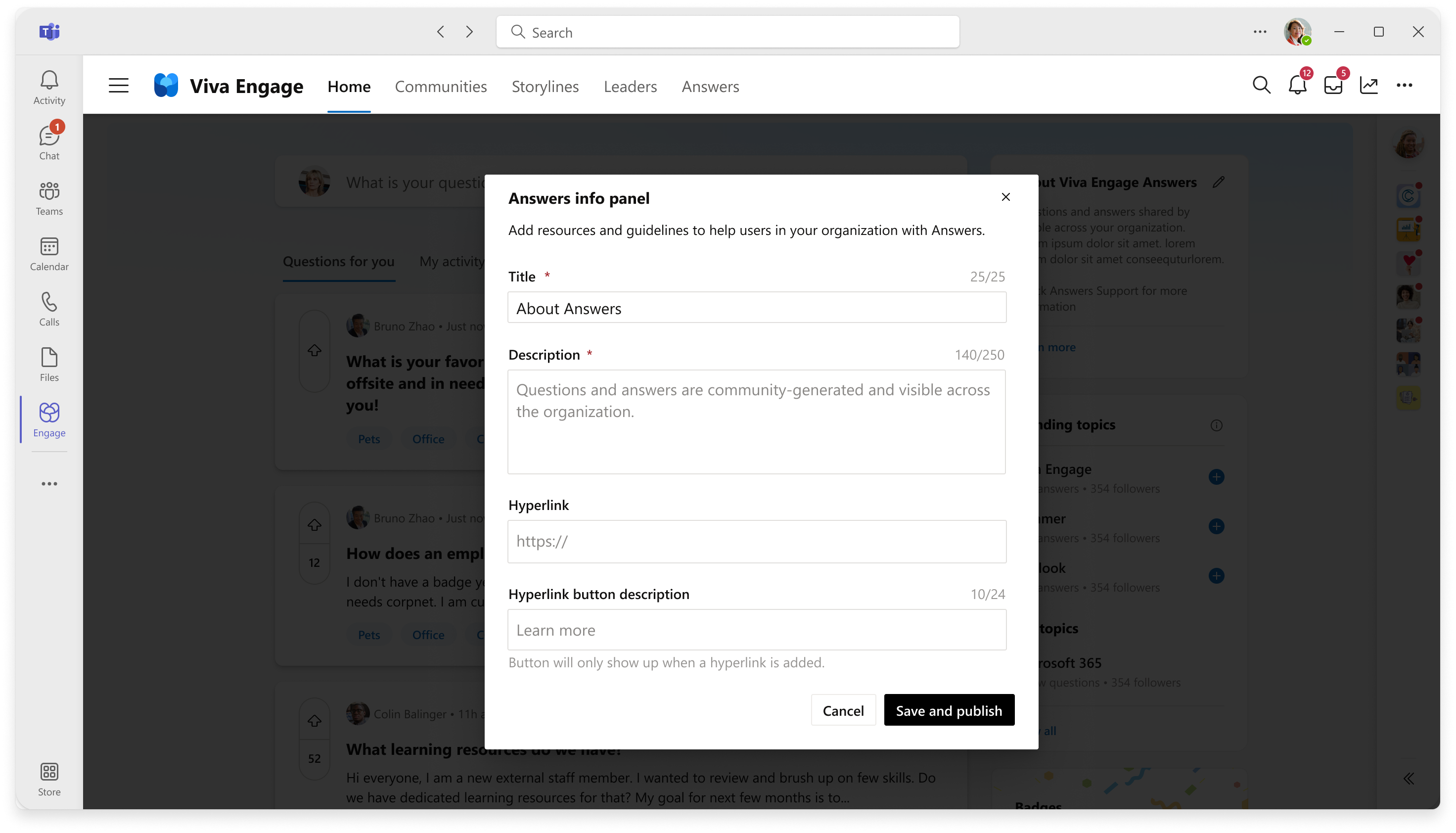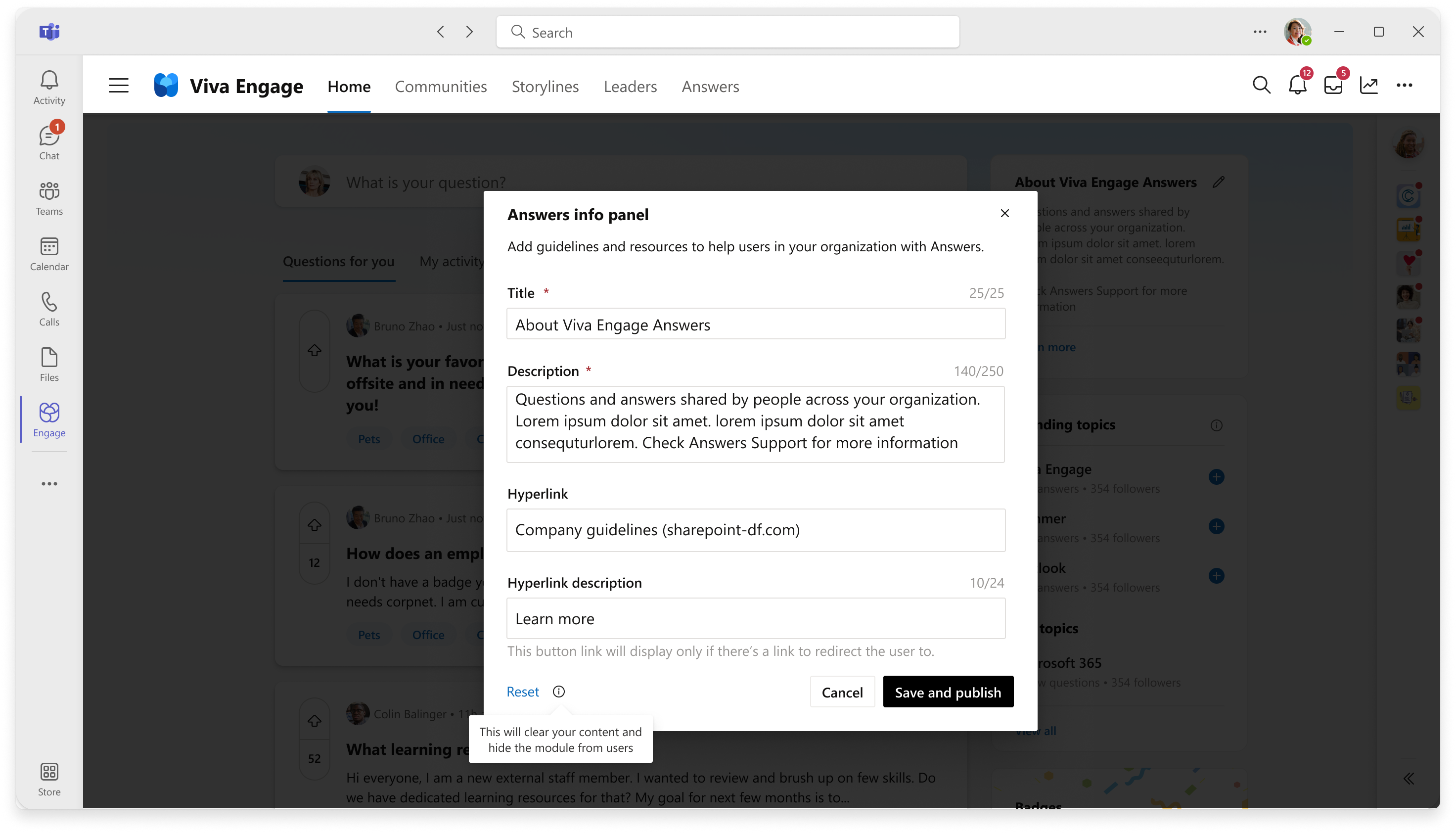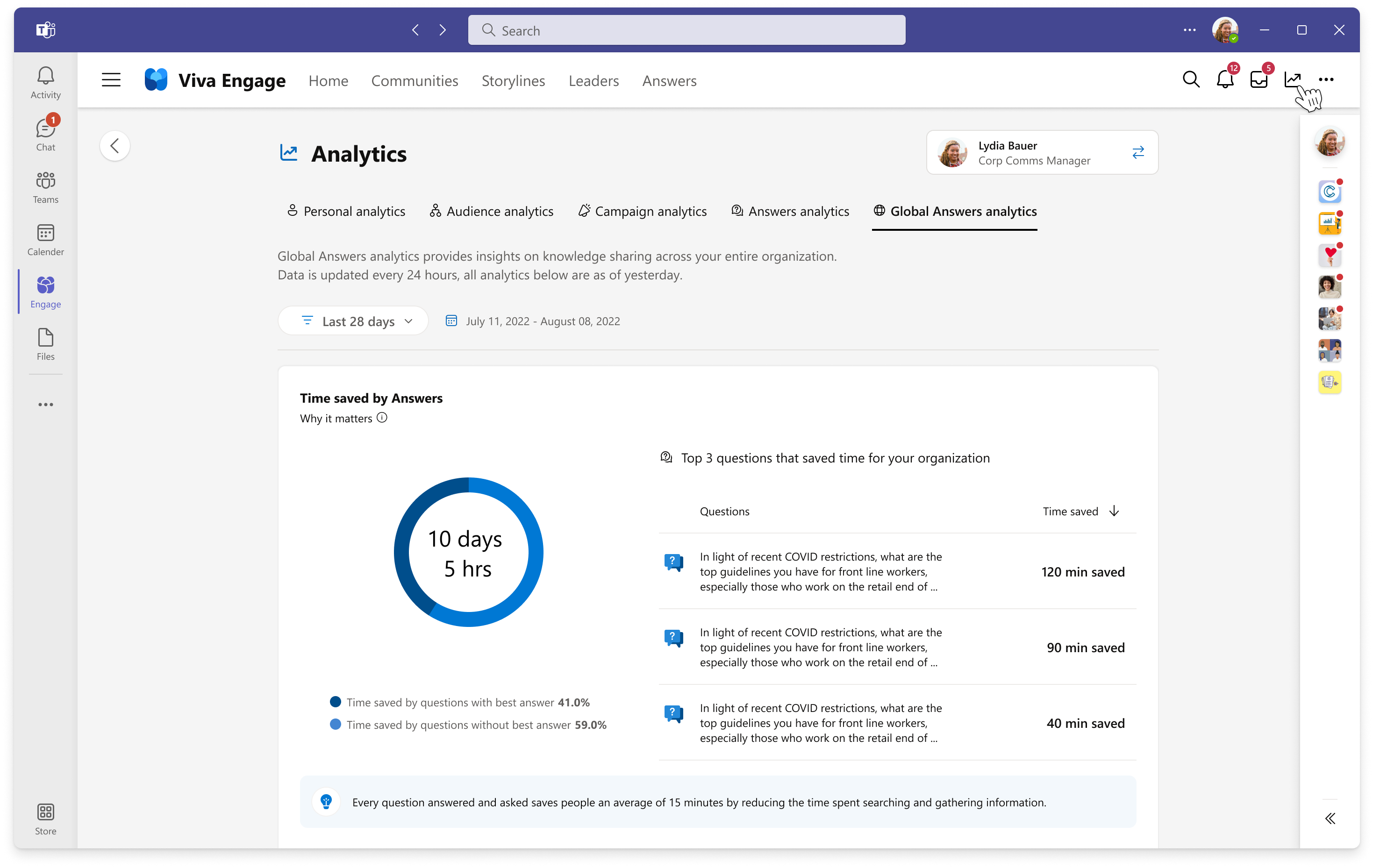Scénarios d’administrateur pour les réponses dans Viva Engage
L’administration de Answers nécessite un rôle d’administrateur Engage ou d’administrateur de réponses.
Remarque
Le Administrateur général Microsoft 365 peut désigner un administrateur Answers en ajoutant un gestionnaire de connaissances dans Microsoft Entra ID. Les gestionnaires de connaissances sont des administrateurs Answers et disposent d’autorisations élevées sur les utilisateurs finaux. Pour plus d’informations, consultez Gérer les rôles d’administrateur dans Viva Engage.
Panneau Informations de mise à jour
Fournir des conseils à l’aide du panneau d’informations
L’administrateur de réponses ou l’administrateur Engage peut utiliser le panneau d’informations pour fournir des conseils aux employés sur l’utilisation des réponses dans le organization. Par défaut, le panneau d’informations n’est visible que par les administrateurs. Une fois qu’un administrateur a enregistré et publié le panneau d’informations, tous les autres employés ayant accès à Réponses peuvent voir le panneau d’informations.
Modifier le panneau d’informations
- Sélectionnez l’icône de modification dans le coin supérieur gauche du panneau d’informations.
- Entrez le contenu spécifique à votre organization.
- Sélectionnez Enregistrer et publier pour permettre à tous les utilisateurs de Answers d’accéder au contenu du panneau d’informations.
Réinitialiser le panneau d’informations
- Sélectionnez l’icône de modification dans le coin supérieur gauche du panneau d’informations.
- Sélectionnez Réinitialiser dans le coin inférieur gauche.
Gérer les rubriques dans Réponses
Utilisez des rubriques pour organiser et organiser Engage connaissances. Les rubriques réponses vous aident également à rester informé des nouvelles questions sur les sujets que vous suivez ou auxquels vous vous abonnez. En savoir plus sur l’utilisation des rubriques dans Viva Engage.
Remarque
Viva Topics sera mis hors service en 2025. Dans le cadre de cette modification, Viva Engage revient à une expérience de rubriques simplifiée et n’utilisera pas Viva Topics ou Topics léger. Au cours de cette transition, les rubriques de Engage seront migrées pour afficher la dernière expérience des rubriques avec l’activation des réponses et la suppression de rubriques. Les migrations sont prévues pour se terminer au printemps 2025. En savoir plus sur la configuration de Answers et la mise hors service Viva Topics.
Supprimer en bloc des rubriques
Pour supprimer une ou plusieurs rubriques à la fois, les administrateurs applicables peuvent :
- Accédez à la page Découvrir plus de rubriques dans Réponses.
- Recherchez par nom de rubrique ou filtrez par « Tous » pour parcourir les rubriques.
- Sélectionnez l’icône de points de suspension sur une rubrique pour afficher la modification et la suppression de rubriques.
- Utilisez la zone case activée pour sélectionner plusieurs rubriques à supprimer.
- Lorsque vous supprimez la rubrique, la rubrique et toutes les applications de la rubrique sont supprimées. Cette action ne peut pas être annulée.
Afficher l’analytique réponses globales
En tant qu’administrateur Answers, vous pouvez accéder à l’analytique Réponses globales :
- Sélectionnez l’icône Analytique dans la barre de navigation supérieure de Viva Engage.
- Accédez à l’onglet Analyse des réponses globales. Le tableau de bord analytique fournit une vue d’ensemble et des insights pertinents sur l’activité de partage des connaissances entre réponses dans Viva.
Pour plus d’informations sur la gestion de l’analytique dans le centre d’administration Viva Engage, consultez Afficher et gérer l’analytique dans Viva Engage.
Les métriques suivantes sont disponibles pour l’analytique Réponses globales :
| Métrique | Description |
|---|---|
| Temps total économisé pour votre organization | Heure d’enregistrement de l’organization en fonction de l’utilisation des questions-réponses |
| Nombre total de questions | Nombre de questions posées par les utilisateurs |
| Affichages des questions | Vues sur toutes les questions |
| Nombre total de réponses | Nombre de réponses fournies par les utilisateurs |
| Nombre total de meilleures réponses | Réponses marquées comme meilleure réponse |
| Taux de réponse | Rapport entre les questions qui ont des réponses et le nombre total de questions |
| Meilleur taux de réponse | Rapport entre les questions avec les meilleures réponses et le nombre total de questions |
| Durée médiane de la première réponse | Temps médian nécessaire pour qu’une question reçoive sa première réponse |
| Temps médian pour la meilleure réponse | Temps médian nécessaire pour qu’une question reçoive sa première meilleure réponse |
| Questions médianes posées par utilisateur | Nombre médian de questions posées par chaque utilisateur |
| Questions médianes consultées par utilisateur | Nombre médian de questions consultées par chaque utilisateur |
| Réponses médianes par utilisateur | Nombre médian de réponses fournies par chaque utilisateur |
| Meilleures réponses médianes par utilisateur | Nombre médian de meilleures réponses fournies par chaque utilisateur |
| Questions principales sur votre organization | Un tableau des principales questions avec le plus d’affichages, de votes, de réactions et de réponses au sein de votre organisation |
| Distribution de l’engagement des utilisateurs | Distribution de tous les utilisateurs divisés par engagements actifs (poser, répondre, voter, réactions, commentaires) et engagements passifs (vues de questions) |
| Temps global économisé | Temps enregistré sur l’organization. D’après Viva Engage recherches, ce total montre que chaque paire question-réponse économise en moyenne 15 minutes. À mesure que de plus en plus de personnes découvrent des réponses existantes à leurs questions, le organization gagne plus de temps. |
Remarque
Les analyses ne sont pas actives. Ils sont mis à jour toutes les 24 heures.
Voir aussi
Réponses dans Viva : Forum aux questions (FAQ)
Rôles et autorisations d’administrateur clés dans Viva Engage