L’IDE Visual Studio
En tant qu’abonné Visual Studio, vous avez accès à l’environnement de développement intégré (IDE) Visual Studio. Votre version de l’IDE dépend du niveau de votre abonnement. L’avantage apparaît sous la forme d’une vignette dans la catégorie Outils sur la page Avantages inclus dans mon abonnement du portail d’abonnement Visual Studio.
Télécharger et installer l’IDE
Voici comment télécharger et installer l’IDE pour votre version de Visual Studio. Nous avons utilisé Visual Studio Enterprise dans cet exemple.
Connectez-vous au portail Abonnements Visual Studio.
Sélectionnez l'onglet Outils, recherchez la vignette IDE Visual Studio, puis sélectionnez le bouton Télécharger en dessous. Vous pouvez également télécharger l’IDE à partir de la page Téléchargements.
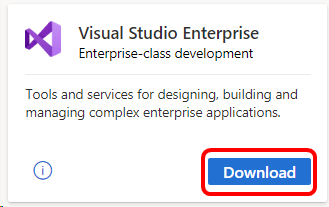
Vous êtes redirigé vers la page Téléchargements pour Visual Studio, où vous pouvez télécharger l’IDE et obtenir une clé de produit pour l’activer. Vous pouvez également revendiquer une clé de produit en sélectionnant Obtenir la clé, ou vous pouvez revendiquer une clé ultérieurement dans la page Vos clés de produit.
Dans la page Téléchargements, sélectionnez l’onglet Détails, puis procédez comme suit :
a. Sélectionnez votre architecture : x86 ou x64 . b. Sélectionnez votre préférence de langue. c. Sélectionnez Télécharger.

Sélectionnez le package d’installation téléchargé, puis, à l’invite, sélectionnez Exécuter.
Dans le volet Contrôle de compte d’utilisateur, sélectionnez Oui.
Sélectionnez Continuer pour accepter les termes du contrat de licence.
Lorsque le programme d’installation démarre, sélectionnez les onglets Charges de travail, Composants individuelset Modules linguistiques pour définir vos options de personnalisation.
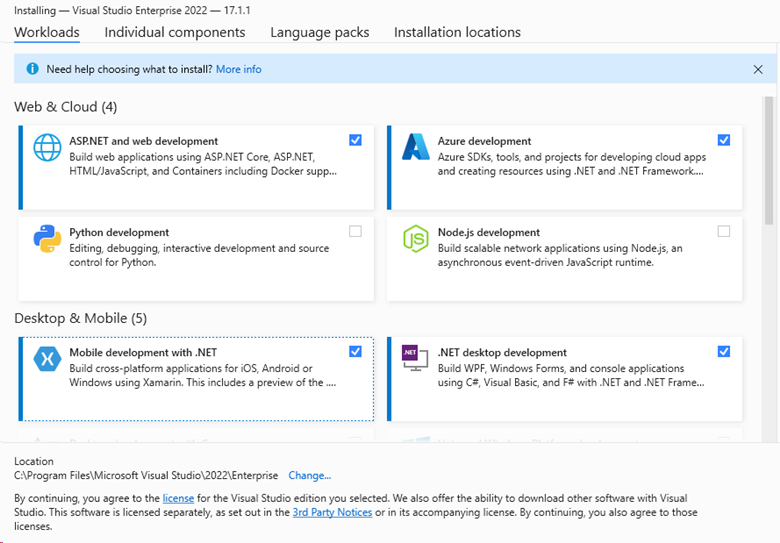
Sélectionnez Installer.
Une fois l’installation terminée, vous pouvez modifier l’installation ou démarrer Visual Studio.
Pour démarrer Visual Studio, sélectionnez Lancer. Si plusieurs versions sont installées, elles sont répertoriées dans le volet Visual Studio Installer.
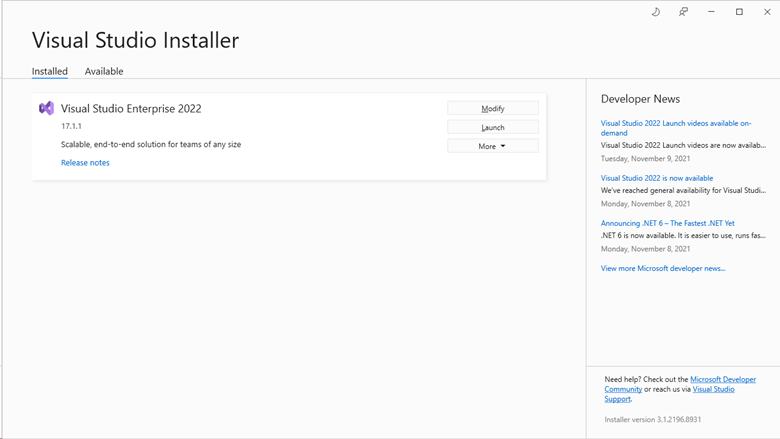
Connectez-vous avec le compte associé à votre abonnement Visual Studio.
Choisissez votre thème préféré, puis sélectionnez Démarrer Visual Studio.
Visual Studio s’ouvre. Vous êtes prêt à commencer à l’utiliser immédiatement !
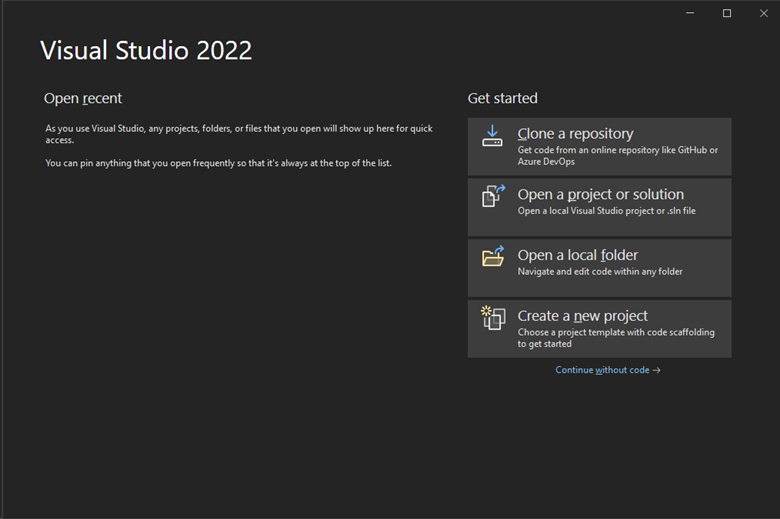
Éligibilité
| Niveau d’abonnement | Canaux | Avantage | Renouvelable ? |
|---|---|---|---|
| Visual Studio Enterprise (Standard, cloud mensuel) | VL, Azure, Retail, NFR sélectionné* | Disponible | Oui |
| Abonnement Visual Studio Enterprise avec GitHub Enterprise | Licences en volume | Disponible | Oui |
| Visual Studio Professional (Standard, cloud mensuel) | VL, Azure, Retail | Disponible | Oui |
| Abonnement Visual Studio Professional avec GitHub Enterprise | Licences en volume | Disponible | Oui |
| Visual Studio Test Professional (Standard) | Tous | Non disponible | N/A |
| Plateformes MSDN (Standard) | Tous | Non disponible | N/A |
* Inclut les abonnements suivants : NFR (revente interdite), NFR Basic, VSIP (Visual Studio Industry Partner), Microsoft Cloud Partner Program, FTE, MCT Software & Services Developer, BizSpark, Imagine, MVP (Most Valuable Professional), RD (Regional Director). Exclut les abonnements suivants : MCT Software & Services.
Remarque
Microsoft n’offre plus d’abonnements annuels Visual Studio Professional et des abonnements annuels Visual Studio Enterprise dans les abonnements cloud. Si vous êtes un client actuel, il n’y a aucune modification à votre capacité de renouveler, d’augmenter, de diminuer ou d’annuler votre abonnement. Si vous êtes un nouveau client, nous vous encourageons à accéder à la page Acheter Visual Studio pour explorer les différentes options d’achat.
Vous ne savez pas quel abonnement utilisez-vous ? Accédez à la page vos abonnements pour afficher tous les abonnements affectés à votre adresse e-mail. Si vous ne voyez pas tous vos abonnements, un ou plusieurs peuvent être affectés à une autre adresse e-mail. Vous devez vous connecter avec cette autre adresse e-mail pour afficher ces abonnements.
Important
Visual Studio pour Mac a été mis hors service le 31 août 2024 conformément à politique de cycle de vie moderne de Microsoft.
En savoir plus sur les délais de support et les alternatives.
Ressources de support
Si vous avez des questions sur Visual Studio ou avez besoin d’assistance technique, consultez les ressources dans les sections suivantes.
Support technique de l’IDE Visual Studio
Pour les problèmes ou questions techniques de l’IDE Visual Studio, contactez support technique Visual Studio. Avant d’utiliser les incidents de support technique limités de Visual Studio qui peuvent être inclus dans votre abonnement Visual Studio, nous vous suggérons d’essayer d’autres ressources en ligne :
- En cas de problèmes d'installation, consultez les instructions pas à pas dans Résolution des problèmes d'installation et de mise à niveau de Visual Studio.
Vous pouvez également essayer l'option de support chat d'installation (anglais uniquement).
Passez en revue des tutoriels, des guides de résolution des problèmes et des ressources utiles dans la documentation de l’IDE Visual Studio.
Recherchez la communauté des développeurs en ligne et obtenez des réponses d’experts via un forum soutenu par la communauté.
Vous pouvez rechercher des mots clés, lire, voter et commenter, sans vous connecter. Si vous ne trouvez pas ce dont vous avez besoin avec une recherche, vous pouvez suggérer une fonctionnalité ou signaler un problème dans le menu de navigation.
Pour envoyer une demande de fonctionnalité, vous devez vous connecter pour remplir et publier le rapport. Pour signaler un problème ou un bogue, vous devez disposer d’une instance en cours d’exécution de Visual Studio.
- Recherchez sur le site public de Q/R de Stack Overflow des réponses aux questions déjà posées qui ont l’étiquette [visual-studio], ou inscrivez-vous pour créer un compte et posez une nouvelle question.
Incidents de support technique
Si vous épuisez les options précédentes et que vous n’avez toujours pas de réponse, ouvrez un ticket de support technique Visual Studio. Pour ce faire, accédez à la page Avantages du portail des abonnements Visual Studio , sélectionnez l’onglet Support, puis sélectionnez la vignette Support technique avantage. Pour plus d’informations, consultez Avantages du support technique.
Remarque
Le support technique n’est pas disponible avec tous les abonnements. Pour savoir ce qui est inclus dans votre abonnement, consultez Comparer les avantages de l’abonnement Visual Studio.
Prise en charge des abonnements Visual Studio
Pour obtenir de l’aide sur les ventes, les abonnements, les comptes et la facturation, contactez support d’abonnement Visual Studio.
Voir aussi
- Documentation Visual Studio
- Documentation des Services Azure DevOps
- Documentation Azure
- Documentation de Microsoft 365
Étapes suivantes
Après avoir installé Visual Studio, veillez à activer ces avantages importants :