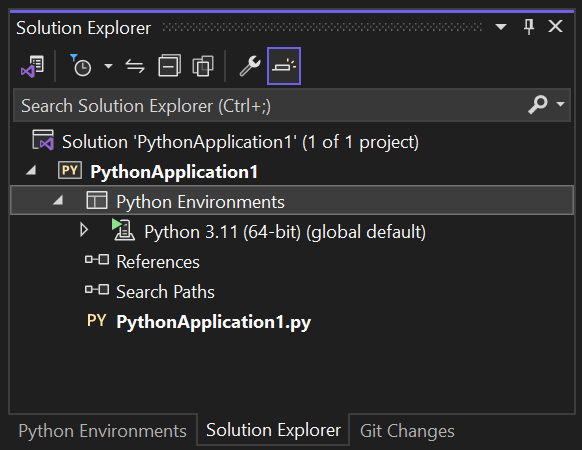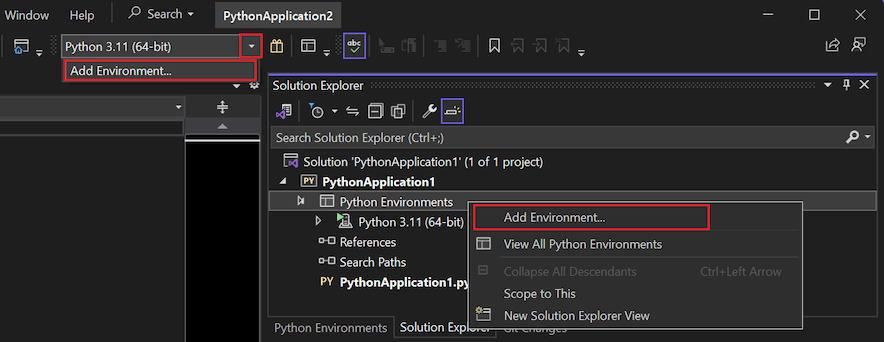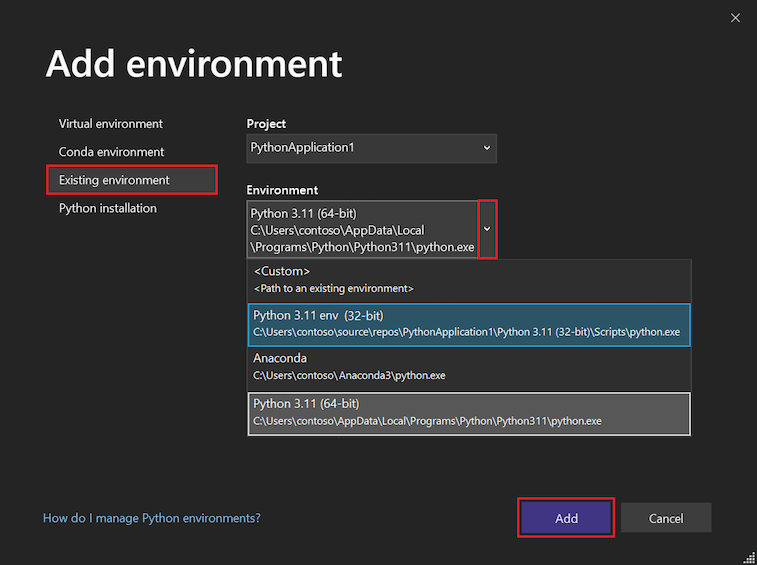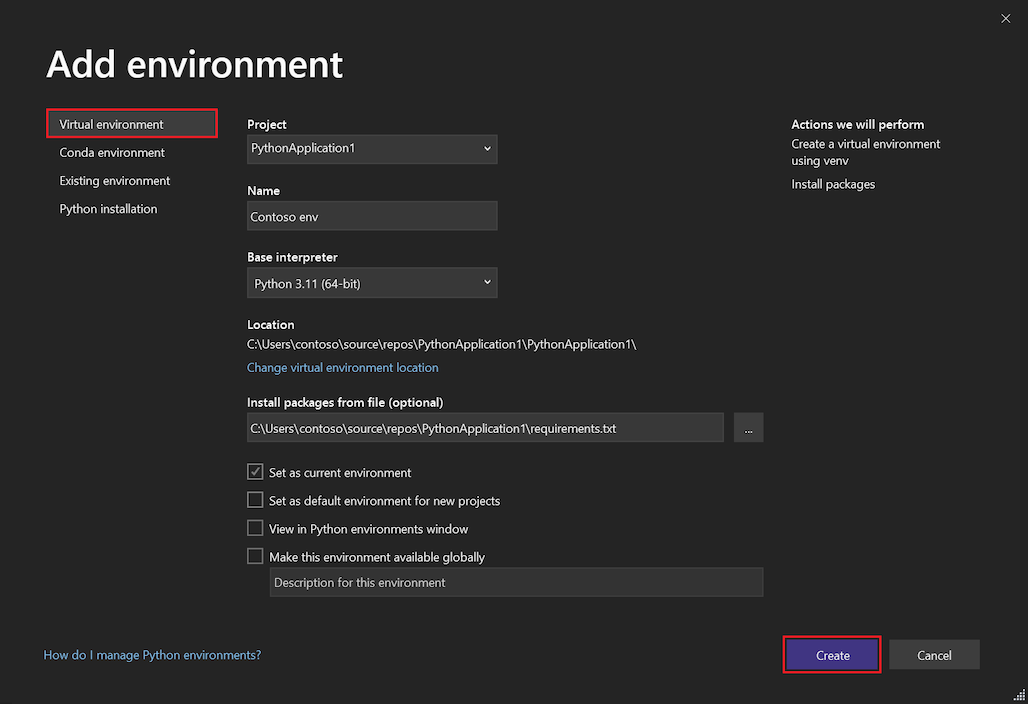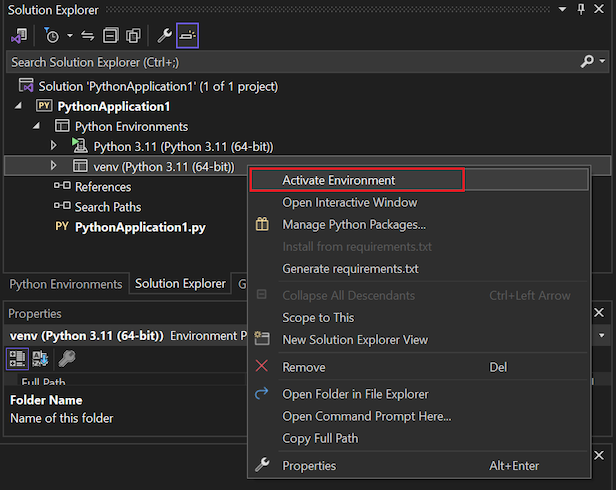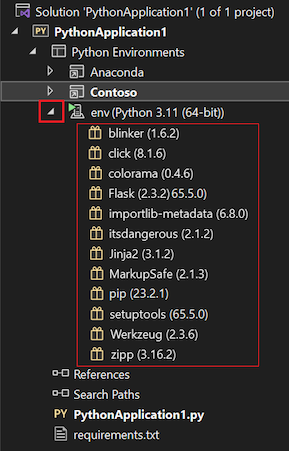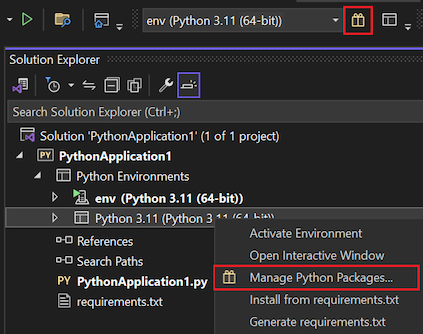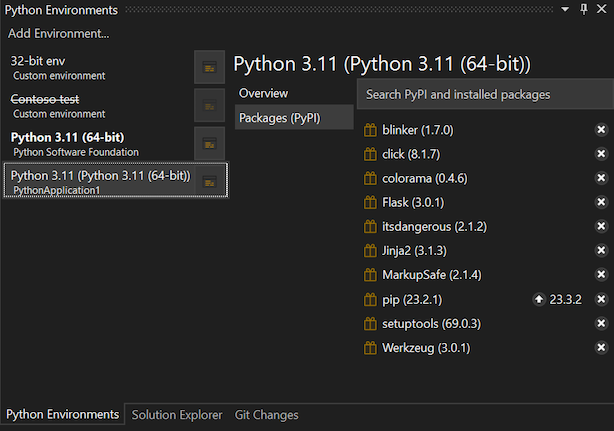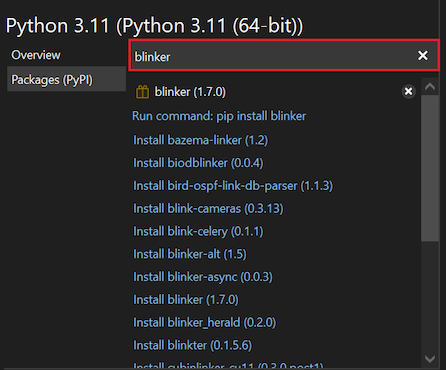Sélectionner un environnement Python pour un projet dans Visual Studio
Tout le code d’un projet Python s’exécute dans le contexte d’un environnement précis. Ces environnements peuvent être un environnement Python global, un environnement Anaconda, un environnement virtuel ou un environnement conda. Visual Studio utilise l’environnement Python pour le débogage, les saisies semi-automatiques d’importation et de membres, et la vérification de la syntaxe. L’environnement est utilisé pour toutes les tâches qui nécessitent des services linguistiques spécifiques à la version Python et à un ensemble de packages installés.
Dans Visual Studio, vous pouvez créer plusieurs environnements pour un projet et basculer entre eux selon vos besoins de développement spécifiques. Tous les nouveaux projets Python sont configurés initialement pour utiliser l’environnement global par défaut. Vous pouvez voir les environnements de votre projet sous le nœud Environnements Python dans l’Explorateur de solutions :
Prérequis
Visual Studio. Pour installer le produit, suivez les étapes décrites dans Installer Visual Studio.
Vous ne pouvez basculer qu’entre les environnements existants. Si vous n’avez pas d’environnement autre que l’environnement global par défaut, consultez les sections suivantes sur le travail avec des environnements virtuels. Pour plus d’informations, veuillez consulter la rubrique Créer et gérer des environnements Python dans Visual Studio.
Basculer l’environnement du projet actuel
Dans Visual Studio, vous pouvez changer l’environnement actif (actuel) pour un projet Python dans l’Explorateur de solutions ou depuis la barre d’outils en utilisant la fonction Ajouter un environnement.
Démarrer le processus Ajouter un environnement :
- Dans Explorateur de solutions, cliquez avec le bouton de droite sur le nœud Environnements Python pour votre projet suivant et sélectionnez Ajouter un environnement.
- Ou alors, sur la barre d’outils Python, sélectionnez Ajouter un environnement dans le menu déroulant Environnement.
Dans la boîte de dialogue Ajouter un environnement, sélectionnez l’onglet Environnement existant. Développez la liste déroulante Environnement et choisissez l’environnement désiré, puis sélectionnez Ajouter.
Remarque
Si l’environnement que vous souhaitez utiliser ne figure pas dans la liste, vous devrez peut-être identifier manuellement un environnement existant.
Utiliser des environnements virtuels
Un environnement virtuel est une combinaison unique entre un interpréteur Python donné et un ensemble précis de bibliothèques, qui diffère des autres environnements globaux et conda. Un environnement virtuel est spécifique à un projet et conservé dans un sous-dossier de projet. Le dossier contient les bibliothèques installées de l’environnement, ainsi qu’un fichier pyvenv.cfg qui spécifie le chemin de l’interpréteur de base de l’environnement, sur le système de fichiers. (Un environnement virtuel ne contient pas de copie de l’interpréteur, mais uniquement un lien vers celui-ci.)
L’un des avantages de l’utilisation d’un environnement virtuel est qu’au fur et à mesure du développement de votre projet, l’environnement virtuel reflète toujours les dépendances exactes de votre projet. Ce comportement est différent d’un environnement global partagé, qui contient un certain nombre de bibliothèques que vous les utilisiez ou non dans votre projet. À partir d’un environnement virtuel, vous pouvez facilement créer un fichier requirements.txt, qui est utilisé pour réinstaller les dépendances des packages sur d’autres ordinateurs de développement ou de production. Pour plus d’informations, consultez Gérer les packages requis avec requirements.txt.
Quand vous ouvrez un projet contenant un fichier requirements.txt dans Visual Studio, ce dernier vous propose automatiquement de recréer l’environnement virtuel. Sur les ordinateurs où Visual Studio n’est pas installé, vous pouvez utiliser la commande pip install -r requirements.txt pour restaurer les packages nécessaires.
Étant donné qu’un environnement virtuel contient un chemin codé en dur vers l’interpréteur Python de base, et que vous pouvez recréer l’environnement en utilisant le fichier requirements.txt, vous omettez généralement le sous-dossier de l’environnement du contrôle de source. Après avoir ajouté un environnement virtuel à votre projet, il apparaît dans la fenêtre Environnements Python.. Vous pouvez ensuite l’activer comme n’importe quel autre environnement et gérer ses packages.
Créer un environnement virtuel
Vous pouvez créer un nouvel environnement virtuel directement dans Visual Studio de la façon suivante :
Démarrer le processus Ajouter un environnement :
- Dans Explorateur de solutions, cliquez avec le bouton de droite sur le nœud Environnements Python pour votre projet suivant et sélectionnez Ajouter un environnement.
- Ou alors, sur la barre d’outils Python, sélectionnez Ajouter un environnement dans le menu déroulant Environnement.
Dans la boîte de dialogue Ajouter un environnement, sélectionnez l’onglet Environnement virtuel :
Configurez les champs requis :
Champ obligatoire Description Projet Identifiez le projet dans lequel créer l’environnement. Nom Indiquez le nom du nouvel environnement virtuel. Interprète de base Spécifiez l’interpréteur de langage de base pour l’environnement virtuel. Lieu Le système attribue l’emplacement par défaut pour l’environnement virtuel. Pour changer l’emplacement, sélectionnez le lien Changer l’emplacement de l’environnement virtuel, naviguez jusqu’à l’emplacement et choisissez Sélectionner le dossier. Configurez les champs facultatifs souhaités :
Champ facultatif Description Installer des packages à partir d’un fichier Spécifiez le chemin d’accès d’un fichier requirements.txt pour ajouter des packages à l’environnement virtuel. Saisissez l’emplacement et le nom du fichier ou naviguez (...) jusqu’à l’emplacement et sélectionnez le fichier. Définir en tant qu’environnement actuel Activez le nouvel environnement dans le projet sélectionné après la création de l’environnement. Définir en tant qu’environnement par défaut pour les nouveaux projets Définissez et activez automatiquement l’environnement dans tous les nouveaux projets créés dans Visual Studio. Ce paramètre est également disponible via l’option Définir cet environnement comme environnement par défaut pour les nouveaux projets dans la fenêtre Environnements Python. Lorsque vous utilisez cette option, placez l’environnement virtuel dans un emplacement en dehors d’un projet spécifique. Afficher dans la fenêtre Environnements Python Spécifiez si la fenêtre Environnements Python doit s’afficher après avoir créé un nouvel environnement. Rendre cet environnement disponible globalement Après que le processus soit terminé, Visual Studio active le nouvel environnement virtuel et l’ajoute au nœud Environnements Python dans l’Explorateur de solutions. Lorsque vous utilisez cette option, placez l’environnement virtuel dans un emplacement en dehors d’un projet spécifique. Sélectionnez Créer pour finaliser l’environnement virtuel.
Visual Studio affiche une barre de progression pendant qu’il configure l’environnement et télécharge les packages nécessaires.
Une fois le processus terminé, Visual Studio active le nouvel environnement virtuel et l’ajoute au nœud Environnements Python dans Explorateur de solutions. L’environnement est également disponible dans la fenêtre Environnements Python pour le projet conteneur.
Activer un environnement
Procédez comme suit pour activer un environnement existant pour un projet :
Dans l’Explorateur de solutions, déployez le nœud Environnements Python pour votre projet et localisez l’environnement que vous souhaitez utiliser.
Faites un clic droit sur l’environnement et sélectionnez Activer l’environnement.
Si Visual Studio détecte un fichier requirements.txt dans cet environnement, il vous demande si vous souhaitez installer ces packages.
Après que Visual Studio ait activé l’environnement, le nom de l’environnement actif est affiché en gras dans l’Explorateur de solutions :
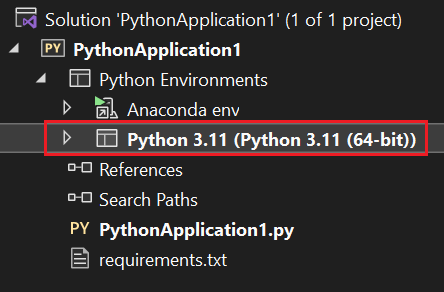
Retirer un environnement virtuel
Suivez ces étapes pour retirer un environnement existant d’un projet :
Dans l’Explorateur de solutions, cliquez avec le bouton droit sur l’environnement virtuel, puis sélectionnez Supprimer.
Visual Studio demande si vous souhaitez retirer ou supprimer l’environnement virtuel.
- Sélectionnez Retirer pour rendre l’environnement indisponible pour le projet mais le laisser sur le système de fichiers.
- Sélectionnez Supprimer pour à la fois retirer l’environnement du projet et le supprimer du système de fichiers. L’interpréteur de base n’est pas affecté.
Voir et gérer les packages installés
Dans l’Explorateur de solutions, vous pouvez voir et gérer les packages installés dans un environnement. Ces packages peuvent être importés et utilisés dans votre code lorsque l’environnement est actif.
Pour voir rapidement les packages installés dans un environnement, déployez le nœud de l’environnement sous le nœud Environnements Python pour votre projet dans l’Explorateur de solutions :
Pour installer de nouveaux packages ou gérer les packages existants, cliquez droit sur le nœud de l’environnement et sélectionnez Gérer les packages Python. Vous pouvez également utiliser le bouton des packages sur la barre d’outils Python :
La fenêtre Environnements Python s’ouvre et montre les packages installés pour l’environnement sélectionné sous l’onglet Packages (PyPI) :
Dans Visual Studio, les packages et les dépendances pour la plupart des environnements sont téléchargés depuis l’Index des Packages Python (PyPI), où vous pouvez également rechercher des packages disponibles. La barre d’état et la fenêtre Sortie de Visual Studio affichent des informations sur l’installation.
Pour désinstaller (retirer) un package, localisez le package dans la liste et sélectionnez l’icône x à droite.
Pour rechercher des versions mises à jour d’un package ou d’autres packages, entrez un terme de recherche (généralement un nom de package) :
Visual Studio affiche les packages correspondants. Dans cet exemple, la recherche porte sur les packages qui correspondent au terme blinker.
Visual Studio affiche une liste de résultats correspondants sous forme de liens de commande actifs.
La première commande actualise le package à la version la plus récente et aux dépendances actuelles. La commande est similaire à
Run command: pip install <package-name>. Si vous sélectionnez Entrée après votre terme de recherche, Visual Studio exécute automatiquement cette première commande.Les autres liens sont pour des commandes qui installent un package spécifique, une version ou une dépendance, comme
Install blinker-async (0.0.3). Pour exécuter l’une de ces commandes, sélectionnez le lien.
Considérations sur l’installation de packages
Lorsque vous travaillez avec des packages dans Visual Studio, gardez à l’esprit les considérations suivantes :
Gardez à l’esprit que les entrées affichées pour les packages peuvent ne pas être précises en termes de version la plus récente ou de disponibilité. Il peut arriver que les informations d’installation et de désinstallation affichées pour un package ne soient pas fiables ou disponibles.
Visual Studio utilise le gestionnaire de packages pip s’il est disponible, et le télécharge et l’installe si besoin. Visual Studio peut également utiliser le gestionnaire de packages easy_install. Les packages installés en utilisant les commandes
pipoueasy_installdepuis la ligne de commande sont également affichés.Il est courant que pip ne parvienne pas à installer un package quand celui-ci inclut du code source pour les composants natifs dans les fichiers *.pyd. Sans la version requise de Visual Studio installée, pip ne peut pas compiler ces composants. Le message d’erreur affiché dans ce cas est erreur : vcvarsall.bat est introuvable. La commande
easy_installest souvent capable de télécharger des binaires précompilés, et vous pouvez télécharger un compilateur approprié pour les anciennes versions de Python depuis https://python.en.uptodown.com/windows/versions. Pour plus d’informations, veuillez consulter la rubrique Comment gérer les problèmes du message d’erreur « unable to find vcvarsall.bat » sur le blog de l’équipe des outils Python.Le gestionnaire de package conda utilise généralement
https://repo.continuum.io/pkgs/comme canal par défaut, mais d’autres canaux est disponibles. Pour plus d’informations, consultez Gérer les canaux (docs.conda.io).Visual Studio ne prend actuellement pas en charge l’utilisation de la commande
condapour installer des packages dans un environnement conda. Utilisez la commandecondadepuis la ligne de commande à la place.