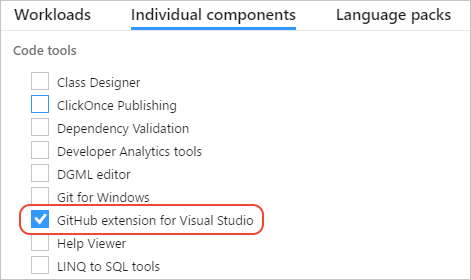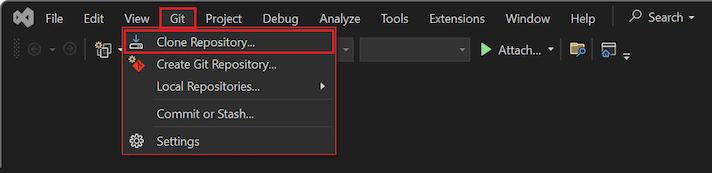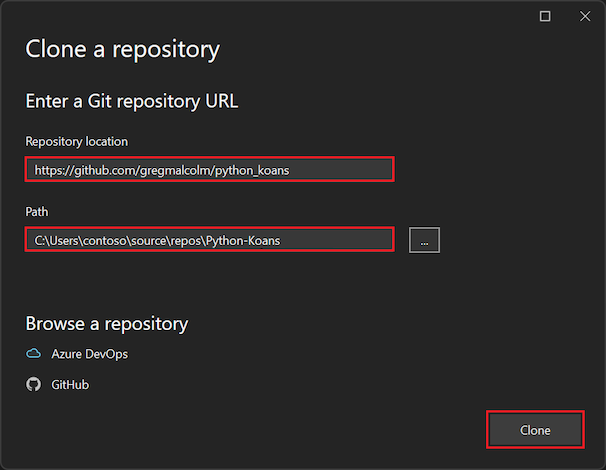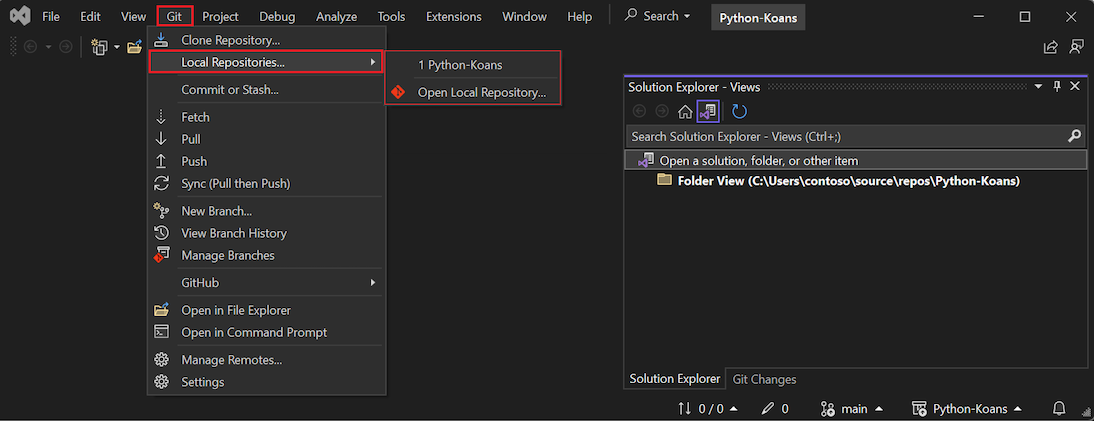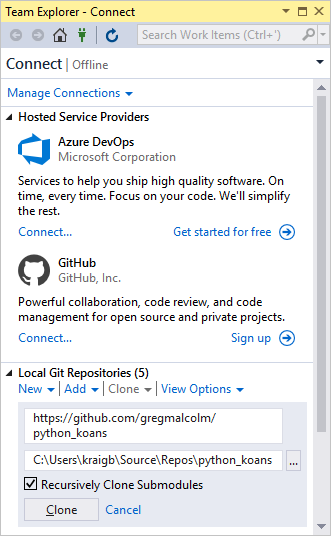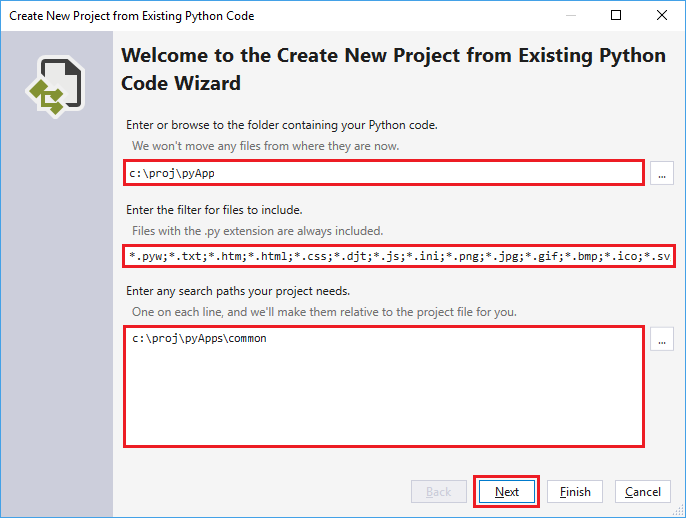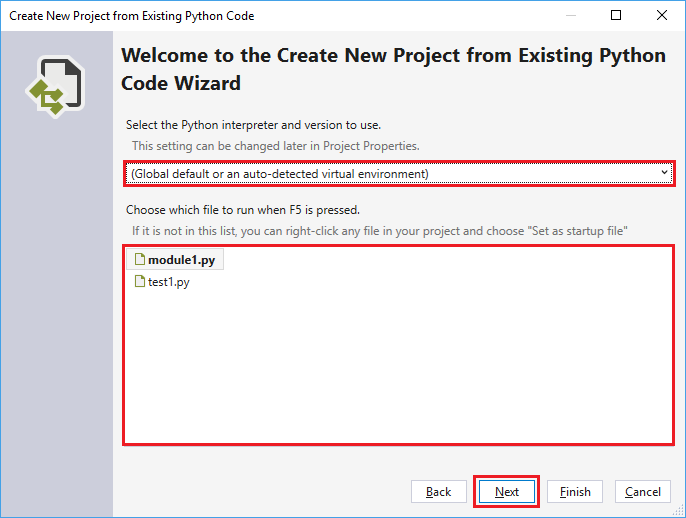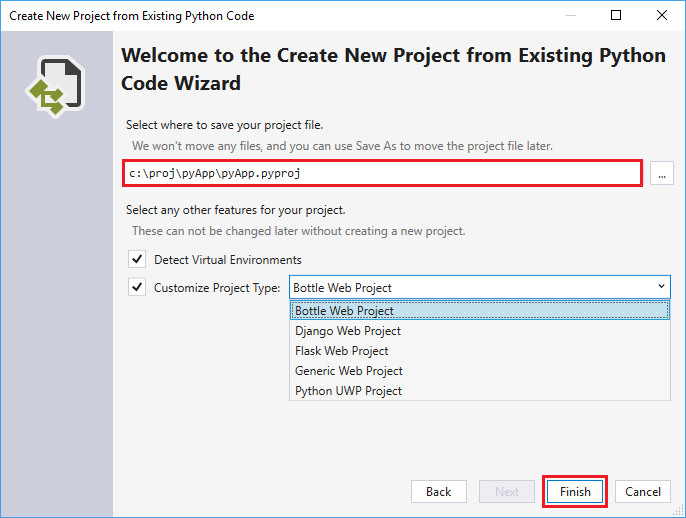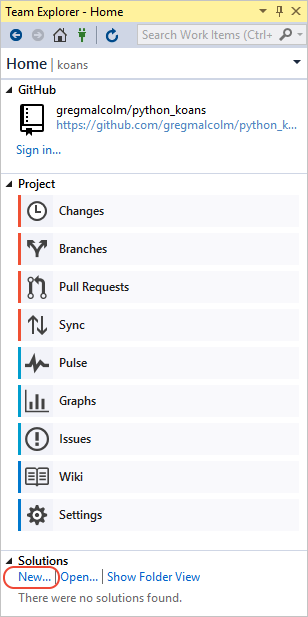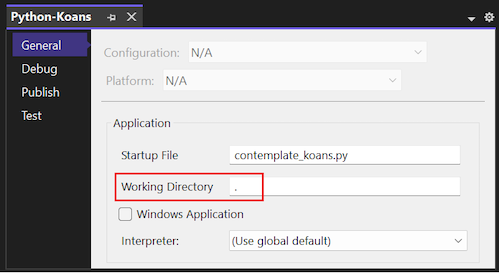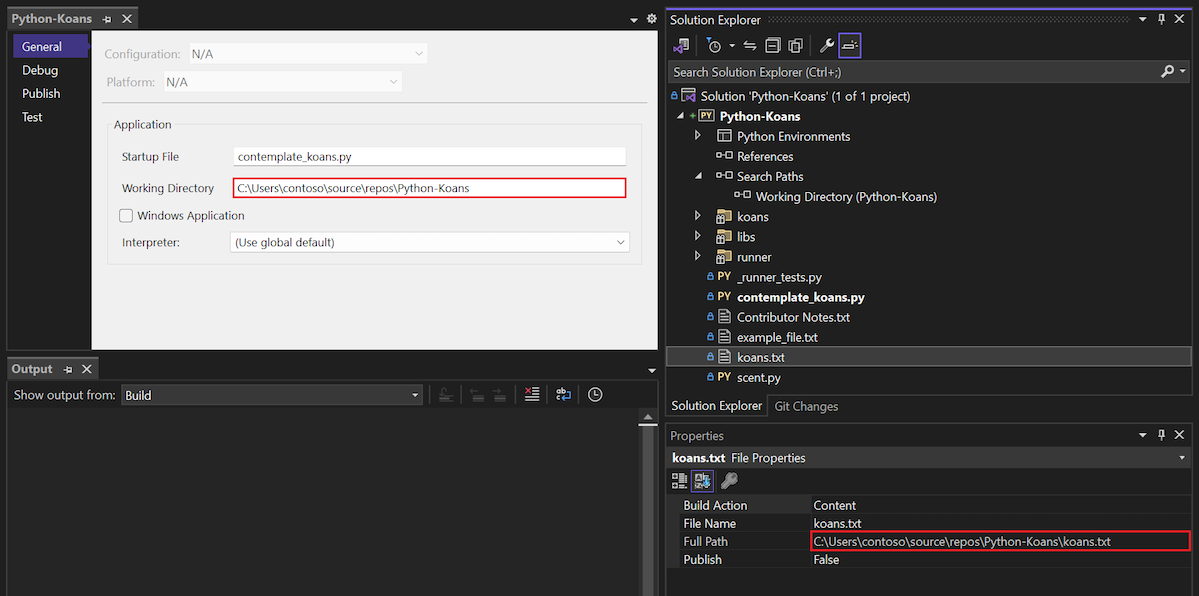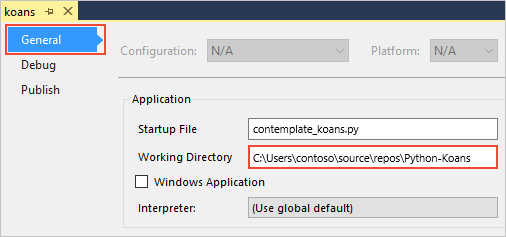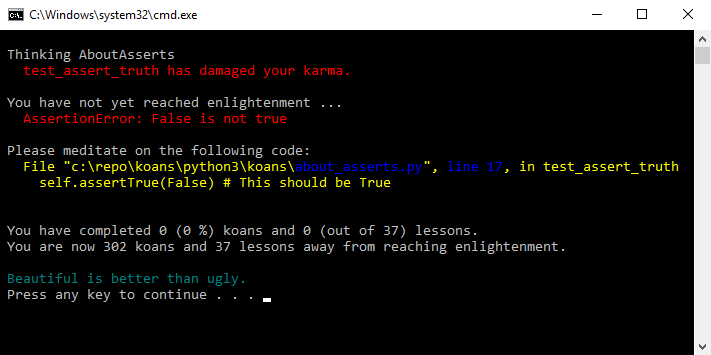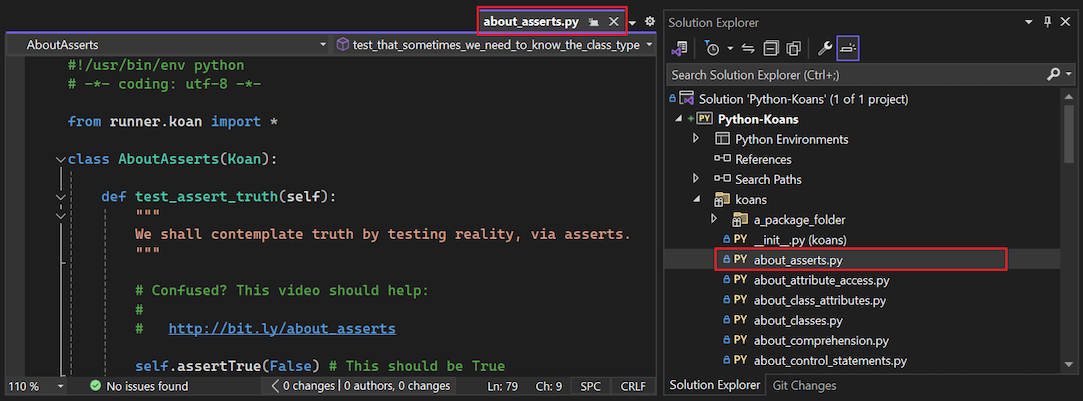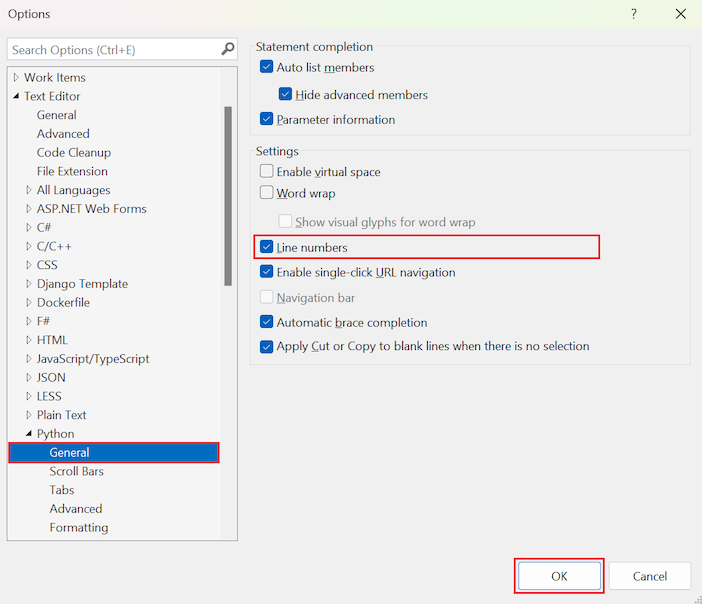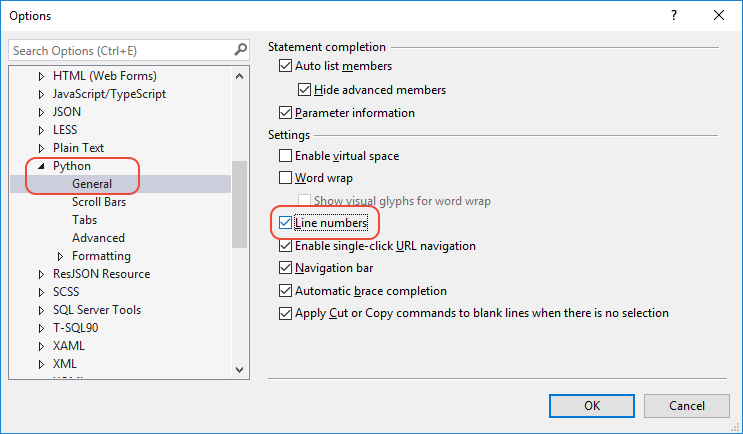Démarrage rapide : Cloner un dépôt de code Python dans Visual Studio
Dans ce démarrage rapide, vous suivez les étapes guidées pour cloner un référentiel GitHub de code Python et créer un projet. Visual Studio facilite le travail sur les projets Python en utilisant les commandes Git pour accéder au contenu sous contrôle de code source. Vous pouvez également cloner des dépôts de code Python à partir de la ligne de commande, puis travailler avec les projets dans Visual Studio.
Prérequis
- Visual Studio 2022 installé avec le support pour les charges de travail Python. Visual Studio 2022 offre une intégration transparente avec GitHub avec la prise en charge des commandes Git. Pour plus d’informations, veuillez consulter la rubrique Installer le support Python dans Visual Studio.
Visual Studio a été installé avec la prise en charge des charges de travail Python, ainsi que l'extension GitHub pour Visual Studio. Cette extension vous permet d'utiliser des référentiels GitHub et des commandes Git. L'extension GitHub est disponible dans Visual Studio Installer sous l'onglet Composants individuels de la section Outils de code :
Visual Studio pour Mac n'est pas pris en charge. Pour plus d’informations, veuillez consulter la rubrique Qu’advient-il de Visual Studio pour Mac ? Visual Studio Code sur Windows, Mac et Linux fonctionne bien avec Python grâce aux extensions disponibles.
Cloner les fichiers du référentiel existant
Pour cloner un référentiel existant à l'aide des commandes de contrôle de code source Git de Visual Studio, procédez comme suit :
Dans Visual Studio, sélectionnez Git>Cloner :
Dans la boîte de dialogue Cloner un référentiel, indiquez le référentiel GitHub à cloner :
Pour l'emplacement du référentiel, entrez l'URL du référentiel à cloner. Pour cet exercice, entrez
https://github.com/gregmalcolm/python_koans.Pour le chemin d'accès, entrez le dossier sur votre système dans lequel vous souhaitez que Visual Studio stocke les fichiers clonés.
Le dossier que vous spécifiez doit être le dossier exact que vous souhaitez que Visual Studio utilise. Contrairement à la commande
git clone, lorsque vous créez un clone dans Team Explorer, Visual Studio ne crée pas automatiquement un sous-dossier portant le nom du référentiel.Lorsque vous êtes prêt, sélectionnez Cloner.
Une fois le clonage terminé, Visual Studio ouvre le volet Modifications Git pour le référentiel. Vous pouvez également voir le dossier avec les fichiers de référentiel clonés dans Explorateur de solutions.
Sélectionnez Git>référentiels locaux et confirmez que le référentiel cloné figure désormais dans la liste :
Suivez les étapes suivantes pour cloner un référentiel existant à l'aide de Team Explorer dans Visual Studio :
Dans Visual Studio, sélectionnez Afficher>Team Explorer pour ouvrir la fenêtre Team Explorer. À la page Connecter, vous pouvez accéder aux référentiels GitHub ou Azure DevOps ou cloner un référentiel.
Si Team Explorer ne s'ouvre pas sur la page Connecter, sélectionnez l'icône de plug-in dans la barre d'outils Visual Studio pour ouvrir la page.
À la page Team Explorer - Connecter, développez la section Référentiels locaux Git, et sélectionnez l'option Cloner.
Pour l'emplacement du référentiel, entrez l'URL du référentiel à cloner. Pour cet exercice, entrez
https://github.com/gregmalcolm/python_koans.Pour le chemin d'accès, entrez le dossier sur votre système dans lequel vous souhaitez que Visual Studio stocke les fichiers clonés.
Le dossier que vous spécifiez doit être le dossier exact que vous souhaitez que Visual Studio utilise. Contrairement à la commande
git clone, lorsque vous créez un clone dans Team Explorer, Visual Studio ne crée pas automatiquement un sous-dossier portant le nom du référentiel.Sélectionnez l'option Cloner de manière récursive les sous-modules.
Au bas de la page, sélectionnez Cloner.
Une fois le clonage terminé, le nom du référentiel apparaît dans la liste Référentiels Git locaux.
Important
Dans ce démarrage rapide, vous créez un clone direct du dépôt python_koans sur GitHub. Un dépôt de ce type est protégé par son auteur des modifications directes : par conséquent, la tentative de validation des modifications dans le dépôt échoue. Dans la pratique, les développeurs dupliquent (fork) ce type de dépôt dans leur propre compte GitHub, y apportent leurs modifications, puis créent des demandes de tirage (pull) pour envoyer ces modifications dans le dépôt d’origine. Lorsque vous avez votre propre duplication, utilisez son URL au lieu de l’URL du référentiel d’origine préalablement utilisé.
Créer un projet à partir de fichiers clonés
Après avoir cloné le référentiel, vous pouvez créer un projet à partir des fichiers clonés.
Suivez ces étapes pour créer un projet à partir de fichiers existants.
Important
Le processus suivant ne déplace ni ne copie aucun fichier source d’origine. Si vous souhaitez utiliser une copie de vos fichiers, commencez par dupliquer le dossier, puis créez le projet.
Lancez Visual Studio et sélectionnez Fichier>Nouveau> Projet.
Dans la boîte de dialogue Créer un projet, recherchez python et sélectionnez le modèle À partir du code Python existant, puis sélectionnez Suivant.
Dans la boîte de dialogue Configurer votre nouveau projet, entrez le Nom et l'Emplacement du projet, choisissez la solution qui contiendra le projet et sélectionnez Créer.
Dans l'Assistant Créer un projet à partir de code Python existant, définissez le Chemin d'accès au dossier de votre code existant et un Filtre pour les types de fichiers, spécifiez les Chemins de recherche nécessaires à votre projet, puis sélectionnez Suivant. Si vous ne connaissez pas les chemins de recherche, laissez le champ vide.
À la page suivante, sélectionnez le Fichier de démarrage de votre projet. Visual Studio sélectionne l’interpréteur Python global par défaut et la version. Vous pouvez changer l’environnement à l’aide du menu déroulant. Ensuite, sélectionnez Suivant.
Remarque
La boîte de dialogue affiche uniquement les fichiers du dossier racine. Si le fichier souhaité se trouve dans un sous-dossier, laissez le fichier de démarrage vide. Vous pourrez définir le fichier de démarrage dans l'Explorateur de solutions, comme décrit dans une étape ultérieure.
Sélectionnez l'emplacement où vous souhaitez enregistrer le fichier projet (un fichier .pyproj sur le disque). Si applicable, vous pouvez également inclure la détection automatique des environnements virtuels et personnaliser le projet pour différentes infrastructures web. Si vous n’êtes pas sûr de ces options, laissez les champs avec leurs valeurs par défaut.
Sélectionnez Terminer.
Visual Studio crée le projet et l’ouvre dans l’Explorateur de solutions. Si vous souhaitez déplacer le fichier .pyproj vers un autre emplacement, sélectionnez le fichier dans l’Explorateur de solutions, puis sélectionnez Fichier>Enregistrer sous dans la barre d’outils. Cette action met à jour les références de fichiers dans le projet, mais ne déplace aucun fichier de code.
Pour définir un autre fichier de démarrage, recherchez le fichier dans l’Explorateur de solutions, cliquez dessus avec le bouton droit et sélectionnez Définir comme fichier de démarrage.
Dans la liste Référentiels Git locaux, double-cliquez sur le nom du référentiel. Le tableau de bord du référentiel s'ouvre dans Team Explorer - page d'accueil avec les options GitHub, Project et Solutions.
Développez la section Solutions et sélectionnez Nouveau pour créer un projet.
Dans la boîte de dialogue Créer un projet, définissez le filtre de langage sur Python (ou recherchez python), sélectionnez le modèle À partir d'un code Python existant et sélectionnez Suivant.
Dans la boîte de dialogue Configurer votre nouveau projet, saisissez un Nom de projet, définissez l'emplacement sur le même dossier que le référentiel et sélectionnez OK. L'Assistant Créer un projet à partir du code Python existant s'ouvre.
Dans l'Assistant, sélectionnez Terminer.
Configurer les propriétés du projet
Pour exécuter le projet, vous devez identifier le répertoire de travail du projet et indiquer à Visual Studio quel fichier utiliser comme fichier de démarrage.
Procédez comme suit pour configurer les propriétés de votre projet :
Dans l'Explorateur de solutions, développez le nœud du projet, faites un clic droit sur le fichier contemplate_koans.py et sélectionnez Définir comme fichier de démarrage. Cette action permet à Visual Studio de savoir quel fichier utiliser pour exécuter le projet.
Dans la barre d'outils principale de Visual Studio, sélectionnez Projet>Propriétés pour ouvrir les propriétés du projet.
Sous l'onglet Général, observez la valeur du répertoire de travail du projet.
Par défaut, Visual Studio définit le Répertoire de travail comme étant la racine du projet (
.). Notez que le fichier de démarrage n'a aucun emplacement de dossier spécifique.Le code de programme cloné recherche un fichier nommé koans.txt dans le répertoire de travail. Le code s'attend à ce que l'annuaire soit l'emplacement du dossier où vous avez demandé à Visual Studio de stocker les fichiers de référentiel clonés. Si vous laissez le répertoire de travail défini sur la racine du projet (
.), le programme génère des erreurs d'exécution.Définissez la valeur du répertoire de travail sur l'emplacement du dossier du référentiel cloné, par exemple :
C:\Users\contoso\source\repos\Python-Koans.Conseil
Un moyen rapide de confirmer l'emplacement du dossier pour les fichiers clonés est de vérifier les propriétés du fichier cloné dans l'Explorateur de solutions. Faites un clic droit sur le fichier koans.txt et sélectionnez Propriétés pour ouvrir le volet des détails dans l'Explorateur de solutions. Dans le volet Détails, vous remarquerez que l'emplacement du dossier du fichier est indiqué dans la propriété Chemin complet. Vous pouvez coller cette valeur dans le champ Répertoire de travail de la page Propriétés du projet.
Enregistrez vos modifications et fermez le volet Propriétés du projet.
Exécuter un programme Python
Vous pouvez maintenant essayer d'exécuter l'application pour le nouveau projet :
Sélectionnez Déboguer>Démarrer sans débogage (ou utilisez le raccourci clavierCtrl+F5) pour exécuter le programme.
En cas d'erreur d'exécution FileNotFoundError pour le fichier koans.txt, vérifiez que le Répertoire de travail est correctement défini, comme décrit dans la section précédente.
Lorsque le programme s'exécute correctement, il affiche une erreur d'assertion à la ligne 17 du fichier projet /koans/about_asserts.py :
L'erreur d'assertion est intentionnelle. Le programme est conçu pour apprendre à utiliser Python en vous faisant corriger toutes les erreurs intentionnelles. Vous trouverez plus d'informations à propos du programme sur Ruby Koans, qui a inspiré Python Koans.
Quittez le programme.
Dans Explorateur de solutions, double-cliquez sur le fichier /koans/about_asserts.py pour ouvrir le fichier dans l'éditeur :
Par défaut, les numéros de ligne n'apparaissent pas dans l'éditeur. Pour afficher les numéros de ligne, sélectionnez Outils>Options, développez la section Éditeur de texte>Python>Général et sélectionnez l'option Numéros de ligne :
Corrigez l'erreur dans le fichier /koans/about_asserts.py en remplaçant l'argument
Falsede la ligne 17 parTrue. Voici à quoi devrait ressembler le code mis à jour :self.assertTrue(True) # This value should be TrueRéexécutez le programme.
Si Visual Studio avertit qu'il y a des erreurs, répondez Oui pour continuer l'exécution du code. Cette fois, le programme passe la première vérification et s'arrête sur le koan suivant. Vous pouvez continuer à corriger d'autres erreurs et exécuter le programme pour voir les ajustements.