Partager un serveur ou un terminal dans Visual Studio
Partagez un serveur ou un terminal en tant qu’hôte de session de collaboration dans Visual Studio.
Partager un serveur
En tant qu’hôte de session de collaboration, vous pouvez partager davantage de serveurs ou de services locaux avec des invités. Le partage peut aller d’autres points de terminaison RESTful aux bases de données ou à d’autres serveurs. Avec Visual Studio Live Share, vous pouvez spécifier un numéro de port local, lui donner un nom, puis le partager avec des invités.
Les invités peuvent accéder au serveur que vous avez partagé sur ce port à partir de leur propre ordinateur local sur le même port. Par exemple, si vous partagez un serveur web s’exécutant sur le port 3000, l’invité accède à ce même serveur web en cours d’exécution sur son propre ordinateur sur son propre ordinateur . http://localhost:3000. Cet accès se produit via un tunnel SSH ou SSL sécurisé entre l’hôte et les invités et authentifié via le service. Vous pouvez donc être sûr que seules les personnes de la session de collaboration ont accès.
Astuce
en tant qu’hôte, choisissez soigneusement les ports que vous partagez avec les invités et tenez-vous-en aux ports d’application (par opposition aux ports système). Du côté des invités, les ports partagés se comportent exactement comme si le serveur/service était en cours d’exécution sur leur propre ordinateur. Cette fonction est très utile, mais il faut éviter tout risque de partager le mauvais port.
Pour des raisons de sécurité, seuls les serveurs qui s’exécutent sur les ports spécifiés sont accessibles aux autres invités. Il est facile d’en ajouter un en tant qu’hôte de session de collaboration.
Cliquez sur le bouton d’état du partage/session dans le coin supérieur droit, puis sélectionnez Gérer les serveurs partagés.
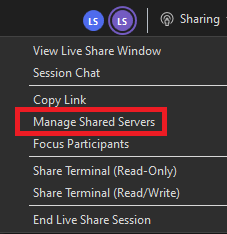
Dans la boîte de dialogue qui s’affiche, sélectionnez Ajouter et entrez le numéro de port local sur lequel le serveur s’exécute, entrez un nom, puis sélectionnez OK.
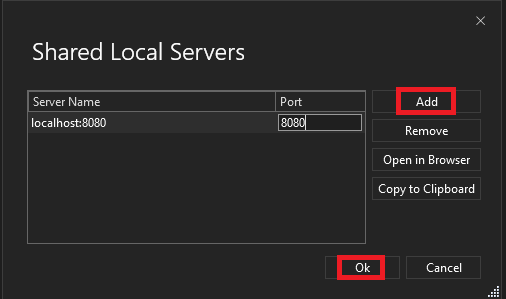
Et voilà ! Le serveur sur le port que vous avez spécifié est mappé à l’hôte local de chaque invité sur le même port, sauf si ce port a déjà été occupé.
Si le port est déjà utilisé sur l’ordinateur d’un invité, un autre est automatiquement sélectionné. Les invités peuvent voir la liste des ports actuellement partagés, par nom, si spécifiés, en sélectionnant le bouton d’état de session dans le coin supérieur droit et en sélectionnant Afficher les serveurs partagés.
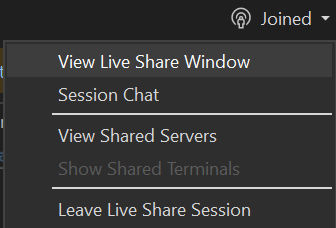
Les invités ne peuvent pas contrôler les ports sur l’ordinateur de l’hôte qui sont partagés pour des raisons de sécurité.
Pour arrêter le partage d’un serveur local, l’hôte doit cliquer sur le bouton d’état de partage/session dans le coin supérieur droit, sélectionner Gérer les serveurs partagés, sélectionner le port approprié, puis cliquer sur Supprimer.
Partager un terminal
Le développement moderne utilise fréquemment un large éventail d’outils en ligne de commande. Live Share vous permet, en tant qu’hôte, de « partager un terminal » avec des invités. Le terminal partagé peut être en lecture seule ou entièrement collaborative. La collaboration complète signifie que vous et vos invités pouvez exécuter des commandes et voir les résultats. Vous pouvez donner à des invités une visibilité sur la sortie du terminal ou les laisser se familiariser. Les invités peuvent exécuter des tests, des builds ou même des problèmes spécifiques à l’environnement de triage qui se produisent uniquement sur votre ordinateur.
Cependant, les terminaux ne sont pas partagés par défaut, dans la mesure où cela donnerait aux invités au moins un accès en lecture seule à la sortie des commandes exécutées (voire la possibilité d’exécuter des commandes eux-mêmes). Vous pouvez ainsi exécuter sans risque des commandes dans les terminaux locaux, en les partageant si nécessaire. En outre, seuls les hôtes peuvent démarrer des terminaux partagés pour empêcher les invités de démarrer un terminal et de faire quelque chose que vous n’attendez pas ou regardez.
En tant qu’hôte, vous pouvez partager un terminal en cliquant sur le bouton état/partage de session dans le coin supérieur droit et en sélectionnant l’un des éléments de menu Partager le terminal .
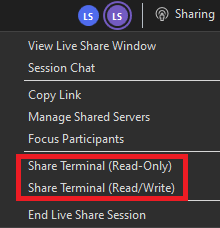
Vous pouvez alors sélectionner un terminal en lecture seule ou en lecture/écriture dans le menu. Lorsque le terminal est en lecture/écriture, tout le monde peut taper dans le terminal, ce qui facilite l’intervention si un invité fait quelque chose que vous n’aimez pas. Toutefois, n’accordez un accès en lecture/écriture qu’aux invités quand vous savez qu’ils en ont réellement besoin. Stick with read-only terminals for scenarios where you just want the guest to see the output of any commands you run.
Remarque
Si la session de collaboration est en mode lecture seule, l’hôte ne peut partager les terminaux qu’en lecture seule.
Sélectionnez le type de terminal partagé que vous souhaitez démarrer. Un nouveau terminal partagé s’affiche pour tous les participants disposant des autorisations appropriées.

Pour mettre fin à votre session de terminal, tapez quitter ou fermer la fenêtre du terminal et tout le monde sera déconnecté.
Étapes suivantes
Consultez ces articles pour plus d’informations.
- Démarrage rapide : partager votre premier projet
- Démarrage rapide : rejoindre votre première session
- Installer et se connecter à Live Share dans Visual Studio Code
- Exigences de connectivité pour Live Share
- Fonctionnalités de sécurité de Live Share
Vous rencontrez des problèmes ? Voir la section dépannage ou fournir des commentaires.