Coéditer, suivre et focaliser dans une session de collaboration dans Visual Studio
Une fois que vous êtes dans une session de collaboration, vous pouvez coéditer avec un invité ou suivre un collègue. Vous pouvez également utiliser une notification pour attirer l’attention sur votre travail.
Coéditer
Une fois qu’un invité a rejoint une session de collaboration, les collaborateurs peuvent immédiatement voir en temps réel les modifications et les sélections des uns et des autres. Il suffit de sélectionner un fichier dans l’explorateur de fichiers et de commencer à le modifier. Les hôtes et les invités voient tous les modifications dès qu’elles sont effectuées. Tous les participants peuvent contribuer, ce qui facilite l’itération et permet de trouver rapidement des solutions.
Remarque
Dans les sessions de collaboration en lecture seule, les invités ne peuvent pas apporter de modifications aux fichiers. L’hôte a la possibilité d’activer le mode lecture seule lors du partage. Pour savoir, en tant qu’invité, si vous avez rejoint une session en lecture seule, examinez votre État de session.
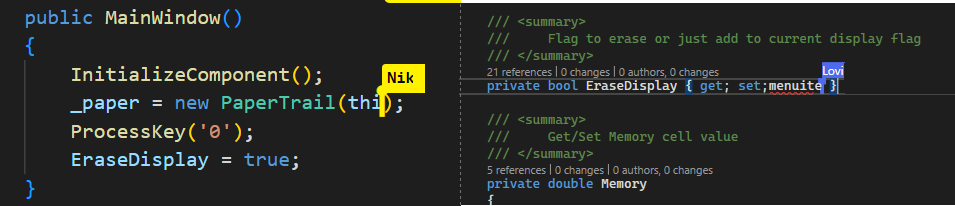
Remarque
La coédition comporte quelques limitations pour certains langages. Voir la section plateforme prise en charge pour connaître l’état des fonctionnalités par langue.
De même que les curseurs et les modifications, les sélections effectuées dans le fichier sont visibles par tous les participants, Cette visibilité facilite la mise en évidence des problèmes potentiels ou la transmission des idées.

Mieux encore, tous les participants peuvent accéder à chacun des fichiers du projet partagé. Vous pouvez choisir de modifier ensemble ou de manière indépendante. Basculez sans interruption entre l’investigation, les petits ajustements et l’édition collaborative complète.
Remarque
Par défaut, Live Share partage également les fichiers ouverts qui sont externes à la solution partagée. Si vous souhaitez désactiver cette fonctionnalité, mettez à jour Partage des fichiers externes dans Outils > Options > Live Share sur Faux.
Les modifications résultantes persistent sur la machine de l’hôte lors de la sauvegarde. Il n’est pas nécessaire de synchroniser, de pousser ou d’envoyer des fichiers une fois que vous avez terminé vos modifications. Les modifications sont immédiatement disponibles.
Conseil
Comme tous les participants peuvent naviguer et modifier les fichiers de manière indépendante, en tant qu’hôte, vous pourriez vouloir restreindre les fichiers auxquels les invités peuvent accéder dans votre projet via un fichier .vsls.json. En tant qu’invité, il est également important de comprendre que vous pourriez ne pas voir certains fichiers en raison de ces paramètres. Pour plus d’informations, voir Contrôler l’accès aux fichiers et leur visibilité.
Modification du comportement de l’indicateur des participants
Par défaut, Visual Studio Live Share affiche automatiquement un indicateur à côté du curseur d’un participant au survol. L’indicateur s’affiche également lorsqu’il modifie, met en surbrillance ou déplace son curseur. Vous pourriez préférer modifier ce comportement. Pour ce faire :
- Accédez à Outils > Options > Live Share.
- Modifiez l’option Visibilité de l’indicateur :
| Option | Comportement |
|---|---|
| OnHoverOnly | L’indicateur n’est visible qu’au passage du curseur. |
| OnHoverOrActivity | Cette option est celle par défaut. L’indicateur est visible au passage du curseur ou si le participant effectue des modifications, surligne ou déplace son curseur. |
| Toujours | L’indicateur est toujours visible. |
Suivi
Chaque fois que vous êtes dans une session de collaboration, vous pouvez voir les initiales de chaque participant dans le coin supérieur droit de l’éditeur, à côté du bouton de connexion. Passer la souris sur les initiales vous montre les informations complètes du participant.
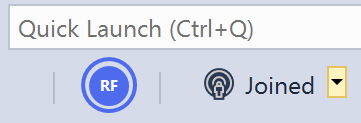
Parfois, vous pourriez avoir besoin d’expliquer un problème ou une conception couvrant plusieurs fichiers ou emplacements dans le code. Dans ce cas, il peut être utile de suivre temporairement un collègue tandis qu’il parcourt le projet. Lorsque vous rejoignez une session de collaboration en tant qu’invité, vous suivez automatiquement l’hôte. Leur éditeur reste alors synchronisé avec le fichier ouvert, le curseur et la position de défilement de ce participant.
Remarque
Par défaut, Live Share partage également les fichiers ouverts qui sont externes à la solution partagée. Si vous souhaitez désactiver cette fonctionnalité, mettez à jour Partage des fichiers externes dans Outils > Options > Live Share sur Faux.
Pour quitter le mode Suivi et commencer à modifier par vous-même, arrêtez de suivre l’hôte. Vous cesserez de suivre si :
- Vous modifiez, déplacez votre curseur ou faites une sélection.
- Vous sélectionnez un autre fichier.
Vous pouvez également arrêter de suivre à tout moment en cliquant sur les initiales de la personne que vous suivez dans le coin supérieur droit. Le cercle autour des initiales du participant indiquant que vous le suivez disparaîtra.
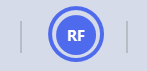
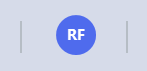
À cet endroit, vous pouvez cliquer sur les initiales d’un hôte ou d’un invité pour le suivre dans la session de collaboration. Si vous voulez simplement sauter à l’emplacement de quelqu’un au lieu de le suivre, double-cliquez sur ses initiales.
Effectuer un focus
Parfois, vous pourriez vouloir que tout le monde dans une session de collaboration vienne voir ce que vous faites. Avec Live Share, vous pouvez demander à tout le monde de focaliser leur attention sur vous via une notification. La notification leur permet de vous suivre facilement en retour.
Il suffit de cliquer sur le bouton État de la session dans le coin supérieur droit et de sélectionner Focaliser les participants.
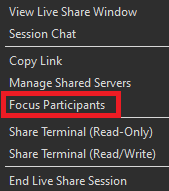
Tous les participants à la session de collaboration recevront alors une notification indiquant que vous avez demandé leur attention.

Ils peuvent cliquer sur Suivre directement depuis la notification lorsqu’ils sont prêts à se concentrer sur vous.